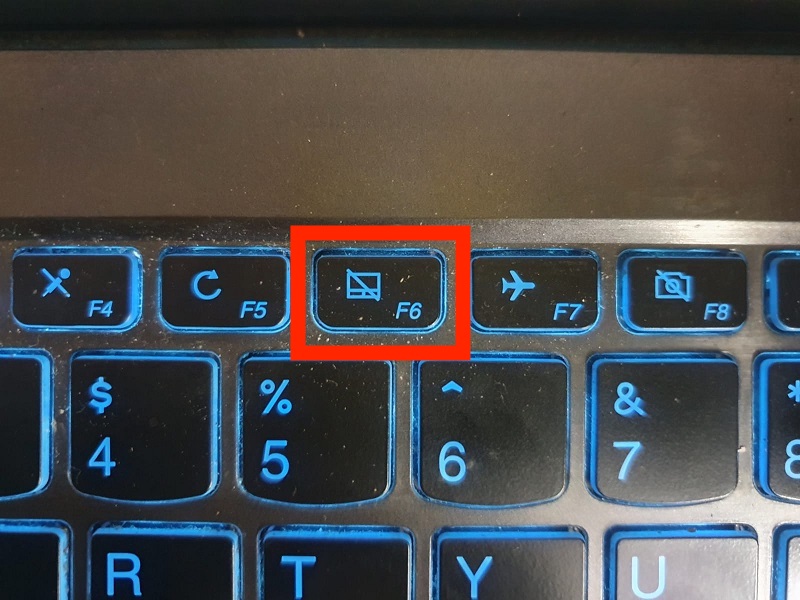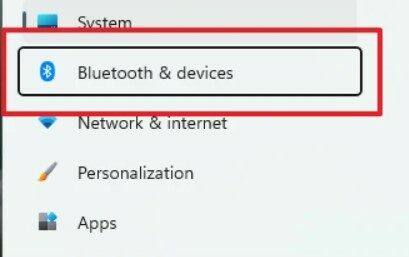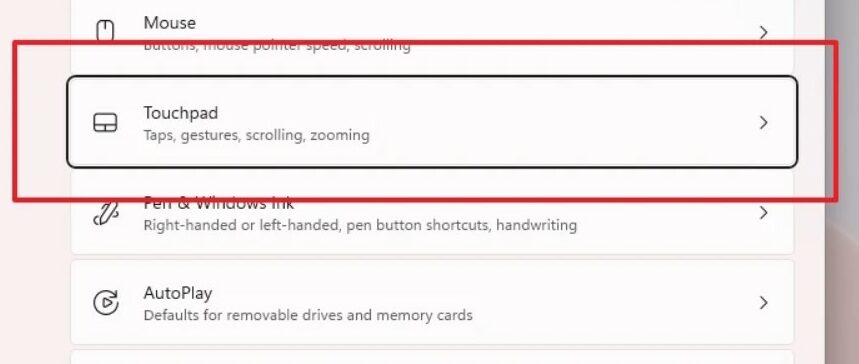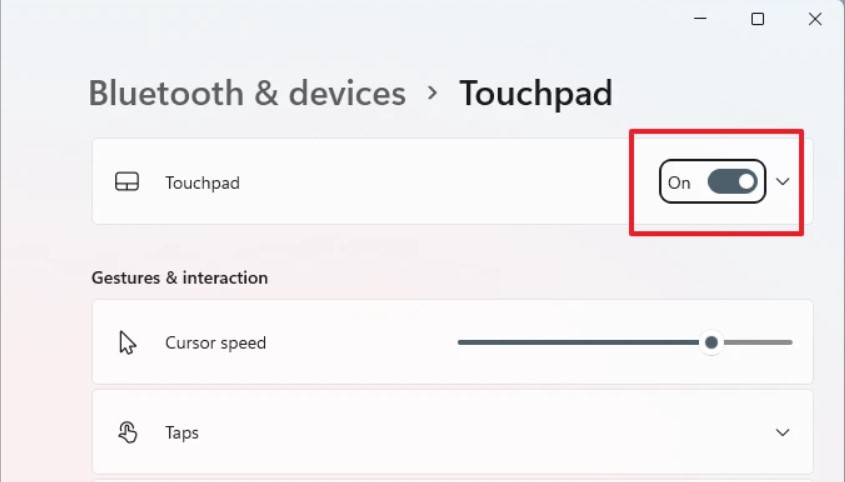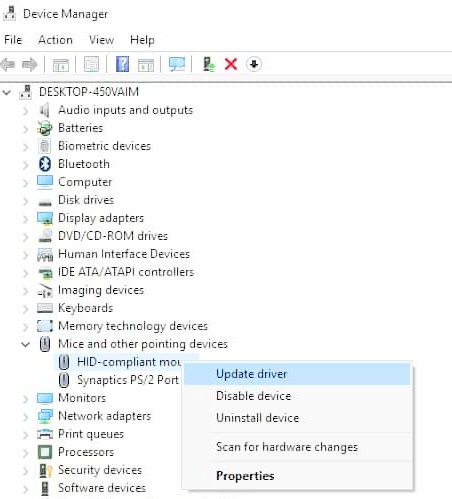The issue is not significant, but it can be inconvenient when working on something important. There are also cases where the same issue has also been reported by the Windows 10 users. It is also essential to note that it is a software issue and not a hardware problem, making it manageable and fixable with the help of a few steps. This article will help you understand why and provide multiple steps and solutions to solve the issue.
Mouse Cursor Disappears on Windows 11
Since there are fixed reasons or causes for this issue, you might need to experiment with a few tricks to resolve the issue in your system. Trying these steps can help you eliminate the issue, but it can be recurring even after a few fixes. The point is different in every system and might need other ways to get a permanent fix.
1. Try a Combination of Keys from the Keyboard
This might be a more straightforward process for you if you are a laptop user. Most laptop manufacturers add a dedicated mousepad to disable a key on the keyboard. Figuring out that key can bring back your cursor. To get that back, try a combination of keys with the Fn key.
Try pressing the F1, F2, F3, and so on. Manufacturers like Acer give this option in the F7 key so that other keys might also work in other laptops. If that did not work, hold down the Fn key and individually start pressing F1, F2, and so on. Try long pressing the Fn key while pressing the first row of keys on the keyboard. This might solve the issue.
If this does not solve the issue, you can try other methods in the article.
2. Find and Toggle the Physical Touchpad Lock Key on the Keyboard
Modern laptops have started coming with a dedicated key to toggle the physical touchpad. This allows users to lock or unlock the physical touchpad of the laptop manually. This is useful for mouse users to avoid accidental touches while working. The physical touchpad key is located somewhere between the F1 and F12 keys on the first row. Users can identify this key with the help of the “crossed touchpad” icon on the key. To make it more straightforward, some laptops might also have an LED indicator to show if the physical touchpad is active or not. Try pressing this key and see if the cursor has started working again. If your laptop has a function lock, press the Fn key and the dedicated key on your keyboard.
3. Enable Touchpad in Setting
This step is specifically for laptop users. This is not directed toward desktop users; they can try the other methods in this guide. Some users turn off the physical touchpad for their convenience. It would help if you made sure that the touchpad is not disabled. To ensure this, Step 1: Go to Settings with the “Windows+I” command and use the Tab key to jump to the left side menu. Step 2: Once you are in the left side menu, use the arrow keys to navigate and go to the Bluetooth and Devices section by pressing Enter. Step 3: In the same fashion, use the Tab and arrow keys to navigate to Devices > Touchpad options. Step 4: Press the Spacebar to toggle the the switch on.
4. Update Mouse Drivers
There can be times when the drivers of your device are outdated. This can lead to the issue of a disappearing mouse cursor. Here is how you can update the drivers without the touchpad. Step 1: Open the Run dialog box by pressing Windows + R key combination. Step 2: Type in devmgmt.msc in the text bar and press Enter key. Step 3: Once you are in the Device Manager window, press the Tab key to select the topmost main entry from the device manager list. Step 4: Use the Down Arrow Key and reach the Mice and Other Pointing Devices section. Step 5: Press the Right arrow key to expand the options and the use the Down arrow key to select the mouse hardware. Step 6: Once the mouse hardware is highlighted, press the Shift + F10 key combination to open the context menu. Step 7: Select Update driver using the down arrow key and press Enter.
5. Use the Laptop Power Button
The disappearance of the mouse cursor can result from excess usage or heating in the system. This method is for laptop users only. Step 1: Try pressing the power button of your laptop once. This will put the computer in sleep mode. Step 2: Press the button again to wake the laptop. Step 3: Sign in and see if it works. Although there is no surety of the effectiveness of this method, it seems to work for most users.
6. Disable Tablet Mode
This step is for users using hybrid devices with detachable keyboards. When you detach the keyboard from these devices, they go into tablet mode. This mode disables the cursor on the screen. The mouse cursor might stay disabled at times after attaching the keyboard. There is no way of disabling the tablet mode on these devices. Therefore your best option is to restart the device. On the restart, you might start seeing the cursor on the screen. There you have it. Hopefully, these steps can get your disappearing mouse cursor back. Most of these steps are good enough to get the job done single-handedly, but some devices might need a little trial and error.
Bottom Line
The disappearance of the mouse cursor on Windows 11 is very common. This usually happens due to software glitches, but it can be fixed with the help of a few methods. The methods mentioned in the article are efficient and can get your mouse cursor back. There you have it. Hopefully, these steps can get your disappearing mouse cursor back. Most of these steps are good enough to get the job done single-handedly, but some devices might need a little trial and error.
Δ