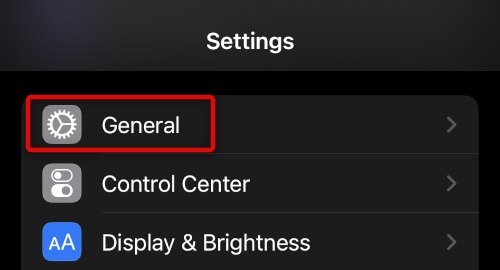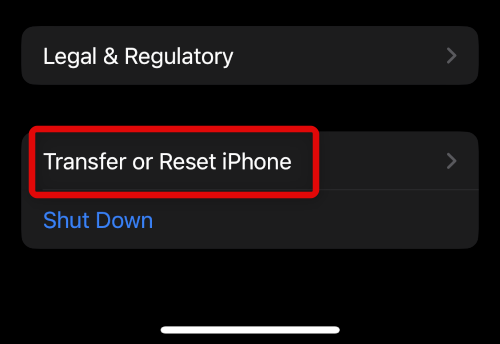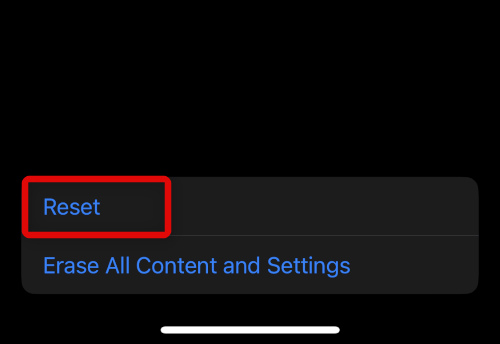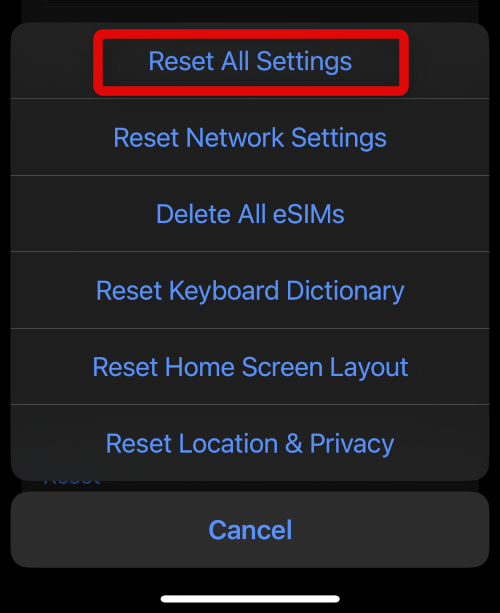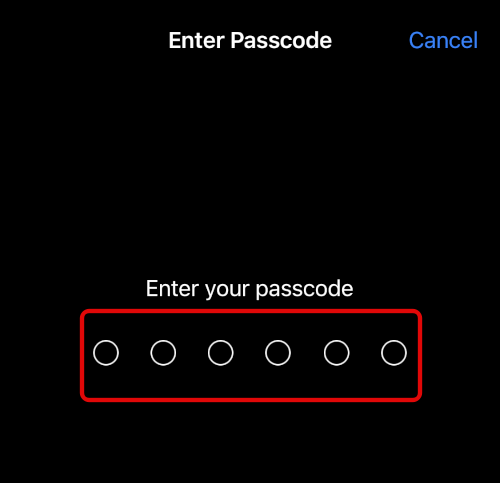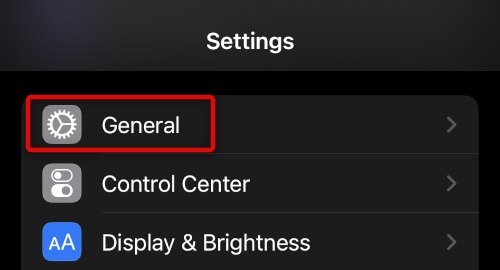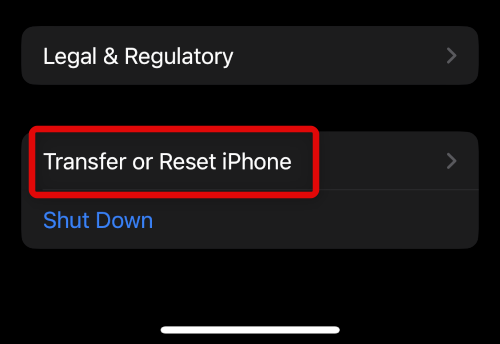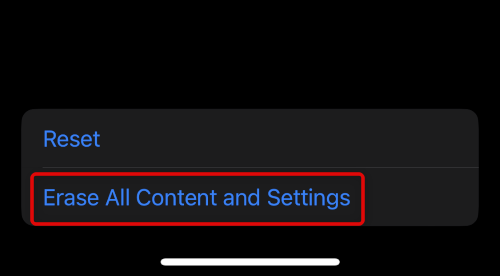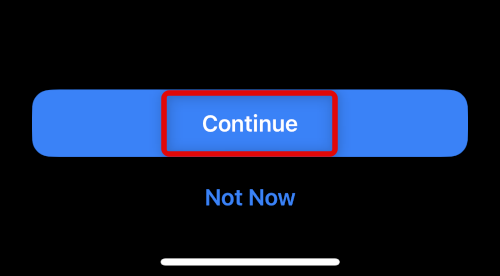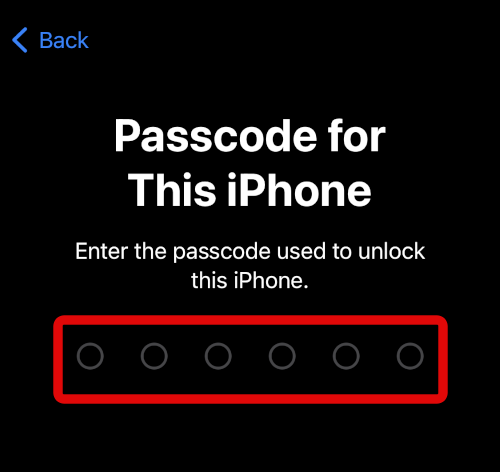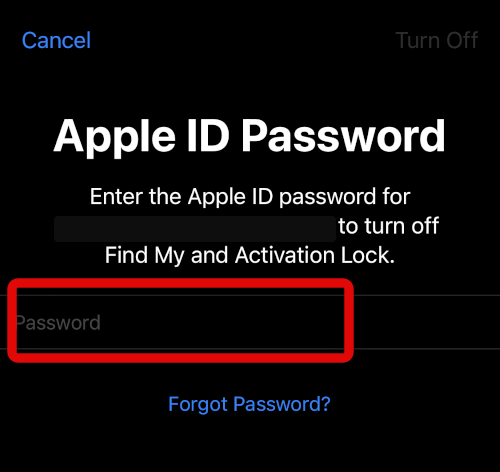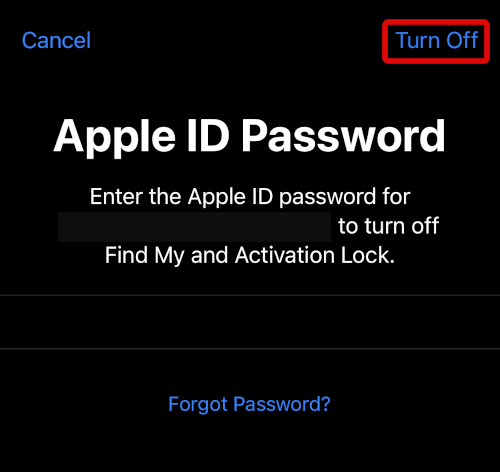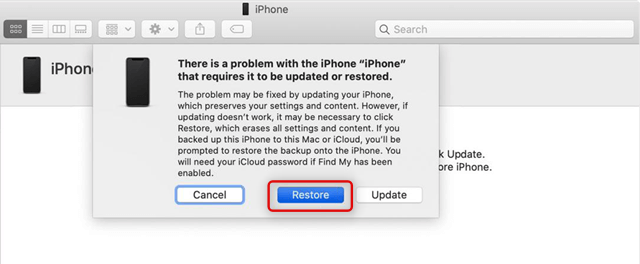If you’re a proud owner of the new iPhone 14 Pro, then it can be disheartening to lose out on exclusive features like Always On Display. Sadly many users around the world seem to be facing this issue, and if you’re in a similar situation, then here’s all you need to know about it. Before we start troubleshooting Always On Display, let’s take a quick look at how this new feature works on your iPhone 14 Pro.
How Does Always On Display Work on iPhone 14 Pro?
Always On Display uses the proximity sensor and your Apple Watch to activate and deactivate automatically. It lowers the brightness and refresh rate of your screen. This helps reduce your display’s power consumption while ensuring you can keep up with the latest updates. According to Apple, the display’s refresh rate can go as low as 1Hz, and the iPhone 14 Pro uses a new and improved low-power mode to further reduce your device’s power consumption. Always On Display will activate on your device in the following scenarios.
When you leave your device idle for a while. When you press the Sleep/Wake button
If AOD is not activating on your device, then you’re likely facing a bug or glitch on your device. Use the next section to help you fix the same.
When Does iPhone Automatically Disable the Always-On Display?
Before we troubleshoot and fix the Always On Display on your iPhone 14 Pro, we will have to perform a few checks to ensure everything is set up as intended on your device. Always On Display is disabled on your device in certain scenarios to preserve power or avoid distraction. If you’re in such a scenario, then it could be why Always On Display isn’t working for you. Follow the relevant sections below to help you along the way.
1. Check Your Proximity Sensor
We recommend you start by checking your proximity sensor for dirt, obstructions, or any physical damage. The proximity sensor is a prominent sensor used by Always On Display to deactivate itself whenever your device is lying face down or in your bag or pocket. If the proximity sensor is covered or damaged, then it could be the reason why your device’s screen is going completely dark instead of activating the Always On Display.
2. Check Your Focus Modes
Ensure that the Sleep Focus mode is not active on your device. iPhone 14 Pro is designed to automatically disable Always On Display if the Sleep Focus mode is active on your device. This helps preserve power and improve battery life as you won’t use your device at night. However, if you’ve forgotten to turn off Sleep Focus mode or have rules set up to activate it automatically, then it could be why Always On Display is disabled for your iPhone. Turn off your Sleep Focus mode, and you should now be able to use Always On Display as usual.
3. Check Your Low Power Mode
Low Power Mode is another scenario where the Always On Display is disabled automatically on your iPhone 14 Pro. If Low Power Mode is enabled on your device, we recommend disabling the same to use Always On Display. Once disabled, lock your device, and Always On Display should automatically activate on your device.
4. Check For an Active CarPlay Connection
If you use CarPlay with your car wirelessly, then it could still be connected to your iPhone 14 Pro. Your iPhone automatically disables the Always On Display when connected to CarPlay. This could be the reason why Always On Display is disabled for you. We recommend you turn off Wi-Fi and Bluetooth on your device. Once turned off, lock your device. If you can now use Always On Display, then you were likely connected to your car, which disabled this feature previously.
5. Check For an Active Connection to Your Mac
Continuity camera is a feature for iPhone and Mac users that allows you to use your iPhone as a camera accessory to your Mac. However, this feature can disable the Always On Display on your iPhone 14 Pro. If your device is connected to your Mac, we recommend disconnecting the same and locking your device. You should now be able to view the Always On Display if it was disabled due to Continuity Camera.
6. Check For An Apple Watch
If you use an Apple Watch, then we recommend you place it in your device’s vicinity. iPhone 14 Pro uses the Apple Watch to determine when you’re close to your device. If you’re too far, then Always On Display is automatically disabled to preserve power. If your Apple Watch is connected to your iPhone but placed far away, it could be why Always On Display is currently disabled. Disconnecting your watch or bringing it closer should help fix the same.
Fix iPhone 14 Pro Always On Display Not Working
If your device passes all the checks listed above, you can use the fixes below to troubleshoot your Always On Display. We recommend you start with the first fix and make your way through the list until you manage to fix the Always On Display on your iPhone 14 Pro.
1. Enable Always On Display
iOS 16 is fairly new at this point, and it is bound to have bugs and background issues. You could be facing a simple glitch or background issue that is preventing the Always On Display from activating on your device. Use the steps below to turn it off and back on. In most cases, this should help fix the Always On Display and get everything working again on your iPhone 14 Pro.
- Open the Settings app and tap Display & Brightness.
- Now tap and turn off the toggle for Always On.
- Press and release the Volume Up button, followed by the Volume Down button on your device. Now press and hold the Sleep/Wake button. Use the slider to turn off your iPhone when prompted.
- Wait for a few minutes and turn your device back on. Now go to Display & Brightness settings on your device.
- Tap and turn on Always On again. Try to lock your device now. Always On Display should now work on your iPhone if you were facing a minor glitch or a background issue.
2. Clean iPhone’s Pill/Notch
As discussed above, if your Proximity sensor is covered by dirt, it can mistakenly cause your iPhone to detect that it is in your pocket or bag. In such cases, Always On Display will be disabled on your iPhone. We recommend you use a dry microfiber cloth to clean your Pill and check for any damage. If the Pill is too dirty, you can try using a dampened part of the cloth to scrub your screen. Once done, lock your device to check Always On Display. If a blocked proximity sensor was causing an issue on your device, then it should now be fixed.
3. Try Turning Off Auto Brightness
Auto-Brightness does not have anything to do with Always On Display. However, it can cause issues with brightness levels on your device if you’re looking at a damaged light sensor. This, in turn, can prevent the Always On Display from activating on your device once it is locked and idle. Use the steps below to help disable Auto Brightness.
- Open the Settings app and tap Accessibility.
- Now tap Display & Text Size.
- Scroll to the bottom and turn off the toggle for Auto-Brightness. Try locking your device again. If a failing light sensor was causing issues Always On Display, then it should now be fixed and working as intended on your iPhone 14 Pro.
4. Try Turning Off True Tone and Night Shift
A few users seem to have fixed their Always On Display by disabling True Tone and Night Shift. While not ideal, this issue could be due to a bug in iOS 16 which should get fixed in future updates. Use the steps below to help disable True Tone and Night Shift on your iPhone 14 Pro.
- Open the Settings app and tap Display & Brightness.
- Now tap and turn off the toggle for True Tone under the brightness slider.
- Tap Night Shift under the same.
- Tap and turn off the toggle for Scheduled at the top.
- Tap and turn off the toggle for Manually Enable Until Tomorrow if you had manually enabled Night shift.
- Close the Settings app and restart your device just to be safe. Press and release the Volume Up button, followed by the Volume Down button. Now press and hold the Sleep/Wake button and use the slider to turn off your device when prompted. Wait a while and hold the Sleep/wake button again to turn on your device. Always On Display should be working if a bug with Night Shift and True Tone was causing issues on your iPhone 14 Pro.
5. Try Removing Your Screen Protector
iPhone 14 Pro is the first iPhone with a redesigned notch that is 30% smaller and now looks like a Pill on your screen. Thus these new iPhones will require redesigned screen protectors that do not obstruct Face ID and other sensors stored in the pill. Chances are most screen protector manufacturers still need to troubleshoot and improve their design. Your new screen protector could be causing issues with your proximity sensor, which is why Always On Display isn’t working as intended on your new device. We recommend you try removing your screen protector to fix this issue. If Always On Display works after removing your screen protector, then you can try using a different model from a different manufacturer.
6. Hard Restart Your Device
A Hard Restart will help clear your device’s cache and restart background services. If a glitch or bug is causing issues with the Always On Display, then a hard restart will help fix the same. Quickly press and release the Volume Up button on your device followed by the Volume Down button. Now press and hold down the Sleep/wake button until you see the Apple logo. Let go of the Sleep/wake button and let your iPhone restart normally. Always On Display should now work on your device if a background bug or cache issue was preventing you from using it.
7. Reset All Settings On Your iPhone
Misconfigured settings can also cause issues with features on your device, including the Always On Display. Resetting your settings can help fix the same. Use the steps below to help you along the way.
- Open the Settings app on your iPhone and tap General.
- Scroll to the bottom and tap Transfer or Reset iPhone.
- Tap and select Reset.
- Now tap Reset All Settings.
- Verify your identity by entering your iPhone’s passcode. Your iPhone will now restart and reset all its Settings. Do not interrupt this process until you are greeted by your lock screen. Always On Display should now be fixed if misconfigured settings were the cause of your issue.
8. Erase And Set Up Your iPhone As New
It’s now time for some drastic measures. We now recommend you erase all data from your device and set it up as new. You could be facing issues specific to your device that could be caused by leftover files, cache, settings, and more. Setting up your device as new can help fix the same. Backup necessary data from your device before proceeding with the steps below, as all data stored on your iPhone will be deleted during this process.
- Open the Settings app and tap General.
- Scroll to the bottom and tap Transfer or Reset iPhone.
- Tap Erase All Content and Settings.
- Tap Continue.
- Enter your device’s passcode to verify your identity.
- Now enter your Apple ID password to disable Find My.
- Tap Turn Off.
- Tap Erase to erase your device. Your device will now delete all data contained within and revert to factory defaults. Do not interrupt this process until you see the welcome screen. In most cases, a device reset should help fix the Always On Display on your iPhone 14 Pro.
9. Restore Your Device in Recovery Mode Using iTunes
If a full device reset did not fix your issue, then you could face bugs with your current iOS 16 installation. In such cases, you can use the Recovery Mode to restore and reinstall iOS 16 on your device. Use the steps below to help you along the process.
- Connect your device to your computer using a lightning cable but do not launch iTunes yet.
- Press and release the Volume Up button, followed by the Volume Down button. Now press and hold the Sleep/wake button until your device’s screen goes black.
- Now launch iTunes, and you will be automatically prompted to restore your device. Click Restore. Now follow the on-screen instructions to restore your device. This can take some time as iTunes will download and install a new copy of iOS on your device.
10. If Your Device Was Recently Repaired By a Third Party
Apple has been blocking third-party repairs on iPhones for quite some time now. Whether you use genuine or replacement parts, iOS will restrict certain features on your device. This includes Face ID, True Tone, Automatic brightness, and more. Replacing the display is one of the main issues that can disable all these features on your iPhone. While a repair won’t disable the Always On Display, it will be affected by the missing auto-brightness feature. Once you put your device in your pocket or place it face down, Always On Display will be disabled as usual. However, as the auto brightness is disabled on your device, it won’t turn back on once you pick it up or try to unlock it. You will have to blindly use the control center using muscle memory to bring up the brightness on your device. If you recently repaired your iPhone 14 Pro through a third party, then it is likely why you’re facing issues with Always On Display. It could be an issue caused by a genuine repair, or your technician might have swapped your device’s parts without notifying you. You can contact your third-party repair provider to fix this issue or take your device to Apple Support.
11. Contact Apple Support
If you’re still facing Always On Display issues, it could be a bug or hardware failure specific to your device. In such cases, we recommend you get in touch with a certified Apple technician in your region to further diagnose and analyze your device. Use the link below to get in touch with the Apple Support team in your region.
Can you customize the Always On Display?
Yes, you can customize the information and widgets displayed in your Always On Display by customizing your device’s lock screen.
Can you activate Always On Display manually?
Always On Display is designed to function automatically. You can manually activate it by simply locking your device and placing it face up on any surface.
Final Words
iPhone 14 Pro is the first iPhone to feature an Always On Display, which is why so many users have bought this new device. It can be disappointing, to say the least, if the feature stops working out of the box. Hence, we hope you were able to fix your Always On Display using the tips above and can now enjoy your new iPhone uninterrupted.
Δ