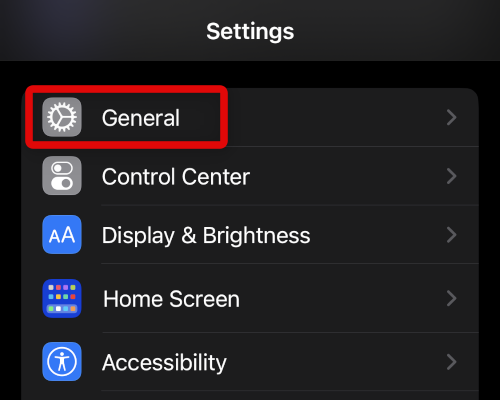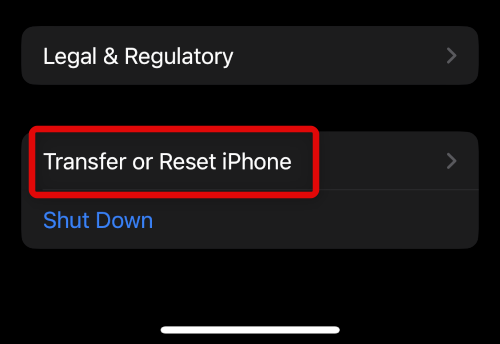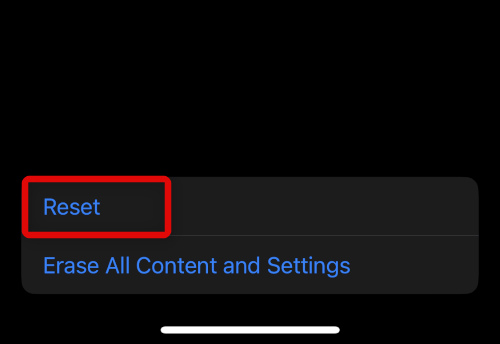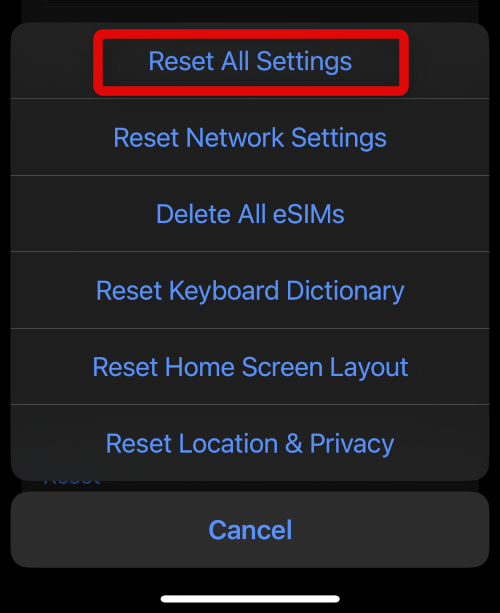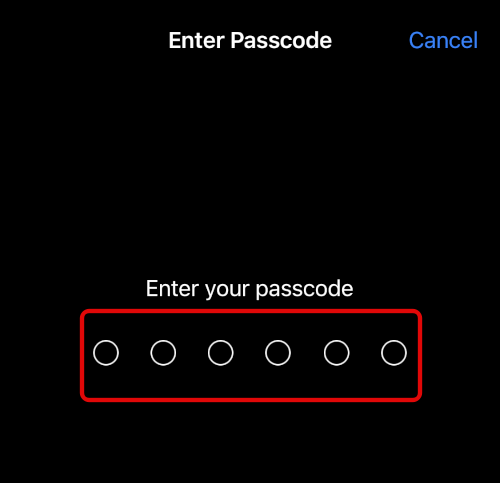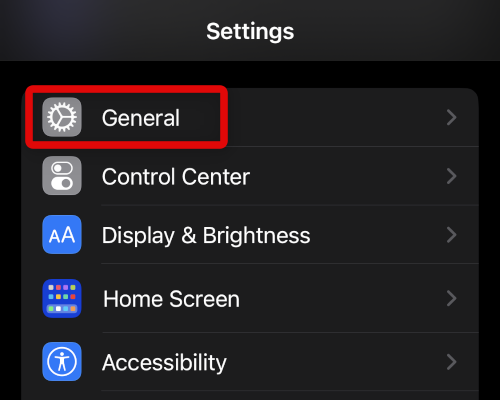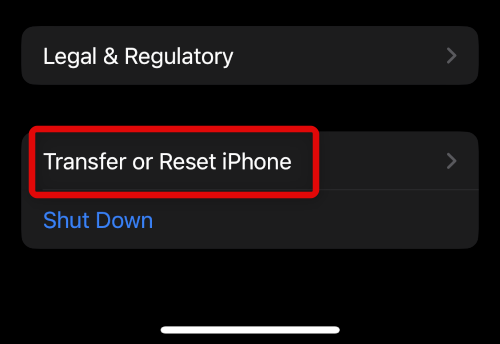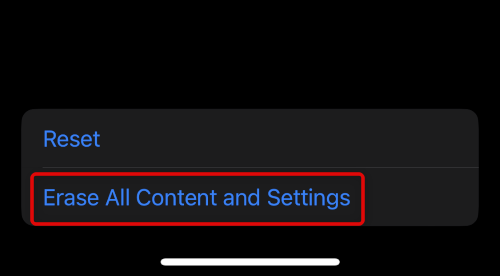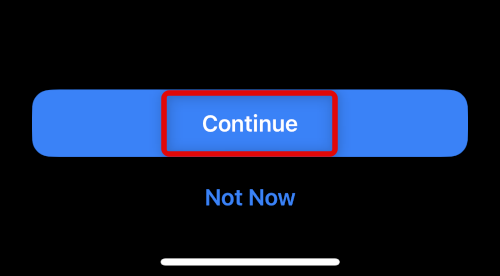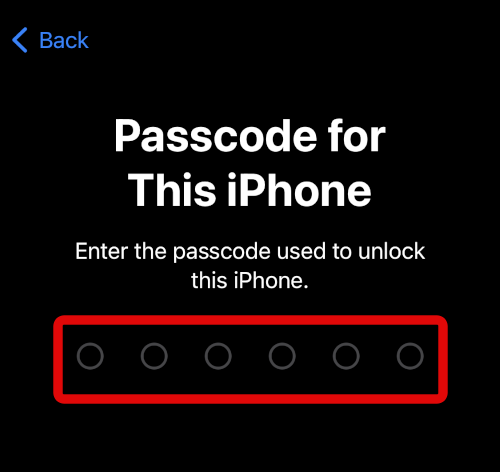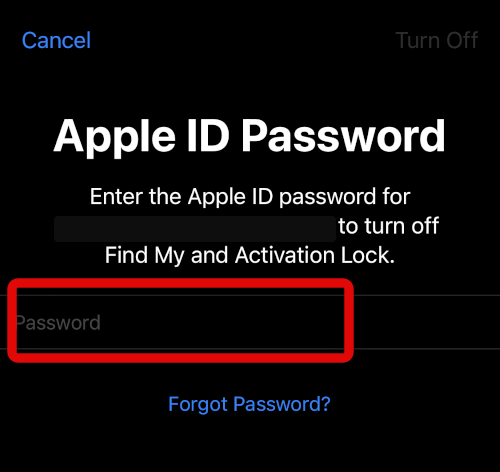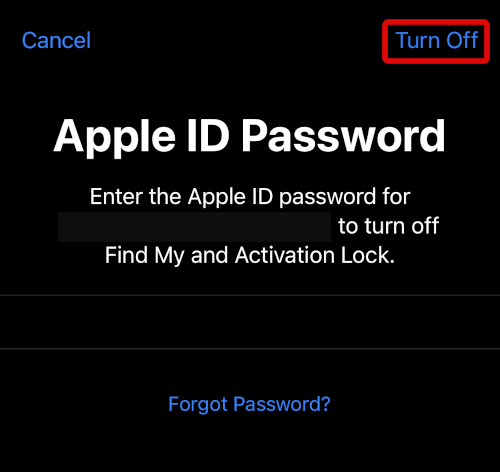Among these new wallpaper choices is the new Photo Shuffle option that allows you to change selected photos on your device at a chosen frequency. According to recent reports it seems that Photo Shuffle isn’t working for many users. You might be affected by the same problem but before we can start fixing Photo Shuffle, let’s take a look at how this feature works in iOS 16.
How Does Photo Shuffle Work?
Photo Shuffle uses machine learning and AI to analyze the photos on your device and split them up into different categories. You can then choose either of these categories depending on your preferences and iOS 16 will automatically switch between wallpapers in the chosen category at your chosen frequency. But sometimes this new feature in iOS 16 can fail to work as intended. iOS 16 is a fairly new OS and thus it can have its own share of bugs that are yet to be documented. These issues can also occur due to the time required to process your images. You can fix these issues and more using the fixes mentioned in the next section.
Fix iOS 16 Photo Shuffle Not Working
If Photo Shuffle isn’t working on iOS 16 after its recent release, we recommend you try the following fixes. These should help you get Photo Shuffle working on your device as intended.
1. Wait it Out
If you get the message, Photo Shuffle is Processing when trying to set it as your wallpaper then this is a known issue. Well, it’s not actually an issue but a feature in the new iOS 16. Photo Shuffle uses machine learning and AI to analyze your images and thus it needs to analyze each photo on your device one by one. This can take some time depending on the number of photos currently stored on your device. According to user estimates and reports, 10,000 photos take a time of 2 days to be processed by Photo Shuffle. If you have too many photos on your device then we recommend you simply have patience and give Photo Shuffle enough time to process all your photos. You can average out 5,000 photos a day and then estimate the time needed on your device accordingly.
2. Change Your Photo Shuffle Frequency
The Shuffle frequency of Photo Shuffle can also face bugs on certain devices running iOS 16. If your photos aren’t shuffling at the chosen frequency, we recommend you try changing your frequency to Lock or Tap to test the feature. Use the steps below to help you along the way.
- Unlock your device and tap and hold on your lock screen to enter the editing mode. Tap Customize.
- Tap the More options icon in the bottom right corner.
- Tap and select On Lock or On Tap as your frequency.
- Tap Done to save your changes.
- Tap on your lock screen to exit the editing mode. Now try locking your device or tapping on the lock screen depending on your choice. If you’re able to change your wallpapers as intended then it is likely that your focus modes are interfering with your frequency. If however, wallpapers still fail to change for you, then Photo Shuffle could be broken on your installation of iOS 16. We recommend you skip the next few fixes and try restarting and resetting your device in such cases.
3. Do Not Use Scheduled Focus Modes
Photo Shuffle uses a timer in the background to schedule changes to your lock screen wallpapers. This timer, however, gets reset every time a scheduled Focus mode is activated on your device even if it does not have a lock screen linked to it. Thus if you have multiple scheduled focus modes then this timer can indefinitely keep resetting without ever reaching its scheduled time. In such cases, you can try using a shorter frequency to change your wallpaper using the guide below or manually activate your Focus modes whenever needed. Use the steps below to help change the frequency of your Photo Shuffle on the iOS 16 lock screen.
- Unlock your device and tap and hold on your lock screen. Tap Customize.
- Now tap the More options icon.
- Choose Hourly, On Lock, or On Tap as your preferred frequency.
- Tap Done.
- Tap on your current lock screen to exit the editing mode. Wallpapers should now change on your lock screen regardless of scheduled focus modes.
4. Turn on Featured Content for the Photos app
Having Featured content turned off in the Photos app is known to prevent Photo Shuffle from creating categories and analyzing your photos. This can in turn creates small categories with two or three wallpapers which can cause issues with Photo Shuffle. Follow the steps below to turn on Featured content in the Photos app.
- Open the Settings app and tap Photos.
- Scroll to the bottom and turn on the toggle for Show Featured Content. Once featured content has been turned on, give the Photos app an hour or two to analyze your photos and curate the featured content tab. Once done, you can create a new Photo Shuffle lock screen and it should now work as intended. Use the steps below to help you delete the previous Photo Shuffle lock screen on your device.
- Unlock your device and tap and hold on your lock screen. Swipe and navigate to your previous Photo Shuffle lock screen.
- Swipe up on the lock screen and tap the Delete icon.
- Tap Delete This Wallpaper to confirm your choice. You will now have deleted your old Photo Shuffle lock screen.
5. Hard Restart your device
We now recommend you try a hard restart on your device. This will help clear the background cache and restart all background services. Doing so should help solve most errors on your device including Photo Shuffle not working as intended. To hard reset your device running iOS 16, quickly press and release the Volume Up button and then the Volume down button. Now press and hold down the Sleep/Wake button till you see the Apple logo. Once the Apple logo appears on your screen, let go of the Sleep/Wake button and let your device restart itself. With the release of iOS 16, all compatible devices use this method to hard restart themselves. Older devices, however, still use a vast array of different combinations to hard restart devices. Once your device restarts, try using Photo Shuffle or changing the wallpaper. Everything should now work as intended on your device if you were facing cache issues or issues with background services.
6. Reset Settings
Let’s try to reset all settings on your iPhone. This will help fix most issues with Photo Shuffle.
- Open the Settings app and tap General.
- Now tap Transfer or Reset iPhone.
- Tap Reset.
- Select Reset All Settings.
- Type in your passcode to confirm your identity. Your device will now restart and reset all settings configurations. Once restarted, try using Photo Shuffle on your device again. If misconfigured settings were preventing Photo Shuffle from functioning then it should now be fixed on your device.
7. Set Up Your Device As New
If by this point Photo Shuffle is not working on your device, we recommend you erase all content and settings and set up your iOS 16 device as new. This will help you start from scratch which should fix Photo Shuffle for you. We highly recommend you backup your device before proceeding with the guide below as this process will delete all data stored on your device.
- Open the Settings app and tap General.
- Now tap Transfer or Reset iPhone.
- Tap Erase All Content and Setings.
- Tap Continue.
- Enter your passcode to verify your identity.
- Now enter your Apple ID password to turn off Find My.
- Tap Turn Off.
- Now tap Erase. Your device will now restart and reset itself. Wait for the process to complete and then complete the onboarding process. Photo Shuffle should now be working on your device. If you do not wish to reset your device for a single feature, we recommend you try waiting for an update to iOS 16. Apple usually releases updates to a new OS a week or two later to help patch security exploits and fix major bugs. The upcoming update for iOS 16 could help fix Photo Shuffle for you without resetting your device.
How many photos can I choose for Photo Shuffle manually?
You can choose up to 50 photos manually for Photo Shuffle on iOS 16.
Can you use Photo Shuffle on your home screen?
No, there is currently no option in iOS 16 to use Photo Shuffle on your home screen.
Does Depth effect work with Photo Shuffle?
Yes, the Depth effect works with Photo Shuffle as long as you’re using compatible images on your device.
Final Words
iOS 16 is a new OS in its early stages of release. Thus it is bound to have its fair share of bugs and issues. If you’ve tried everything and are unable to fix Photo Shuffle on your device, we recommend you file feedback with the support team and wait for an update to iOS 16.
Δ