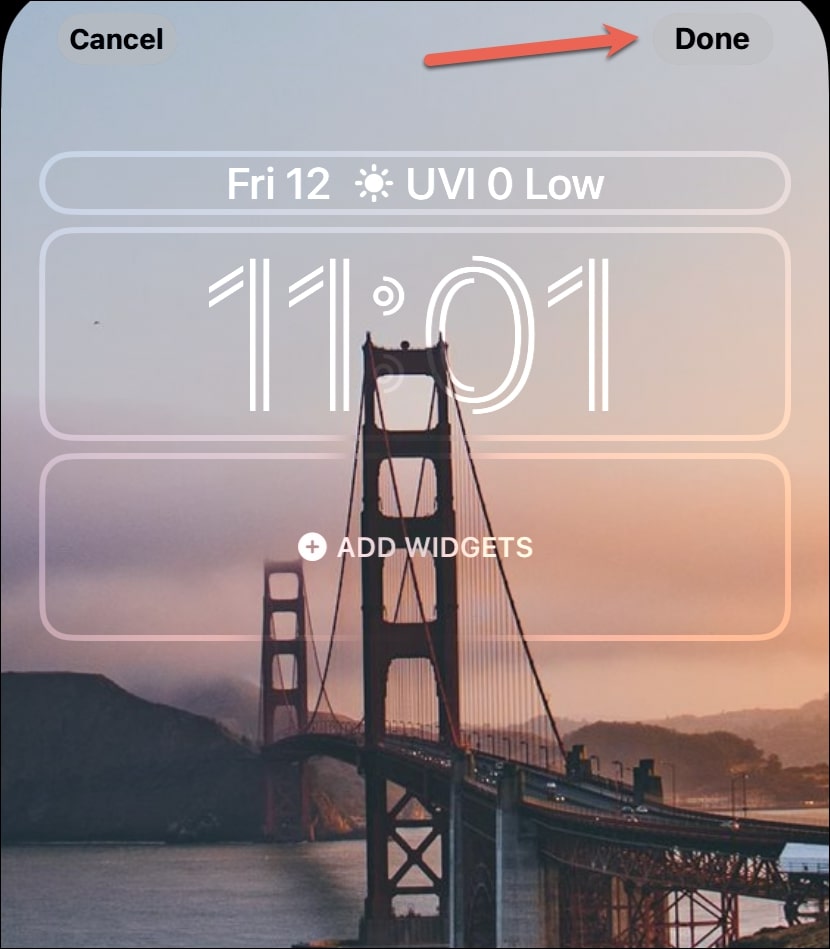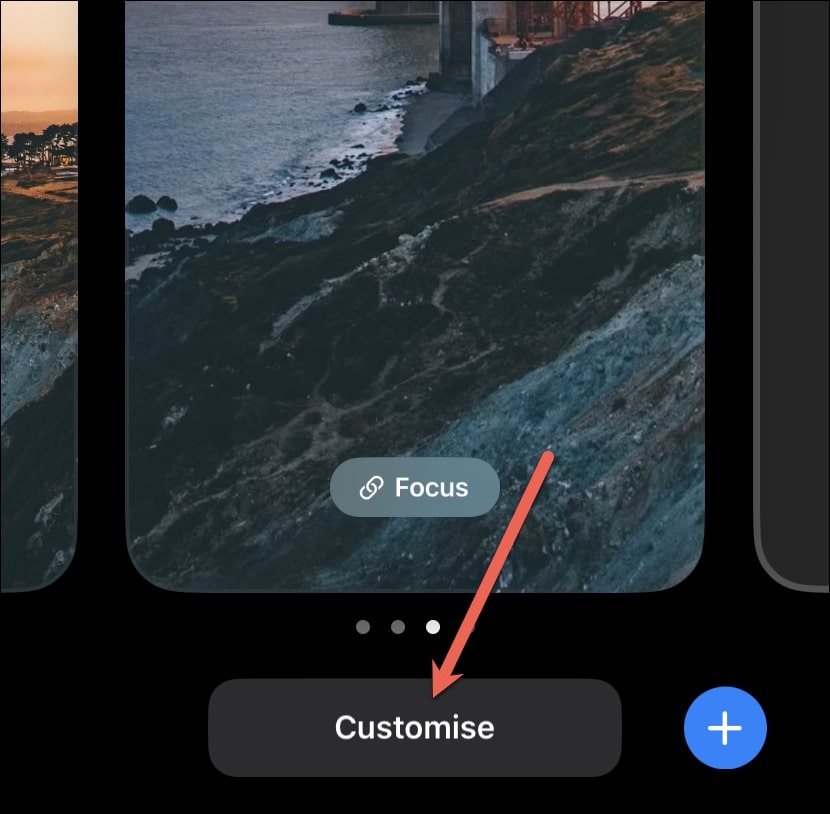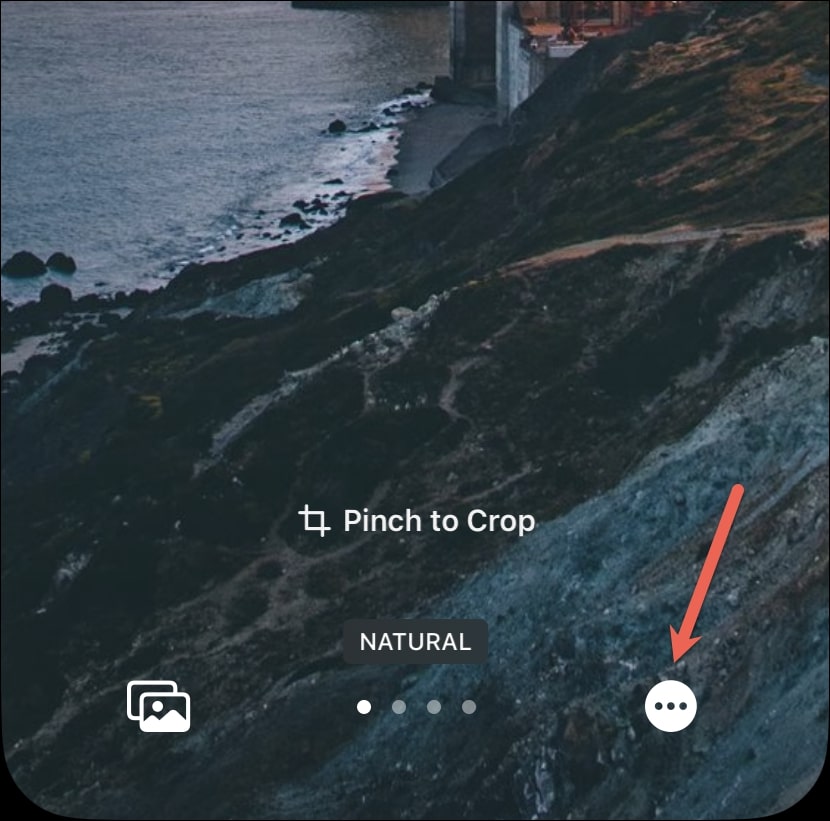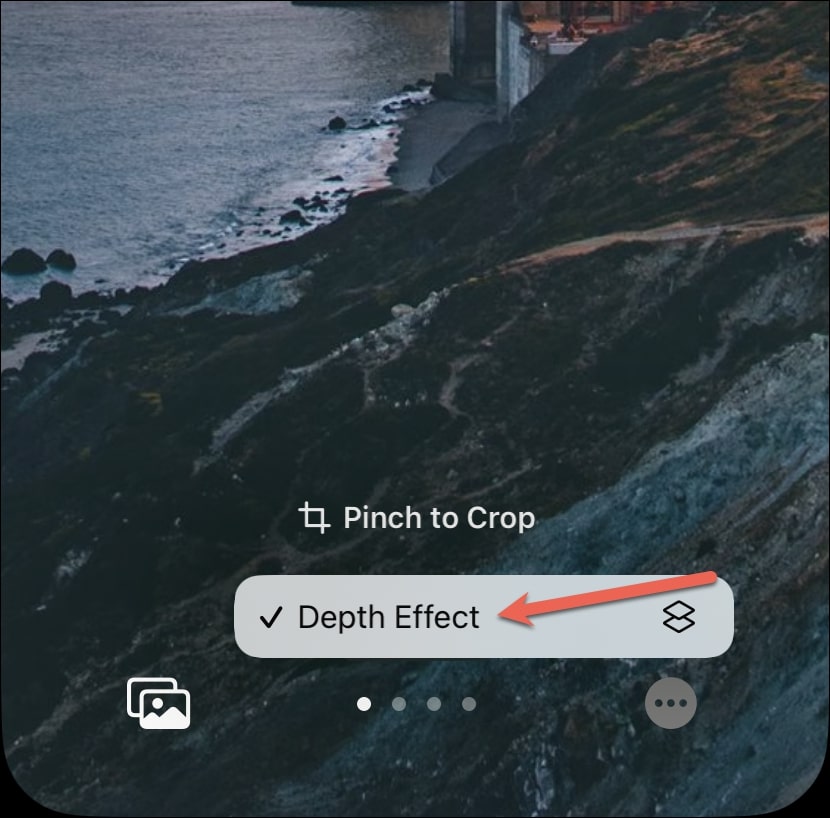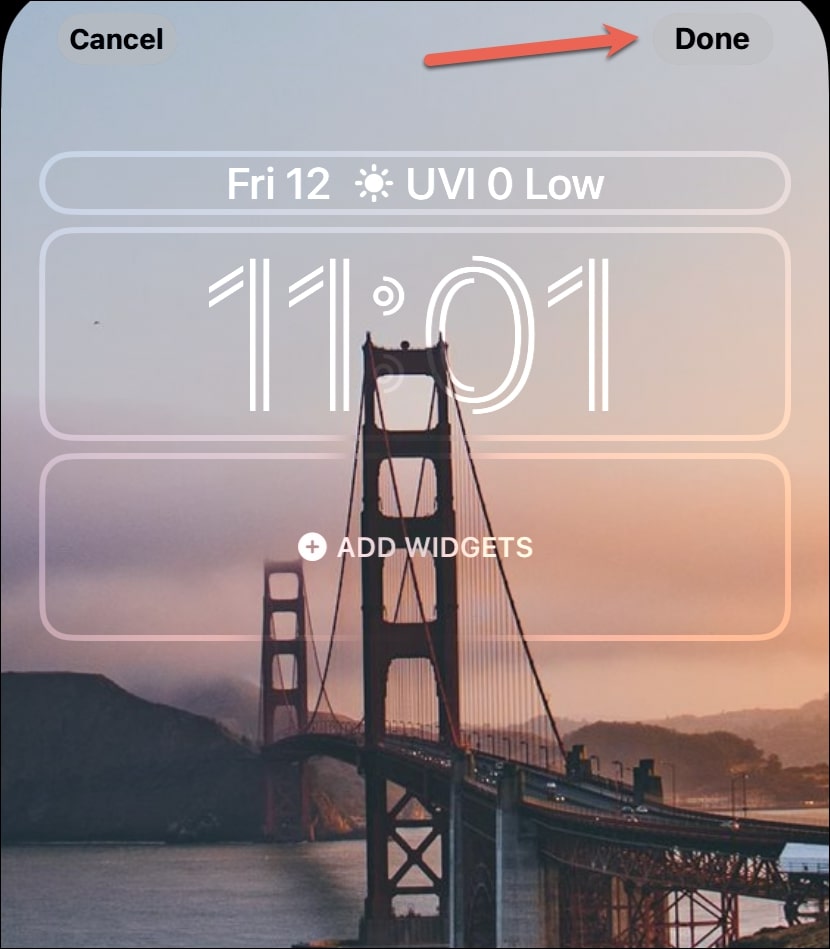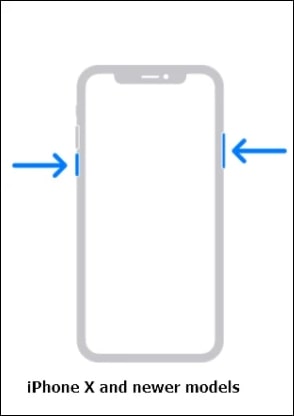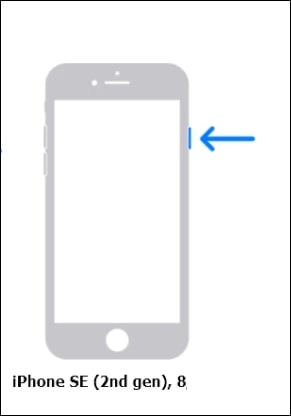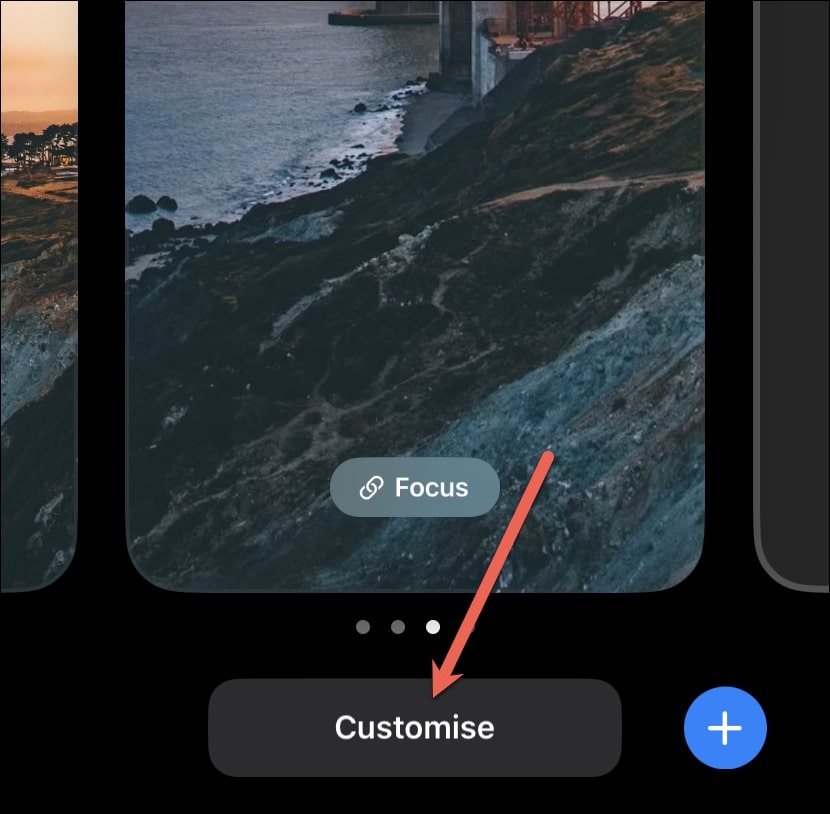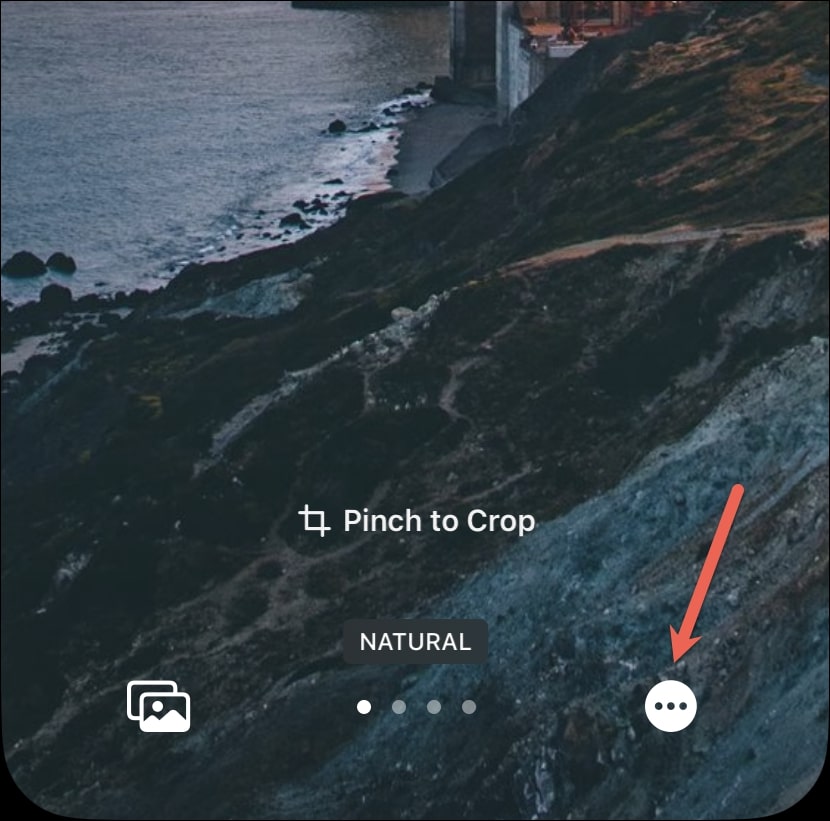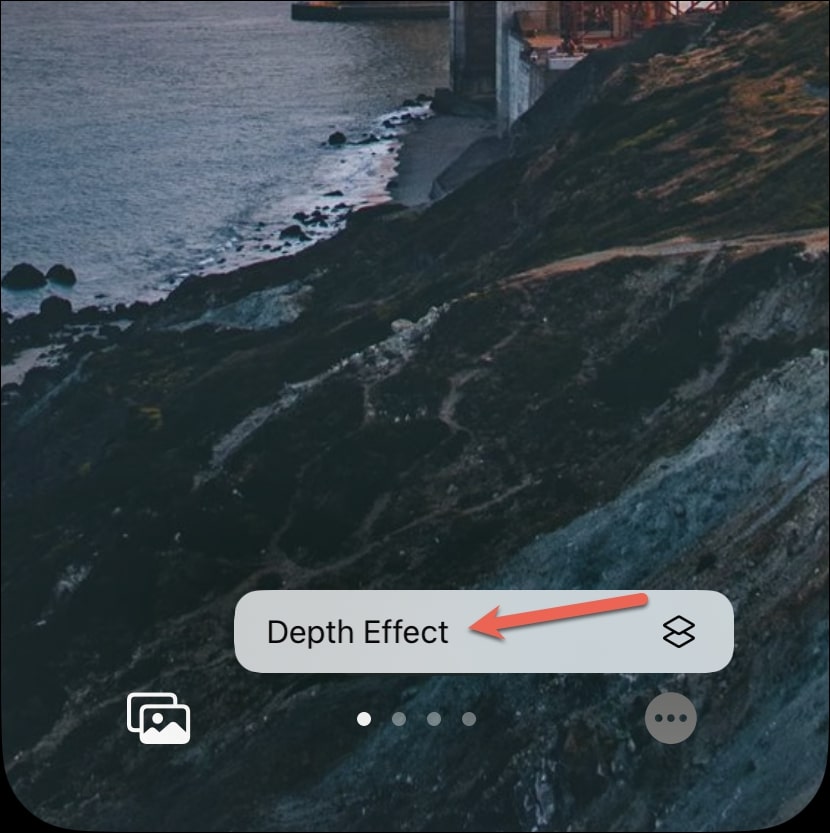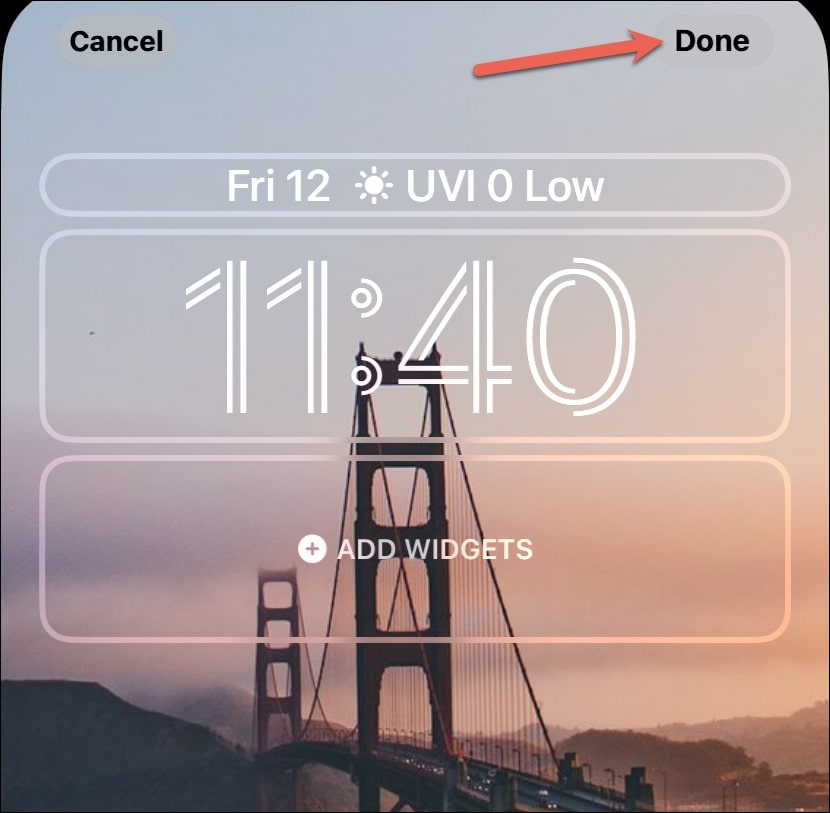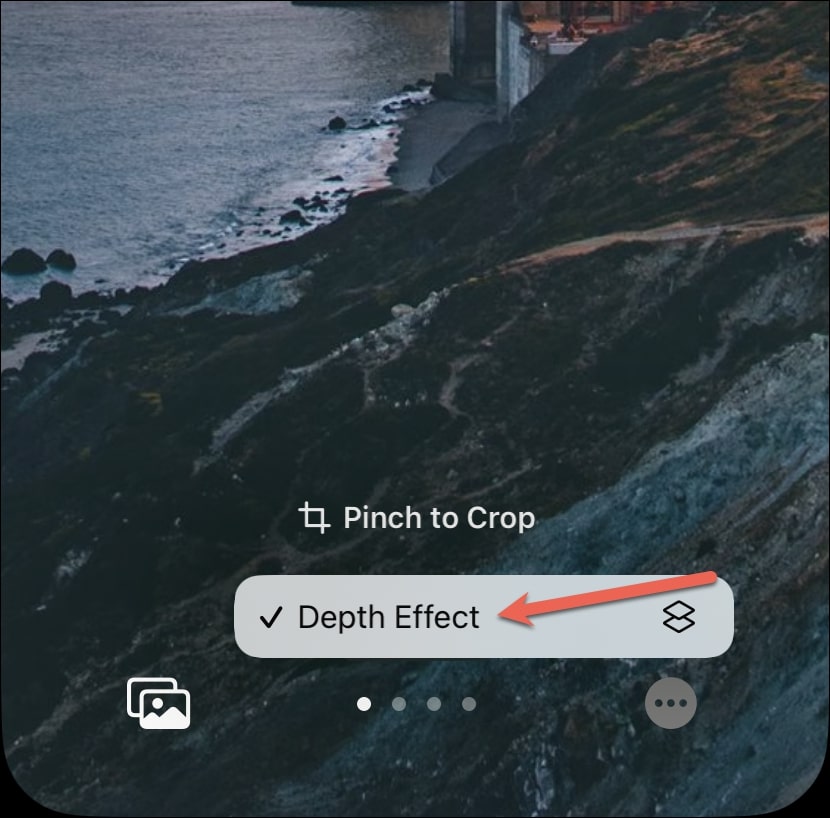Fix Depth Effect Not Working iOS 16
If you are having trouble getting the Depth Effect to work, here’s what you need to know to get the feature working right.
1. Make Sure the Photo Supports Depth Effect
No matter how much we would like it otherwise, the depth effect doesn’t work with each and every photo. There are certain conditions that should be met for the depth effect to work. For starters, the photo must have “depth” to speak of. That is, the subject in the photo must be visibly distinguishable in front of the background. These subjects can be anything – people, pets, or objects – but it works best with people’s photos. There’s also a misconception that the depth effect only works with Portrait photos. Although the chance of a portrait photo supporting the depth effect is nominally high than normal photos, it’s not a deal breaker. To find the photos that’ll most likely support the depth effect, follow these steps:
- Unlock your iPhone using Face ID or Touch ID but don’t go to the home screen yet.
- Tap and hold the lock screen wallpaper to enter the lock screen customization screen.
- Either tap the + icon in the bottom-left to create a new lock screen or tap Customize to edit the current lock screen.
- Then, tap the Photos option at the top.
- In the Photos library, go to the Featured or People categories to find photos most likely to support the Depth Effect. Read More: How To Set Depth Effect Wallpaper on iPhone Lock Screen in iOS 16
2. Adjust The Wallpaper
Not many people realize this but if a wallpaper obscures too much of the time, the depth effect won’t work even if the photo is otherwise compatible. Try to zoom it out by pinching in with two fingers and if it has room for zooming out, the depth effect will work. Zooming out the photo in this screenshot made the depth effect work. Tip: This is also true in reverse. If a photo has an object that might work with the multi-layered effect, but the object is nowhere near the clock for the depth effect to kick in, zoom it in to place it on top of the clock. If the object has depth, as soon as you zoom it, iOS 16 will place the object in front of the clock. Depth Effect worked when zooming in on the same photo and placing the object in front of the time.
3. Do Not Use Widgets on the Lock Screen
Even though Lock screen widgets are one of the most exciting additions to iOS 16, you’ll have to bid them goodbye if you want to use a wallpaper with the depth effect. Since a photo that supports the depth effect will end up obscuring the widgets, to preserve their functionality, it reverts to a normal photo as soon as you add widgets. Otherwise, it wouldn’t be very practical to have widgets on the Lock Screen.
- To remove the widgets, enter the Lock Screen customization screen by tapping and holding the Lock Screen.
- Then, tap the Customize button at the bottom of the screen.
- Tap the widget rectangle to edit them.
- Now, tap the Remove (-) button at the top left corner of the widget. The Depth Effect should restore as soon as you delete all the widgets.
- Depth Effect will start working. Tap Done in the upper-right corner of the screen to save the changes. Since iOS 16 is still in beta, it is full of bugs at this stage. So, there is a chance that while the depth effect was previously working for a Lock Screen, it suddenly stopped working due to bugs. In this case, there are a few fixes you can try.
4. Enable Depth Effect
While the depth effect is automatically enabled for wallpapers that support it, many users have reported that it disables on its own after some time. It could also be the case that the depth effect was automatically disabled in your case. So, you should double-check that it wasn’t disabled, and if it was, simply enable it from the customization lock screen to enable it again.
- Unlock your iPhone using Face/ Touch ID.
- Tap and hold the Lock Screen to enter the Lock Screen customization mode.
- Tap Customize at the bottom of the Lock Screen.
- Then, tap the three-dot menu in the bottom-right corner of the screen.
- Finally, tap Depth Effect from the pop-up options so it has a tick mark next to it.
- Tap Done to save the changes.
5. Restart Your iPhone
Restarting your iPhone is a catch-all fix that can help when anything goes awry on your iPhone. The same is true for this case. You can either restart or force-reset your iPhone. Both will achieve the same result. To restart your iPhone, follow these instructions for your phone model.
For iPhone X and higher models:
- For iPhones without a home button, press and hold either of the Volume buttons and the Side button together until the power slider appears.
- Drag the slider to switch off your iPhone.
- Once the device powers down, wait for a few seconds, then press and hold the side button until the Apple logo appears on the screen.
For iPhone SE or iPhone 8:
- For iPhones that have a home button, press and hold the home button and the side button together until the power slider appears.
- Release the buttons and drag the slider.
- Wait for a few seconds before powering the device on; press and hold the lock button to achieve that. Once the iPhone restarts, see if the depth effect started working again.
6. Reset The Depth Effect
You can simply try to reset the depth effect by disabling it and then enabling it again. Follow these steps to reset the depth effect for a wallpaper:
- Unlock your iPhone using Face/ Touch ID.
- Tap and hold the Lock Screen to enter the Lock Screen customization mode.
- Tap Customize at the bottom of the Lock Screen.
- Then, tap the three-dot menu in the bottom-right corner of the screen.
- Tap Depth Effect from the options that appear to uncheck it.
- Tap Done in the upper-right corner.
- Now, restart your iPhone and enter the Lock Screen customization screen again by repeating steps 1-4. Finally, tap Depth Effect from the options to select it and tap Done.
Final Words
Depth Effect is an amazing feature in iOS 16 but the whole point gets defeated when it stops working. Hopefully, now you know how you can have this aesthetic look for your lock screen.
Δ
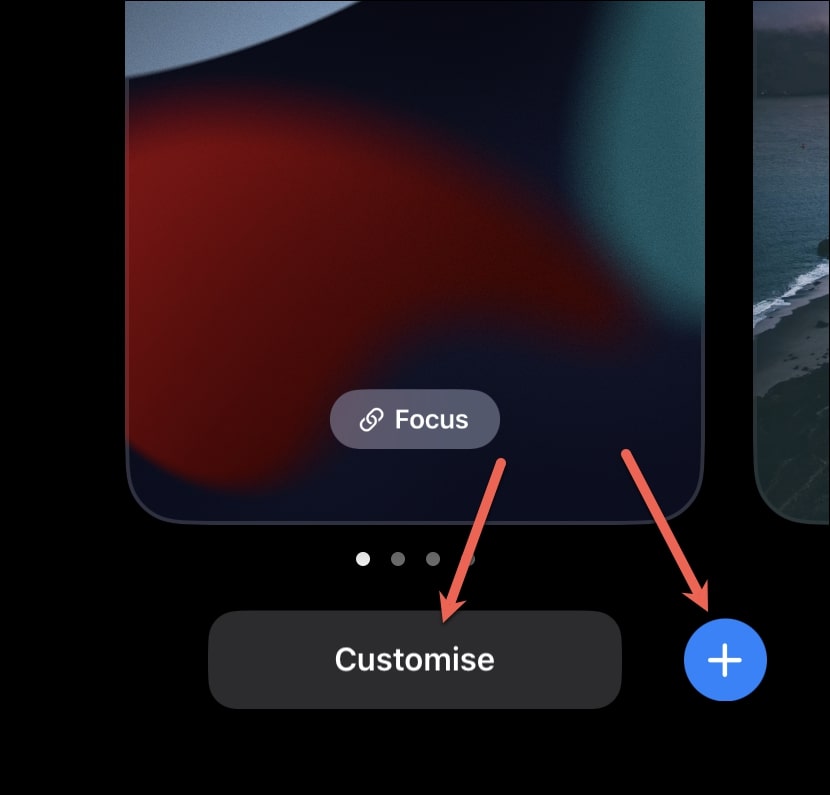
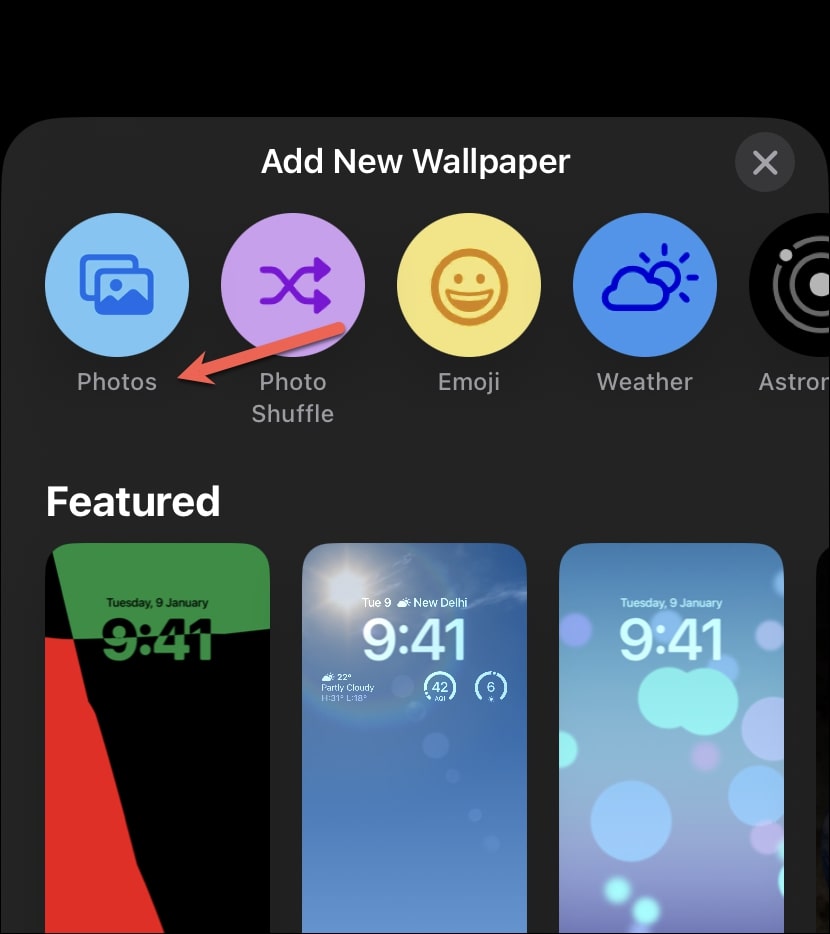
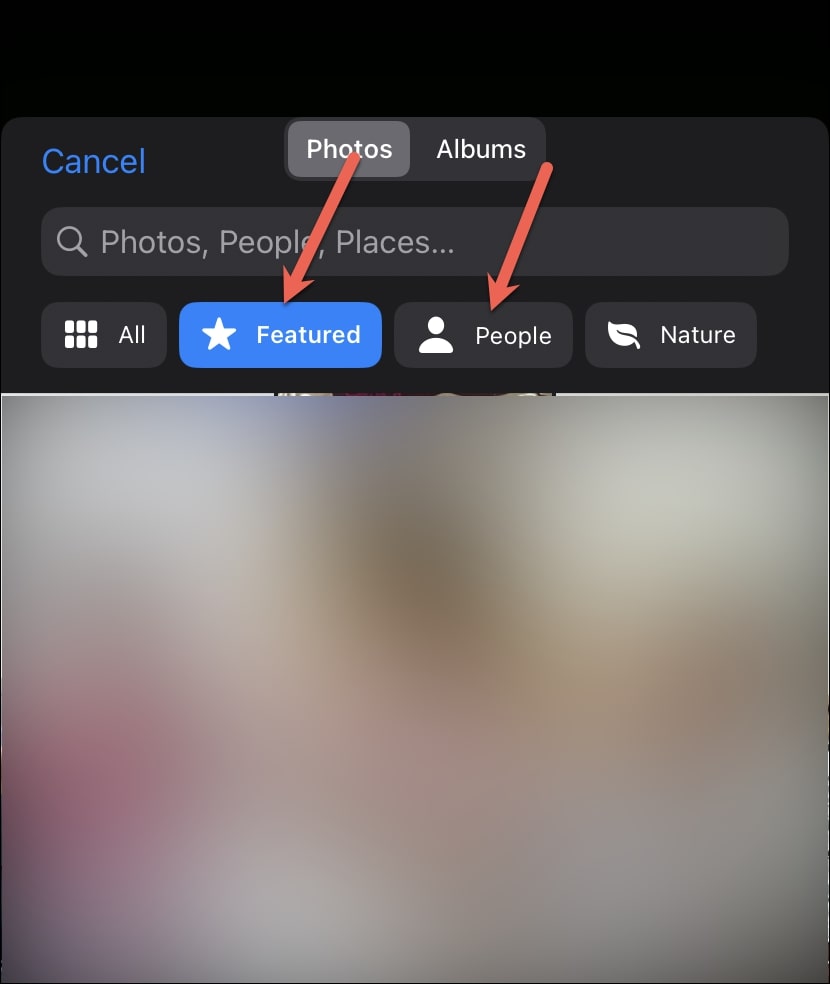
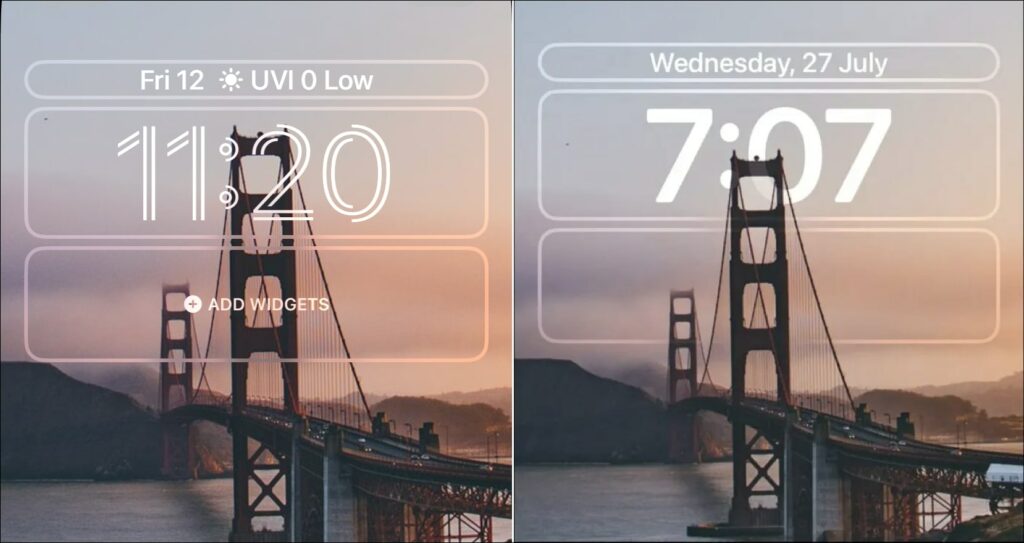
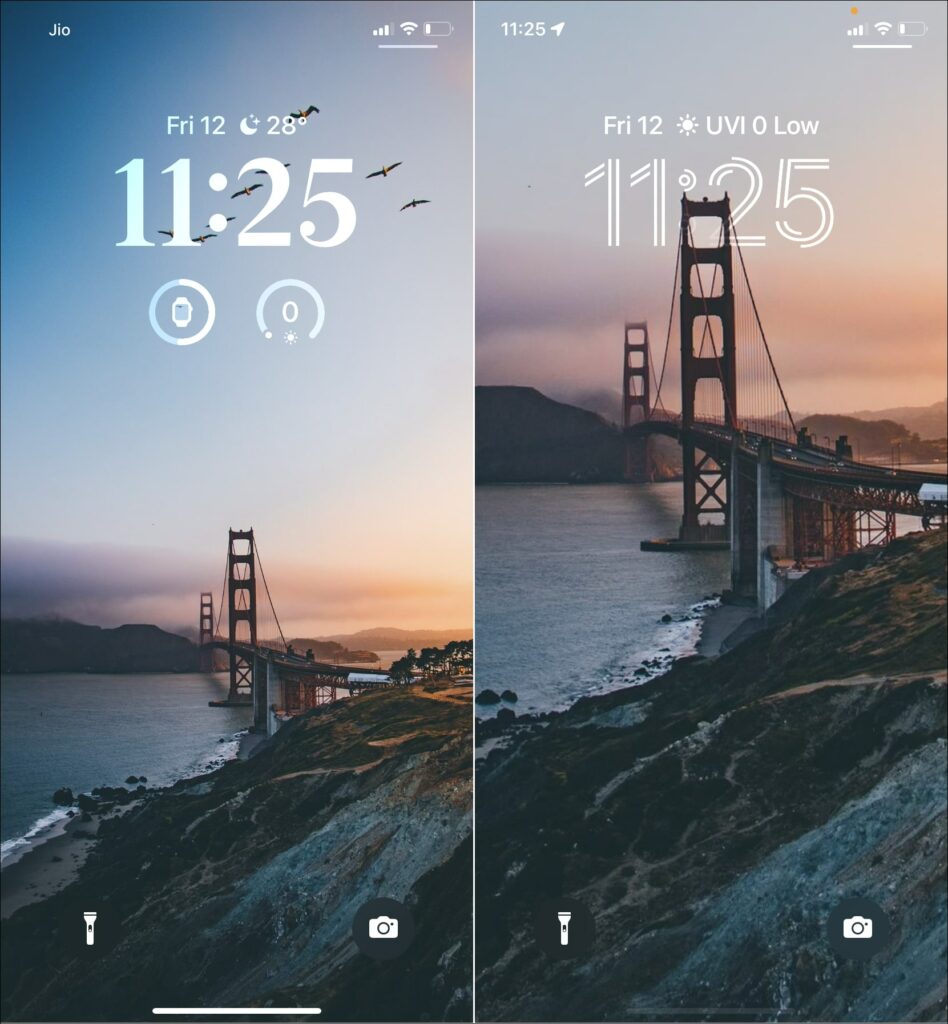
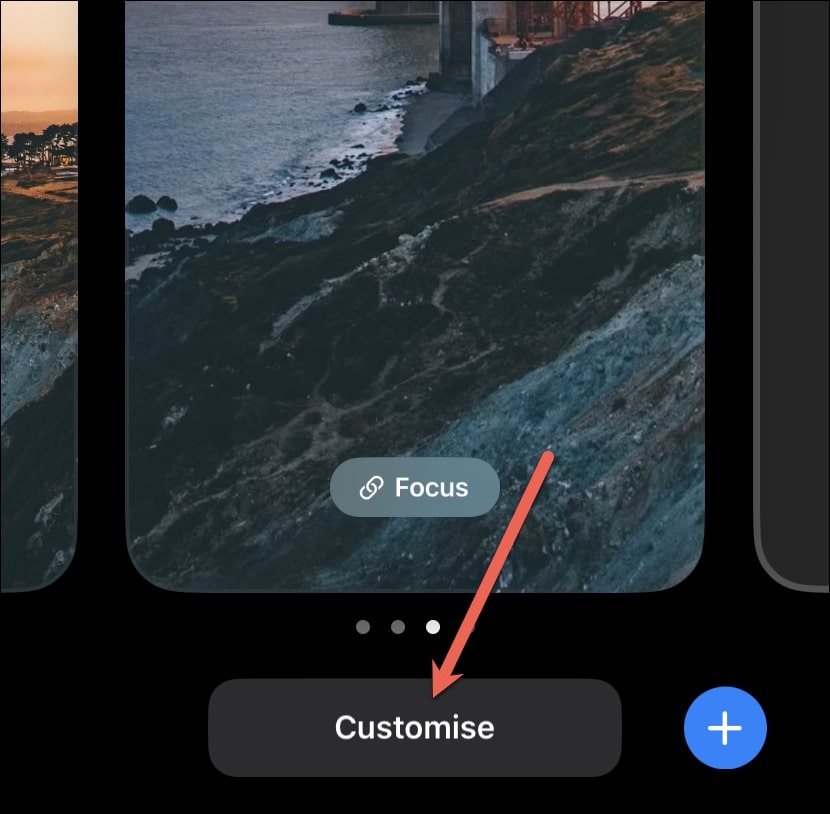
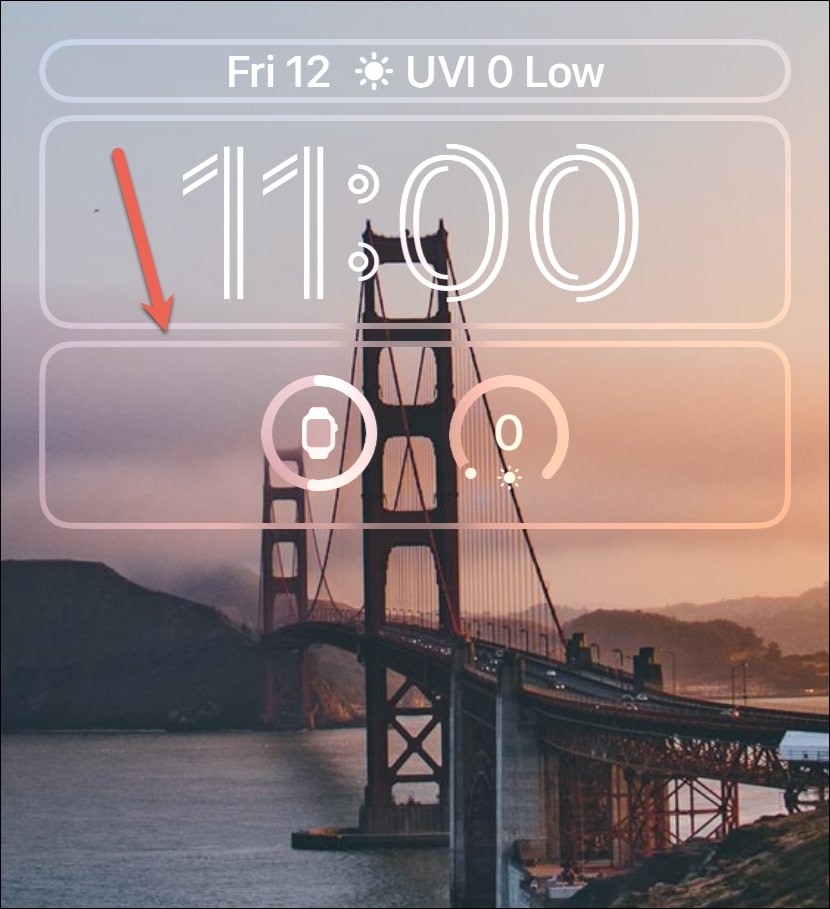
![]()