iOS 16 also brings numerous optimizations and background changes that might not be visible to you right out of the box. Among these changes is the new way to preserve your battery and monitor its temperatures. If you’ve recently received a notification stating that “Charging On Hold” then this is a part of this new optimization of your battery. Let’s get familiar with the same.
Why Does iPhone Say “Charging On Hold”?
iPhones use Lithium Ion batteries that degrade with charge cycles and usage over time. You can prevent this degradation by avoiding charging your phone to 100% and only charging it to 80%. This feature was introduced in iOS 13 and allowed iPhones to stop charging once they hit 80% when plugged in. Another factor that affects Lithium Ion batteries is charging temperature. High temperatures and temperature changes can drastically affect your iPhone’s battery life; thus, iOS 16 now stops charging your iPhone if the temperature exceeds a certain threshold. This helps prolong your battery’s life, ensuring that you can use your iPhone at its peak performance for a longer time. iPhones have advertised operating ambient temperatures that can help you judge how fast your iPhone will charge in the current environment. These temperature thresholds can also help you determine if charging at the current ambient temperature will cause the iPhone to stop charging and display the “Charging On Hold” notification on your device.
Operating Ambient Temperature Range: 0ºC to 35ºCStorage Ambient Temperature Range: -20ºC to 45ºC
Fix “Charging On Hold” in iOS 16 on iPhone
While “Charging On Hold” is a great way to prolong the life of your battery, it can sometimes be detrimental in emergencies. It can prevent you from charging your device when you might need to use it immediately. In such cases, you can use the following fixes to get rid of this notification and charge your device accordingly.
1. Place Your iPhone On a Cooler Surface
The best way to get rid of “Charging On Hold” is to simply cool down your phone. We recommend placing your device on a cool surface that can dissipate heat easily. Here are some surfaces that should help you cool your device faster.
Marble Table TopsLaptop Cooling PadsMetallic SurfacesGlass Surfaces
You can also try placing your device near a source of cool air. This can be a fan in your room or your AC. Placing your iPhone directly in front of an active airflow should help get rid of the “Charging On Hold” notification on your device. You should avoid the following surfaces as they will significantly increase your iPhone’s temperature.
Fabric surfaces like Bedsheets, Sofas, Chairs and more.PlasticsWooden surfaces
It is recommended you try cooling your iPhone with minimal temperature changes compared to your ambient temperature. Using cold surfaces or items from your freezer to cool your iPhone can introduce drastic temperature changes, which can, in turn, cause condensation in your device. This can lead to water damage and short circuits internally, which can break your iPhone.
2. Try Changing Your Charging Brick and Cable
Incompatible charging bricks and cables can cause multiple issues with iPhones. They might deliver more power, less power, or power at an unstable charging rate compared to your iPhone’s requirements. This can cause your iPhone to heat up significantly, which in turn can stop it from charging to preserve your battery. If you’re using a third-party charger or cable, we recommend you stop using the same and try using a certified one manufactured by Apple. In most cases, certified chargers will allow the iPhone to control its charging rate in conjunction with its battery temperature, which should help get rid of the “Charging On Hold” notification on your device.
3. Turn Down The Brightness On Your Device
Brightness can also significantly increase your iPhone’s temperature, especially for Pro models that have displays exceeding brightness levels of 1000 nits when viewing HDR content. A higher brightness level means more light, which translates to heat at its core. This can heat up your iPhone, especially if you’re using your device for something intensive like gaming, editing, or viewing AR content. We recommend you turn down the brightness on your device and let it rest for a while. This should help reduce your iPhone’s temperature, which should eliminate the “Charging On Hold” notification on your device. If your device’s temperature still seems to be high, we recommend you unplug it for a while. Charging batteries leads to heat, and unplugging it should help your device reach its normal temperature. Once done, you can try charging your device again, but this time with lower brightness levels.
4. Remove Any Cases/Covers
Cases and covers help protect your device from drops and scratches. However, they are usually made from materials that aren’t good conductors of heat. This can trap the heat produced by your device during normal use and lead to increased temperatures when doing something intensive like gaming, editing, charging, using AR or the torch on your device. Removing the case can help your iPhone dissipate the heat produced, which should help it reach normal temperatures. This will help get rid of the “Charging On Hold” notification from your device.
5. Turn off Optimized Charging
This might seem counter-intuitive, but some users have managed to get rid of the “Charging On Hold” notification by turning off Optimized Charging. This doesn’t take effect immediately and requires a restart. But if you desperately need to charge your device, then this trick might be able to help. Use the steps below to help you along the way.
- Open the Settings app and tap Battery.
- Now tap Battery Health & Charging to access your battery health related settings.
- Tap and turn off the toggle for Optimized Battery Charging.
- Tap Turn Off to turn off Optimized Charging indefinitely. Tap Turn Off Until Tomorrow instead if you wish for it to automatically turn on the next day.
- Optimized Battery Charging will now be turned off for your iPhone. Press and release the Volume Up Button, followed by the Volume Down button. Now press and hold the Sleep/Wake button on your device. and slide when prompted to turn it off.
- Wait for a few minutes until your device feels cooler, and hold down the Sleep/Wake button to turn it back on again. You will now have gotten rid of the “Charging On Hold” notification, and you should now be able to charge your iPhone as usual.
6. Turn Off Hotspot
If you’re using mobile hotspot on your iPhone, then it is likely the reason for high temperatures on your device. In such cases, we recommend you turn off Wi-Fi and Bluetooth on your device and try charging it again. This, in turn, will turn off the hotspot which should help lower the temperature of your iPhone. This will help you get rid of the “Charging On Hold” notification. It is recommended you turn off Wi-Fi and Bluetooth from the Settings app and not the Control Center. Turning off Wi-Fi and Bluetooth from the Control Center will only turn their discovery off for 24 hours. The radio won’t be turned off, which is ineffective when trying to lower your iPhone’s temperature.
7. Turn Off Background App Refresh
Background app refresh is another intensive feature in iOS that can increase your device’s temperature under heavy workloads. While throttling and other optimizations should help compensate for the same, they can fall short if your device is currently charging or performing other intensive tasks. Use the steps to turn off background app refresh on your device running the new iOS 16.
- Open the Settings app and tap General.
- Now tap Background App Refresh.
- Tap Background App Refresh at the top again.
- Tap and select Off. Background App Refresh will now be turned off on your iPhone. Leave your device idle for a while, and temperatures should return back to normal soon. This will get rid of the “Charging On Hold” notification, which should allow you to charge your device again.
8. Turn Off Your Location
Your iPhone uses multiple sensors and GPS to track and depict your location accurately. However, this consumes power and significant resources, which can also contribute to higher device temperatures. Turning off the Location on your device can also bring down temperatures and help get rid of the “Charging On Hold” notification. Use the steps below to get you started.
- Open the Settings app and tap Privacy & Security.
- Now tap Location Services at the top.
- Tap and turn off the toggle for Location Services at the top.
- Tap Turn Off to confirm your choice.
9. Turn Off Fitness Tracking
Fitness tracking is another intensive feature contributing toward higher temperatures on your iPhone. Just like Location, it constantly uses multiple sensors to detect and analyze your device’s motion. Turning off the same can help you get rid of the “Charging On Hold” notification. Use the steps below to help you along the way.
- Open the Settings app and tap Privacy & Security.
- Scroll down and tap Motion & Fitness.
- Tap and turn off the toggle for Fitness Tracking.
10. Turn Off Celular Temporarily
Cellular Radio can use significant power if you’re in a region with low reception. In such cases, your device constantly searches for nearby towers, works off low signal strength and switches bands to get the best possible reception. This can lead to increased battery and CPU usage, which in turn can raise your device’s temperatures. You can turn off Cellular Radio on your device temporarily and use a Wi-Fi connection instead in such cases to get rid of the “Charging On Hold” notification. Use the steps below to help you along the way.
- Open the Settings app and tap Cellular.
- Find your carrier and tap and turn off the toggle for Turn On This Line. This will help lower your device temperature, which should help get rid of the “Charging On Hold” notification.
11. Use Airplane Mode If Charging Is A Priority
If you desperately wish to charge your device, then you can do so in Airplane Mode. Airplane Mode will turn off all Radios on your device, which will also halt other functions, like background tasks, push notifications, and more. This should, in turn, lower your CPU usage, which should bring down temperatures and thus get rid of the “Charging On Hold” Notification. You can swipe down from the top right corner on your iOS 16 device and tap the Airplane Mode icon to turn on Airplane Mode on your device. You can also turn on Airplane Mode using the toggle in your Settings app. Your device temperature should return back to normal a few minutes after turning on Airplane Mode. This will dismiss the “Charging On Hold” notification.
12. Do Not Use Your Device For A While
If you’re in high-temperature areas, then using your device can contribute to higher CPU usage, which in turn can lead to high device temperatures. We recommend you stop using your device for a while and let it rest idly. We recommend you unplug your iPhone during this process until your device temperature returns to normal. This will get rid of the “Charging On Hold” notification and allow you to charge your iPhone again.
13. Hard Restart Your iPhone
An app, a background service, or a feature could be facing conflicts or bugs on your device, leading to high CPU usage. This can increase your device’s temperature significantly and prevent it from charging. A Hard Restart can help clear the cache on your iPhone and restart every background service. This will help get rid of the persistent bug and return your CPU usage back to normal. This should help lower your device temperature and get rid of the “Charging On Hold” notification. To perform a Hard Restart, press and release the Volume Up button. Now press and release the Volume down button quickly and hold down the Sleep/Wake button. Keep pressing the Sleep/Wake button until you see the Apple logo. Let go and let your device restart normally at this point. The Hard Restart will now have gotten rid of the “Charging On Hold” notification, and your device should slowly return to normal temperature.
14. Charge Your Device While It Is Turned Off
If charging your device is a high priority, then you can try charging it while it is turned off. This will cease power consumption on your device, lowering your iPhone’s temperature significantly. This should help you charge your iPhone in high ambient temperatures. However, if you’re familiar with the new iOS 16, then you might know that your iPhone will automatically turn on as soon as you plug it in. Thus to charge your device, you need to turn it off while it is plugged in. With your device plugged in and trying to charge itself, press and release the Volume Up button, followed by the Volume Down button on your device. Then press and hold the Sleep/Wake button and slide right on the prompt on your screen to turn off your device while it is plugged in. Leave your device for a while and then press and hold the Sleep/Wake button to turn it back on again. Your device will have charged itself while it was turned off. However, depending on your iPhone’s current temperature and your current ambient temperature, you might encounter the “Charging On Hold” notification again.
15. Contact Apple Support
If at this point you’re still unable to charge your iPhone, then you might be looking at a hardware issue. High temperatures can be signs of failing components like mobile radios, Wi-Fi, Bluetooth, Cameras, Batteries, and more. An Apple Support technician can help diagnose and analyze the same on your device. You can use the link below to get in touch with the Apple Support team in your region.
Does “charging on hold” degrade battery life?
No, this feature rather preserves and prolongs your iPhone’s battery life. Charging Lithium Ion batteries at high temperatures can have adverse effects on the battery and can significantly reduce its capacity. Thus preventing your iPhone from charging can help preserve and prolong your battery’s life.
Can you turn off “Charging on Hold” on iOS 16?
Unfortunately, this is not a user-controlled feature in iOS 16, and thus you can not turn it off on your iPhone.
Final Words
Being unable to charge your device can be quite difficult, especially if you want to make an urgent call or travel for a long time. I hope the tips and fixes above helped you easily get rid of the “Charging On Hold” notification on your iPhone and charge it again.
Δ










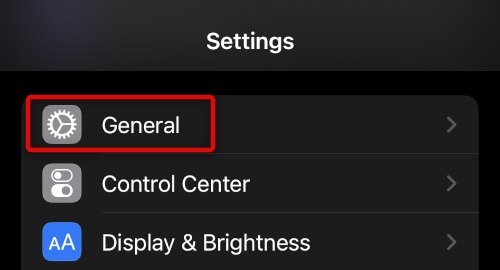









![]()



