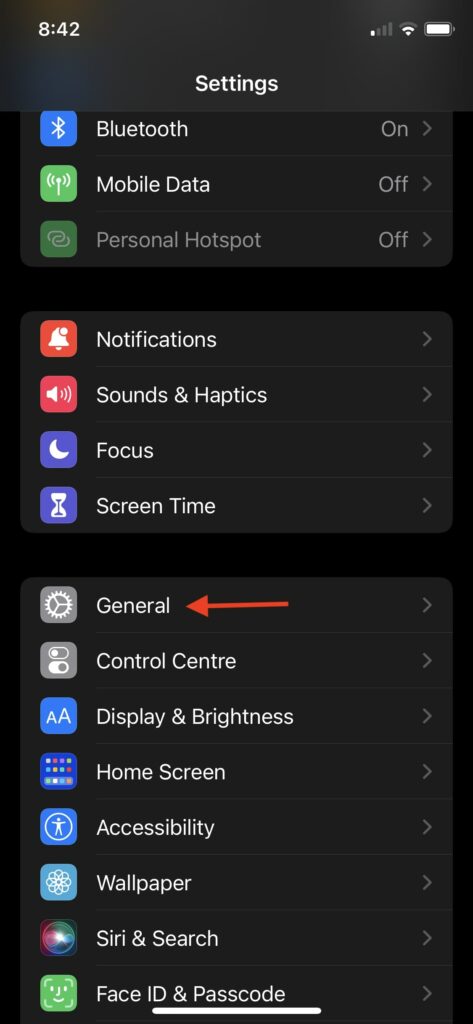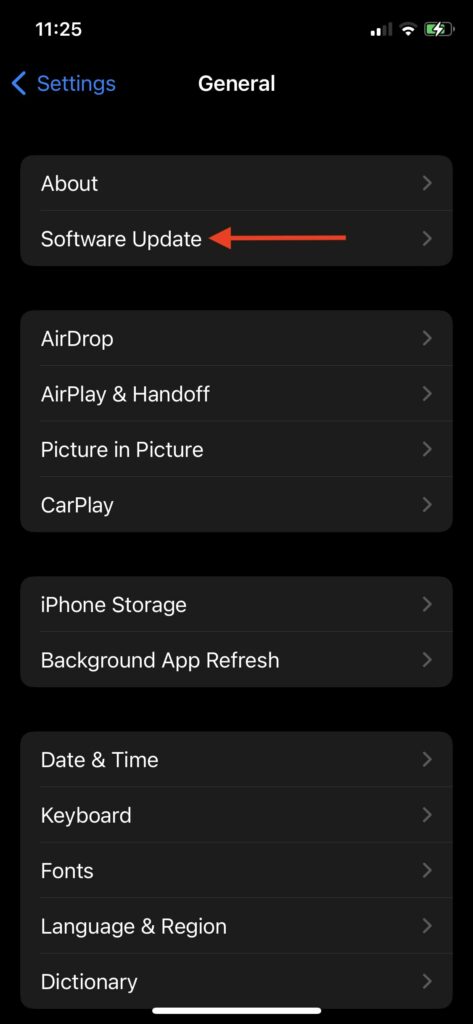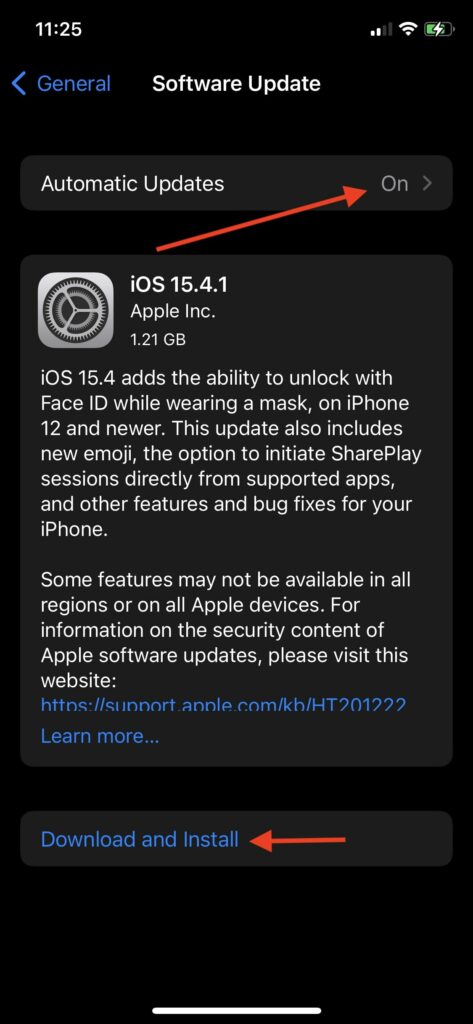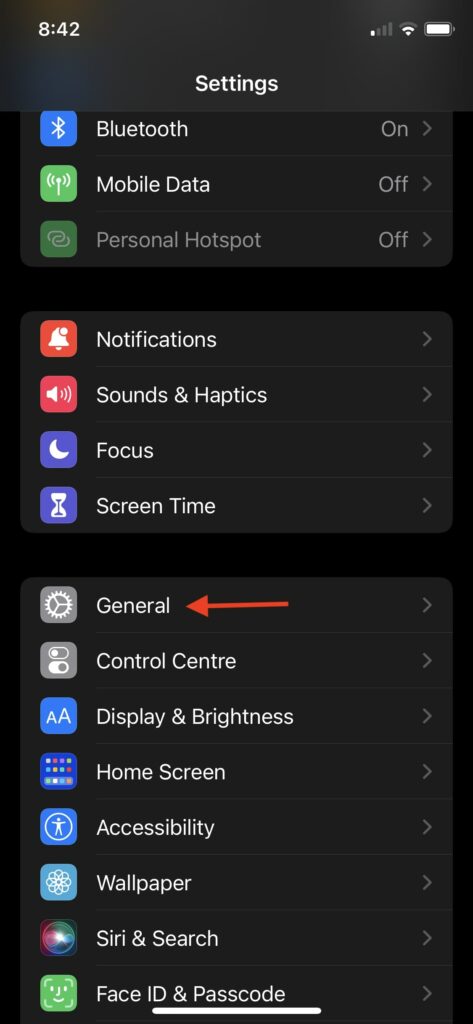Fix iMessage Not Delivered on iPhone
There is no specific reason why messages are not getting delivered on iMessage. We suggest you try the below fixes one by one until the issue gets resolved for you.
1. Check Your Internet Connection
The first and foremost rule of troubleshooting is to check your internet connection to see if the service is related to the internet. Since iMessage relies on your iPhone’s internet connection, We suggest you check if your iPhone is connected to the internet or not. If not, turn on your Internet connection and try sending the message again. Go to Settings, then Mobile Data, and toggle on the toggle next to Mobile Data to enable your mobile data connection. To check the Wi-Fi, you need to open the Settings again, tap Wi-Fi, and select the network you want to connect to. Once connected, open the iMessage and check if you have received any messages. If not, it’s wiser to wait for their reply or move on to the next fix.
2. Turn On iMessage
If turning on the internet or Wi-Fi does not work for you, you should check if the iMessage is turned on. Sometimes, iMessage can be disabled by mistake. We advise you to check if you have enabled it or not before sending any message on the iMessage. To turn on the iMessage, head over to the Settings, tap Messages and turn the iMessage toggle on. And if it is already on, turn it off once and turn it on again. Now, wait for a few minutes before sending messages to anyone.
3. Restart your iPhone
If the fix mentioned above did not work out, you should try restarting your iPhone. The most common fix for some of the most tedious issues is restarting your device, and restarting your iPhone might fix the problems with iMessage. Follow the steps mentioned below to restart your iPhone.
How to Restart iPhone X, Xs, 11, 12, 13
Step 1: Press and hold the Side button and Volume Down buttons simultaneously. Step 2: Drag the Power Off slider to the right and wait for 30 seconds. Step 3: Press and hold the Side button until you see the white Apple logo.
How to Restart iPhone 8 or Earlier
Step 1: Press and hold the Side Button until the power slider appears on the screen. Press the Top Button instead of the Side Button on the iPhone 5s and older. Step 2: Drag the Power slider to the right and wait for 30 second Step 3: Press and hold the side button (press and hold the top button on iPhone 5s and older) until you see the white Apple logo.
4. Check for iOS Updates
Once you are done restarting your iPhone, check if you are on the latest version of the iOS or not. If not, update your iPhone to the latest version of iOS to fix the iMessage not delivered on your iPhone. Step 1: Open Settings on your iPhone. Step 2: On the Settings page, scroll down and tap on General. Step 3: Open Software Update and check for updates. Tip: Turn on Automatic Updates for timely iOS updates.
5. Sign Out and Sign In to Apple ID
If none of the fixes above worked for you, you might want to give this method a chance. Signing out and signing in to your Apple ID might fix the issue of iMessage not delivering and other problems. Step 1: Open Settings on your iPhone. Step 2: Scroll down and tap Messages. Step 3: Select Send & Receive from the different options on your screen. Step 4: Now, tap on your Apple ID at the bottom. Step 5: Lastly, select Sign Out. To sign in back to your Apple ID, select Use your Apple ID for iMessage, and sign in to the Apple ID for iMessage.
6. Reset All Settings on your iPhone
This one is the last method and should solve the issue with iMessage if none of the fixes above worked for you. The “Reset All Settings” option resets the settings such as network and switches them back to default. It does not delete any of the data on your iPhone. To reset the settings on your iPhone, follow the steps mentioned below. Step 1: Head over to Settings on your iPhone. Step 2: Now go to General, then tap on Transfer or Reset iPhone. Step 3: Lastly, select Reset All Settings. Wait for your iPhone to reboot, sign back to your Apple ID again once your phone, and try sending an iMessage to your friend. Read more: How to Fix iCloud and iMessage Accounts are Different on iPhone
Other Common Ways to Fix iMessage Not Delivered on iPhone
Besides the above six ways, there are some common ways to fix iMessage not delivered on iPhone. You can try one of these ways to see if it works. What is the meaning of “delivered” in iMessage? The meaning of “delivered” in iMessage means that the recipient has received the message but they have not opened it yet. When opened, the message shows as read on the sender’s end. Why does it show “iMessage not delivered”? It shows “iMessage not delivered“ when the recipient has not received the iMessage on their iPhone. There are many reasons you see this error on your iPhone, and we have discussed them above in the article. Why is iMessage not getting delivered on iPhone? The iMessage is not getting delivered on iPhone because the recipient’s iPhone may be switched off or in Airplane mode. Another reason is that the recipient has turned on the Focus mode or Do Not Disturb, where they don’t receive the notifications. Read more: How to Play Gomoku on iMessage
Final Words
Now that you have come to the end of this article, we expect that your problem with iMessage is finally solved, and you are now able to send iMessage to your friends. Even if the iMessage is still not getting delivered, we suggest you contact the recipient and try the fixes mentioned above on their iPhone.
Δ