Sadly according to recent reports, IE mode has been facing issues and not working for many users on Windows 11. Have you been facing the same issue? Then here’s a perfect guide that can help you fix IE mode on your PC.
Why is IE Mode Not Working in Microsoft Edge?
IE Mode is a dedicated Internet Explorer mode in Edge that allows you to access legacy websites and apps using a modern-day browser. The functionality mainly exists for organizations that still need to use legacy websites and apps. According to reports, users seem to be facing this issue due to an old Windows Update. The issue also seems to stem from bugs in Microsoft Edge and broken or corrupted system files. . You can fix issues with IE mode using the fixes listed below.
Fix IE Mode Not Working in Microsoft Edge on Windows 11
Here are a few fixes that should help you troubleshoot and fix IE mode in Microsoft Edge on your PC. These fixes will help troubleshoot temporary bugs as well as issues with Microsoft Edge which should help you get IE mode working again.
1. Restart PC
Firstly, you should try and restart your PC. This will re-register and restart background services, clear cache files, clear data stored in your RAM, refresh the Windows kernel, and a lot more. A restart in most cases will help restart Microsoft Edge as well as other background services, which should help fix IE mode on your PC. You can choose to restart your PC by accessing the Power button in the bottom right corner of your Start menu. You can also press Alt + F4 on your desktop and select Restart from the drop-down menu. If you were facing issues due to temporary bugs, cache files, or failing background services, then IE mode should now have been fixed on your PC.
2. Ensure IE Mode Is Enabled
It could also be that IE mode has been disabled in Microsoft Edge. This can happen due to Edge updates, system restores, Windows updates, and more. Here’s how you can check and enable IE mode in Microsoft Edge on your Windows 11 PC.
- Open Microsoft Edge and click the More options icon in the top right corner.
- Click and select Settings.
- Now click Default browser in the left sidebar.
- Click the drop-down menu for Let Internet Explorer open sites in Microsoft Edge.
- Select Incompatible only or Always (Recommended), depending on your preferences.
- Now click the drop-down menu for Allow sites to be reloaded in Internet Explorer (IE mode) and select Allow.
- Click Restart. Microosft Edge will now restart, and IE mode should now be enabled if it was disabled on your PC.
3. Update Windows to Fix Known Bugs
A past Windows update released a few months ago broke IE mode for many users worldwide. If you haven’t updated your PC, then you’re likely running the same update that breaks IE mode in Edge. We recommend you install the latest Windows updates available for your PC to fix this issue. Use the steps below to check and install the latest Windows updates on your PC.
- Open the Settings app on your PC from the Start menu or using the Windows + I keyboard shortcut.
- Click Windows Update in the left sidebar.
- Click Check for updates.
- Windows will now automatically check and install any available updates for your Windows PC. If you’re on a metered network, click Download & Install. You will now have updated your Windows 11 PC. If you were facing issues due to the bug in a previous Windows update, then the issue should now have been fixed on your PC.
4. Enable IE Mode in Group Policy Editor
If you’re using Windows 11 Pro or Enterprise, then you could be facing issues with the Group Policy Editor. Here’s how you can check and enable IE mode in the Group Policy Editor on your PC.
- You will need a policy update for Microsoft Edge for this process. Head over to this link and select your Channel/Version using the first drop-down menu.
- Now click and select your Microsoft Edge build version in the next drop-down menu.
- Lastly, click and select Windows 64-bit for the last drop-down menu.
- Now click Get policy files beside Download.
- Click Accept and download to initiate the download on your PC.
- Double-click and open the downloaded .cab file on your PC.
- Click Open to confirm your choice.
- An archive will be contained within, right click the archive and select Extract.
- Choose a location where you wish to extract the archive.
- Click Extract.
- The extracted archive will reveal another .zip archive. Right-click on the same and select Extract all. You can also click the same in the ribbon menu at the top.
- Click Browse and choose a preferred location.
- Click Extract to extract the archive in your chosen location.
- Open the extracted archive and open the folder named windows.
- Now, double-click and open the folder named admx.
- Copy the following files to your clipboard.
msedge.admx msedgeupdate.admx
- Now paste the copied files in the following location on your PC. – C:\Windows\PolicyDefinitions
- Once pasted, go back to the final extracted folder from the MicrosoftEdgePolicyTemplates and open admx. Now open the folder for your region’s language. If you use English, open the folder named en-US.
- Now copy the following files to your clipboard as we did earlier.
msedge.adml msedgeupdate.adml
- Navigate to this path on your PC and paste the copied files into the same location. – C:\Windows\PolicyDefinitions\en-US
- The policy to enable or disable IE mode in Edge will now be available on your PC. Press Windows + R on your keyboard. This will launch Run.
- Type in gpedit.msc in Run and press Enter on your keyboard.
- Use the left sidebar in Group Policy Editor to navigate to this path – Computer Configuration > Administrative Templates > Microsoft Edge.
- Double-click and open Configure Internet Explorer integration in the section on your right.
- Click and select Enabled in the top left corner.
- Click the drop-down menu under Options, and select Internet Explorer mode.
- Click OK to save your changes.
- Now restart your PC to apply the changes. You will now have enabled IE mode in Group Policy Editor. All intranet websites will now open in IE mode on Microsoft Edge on your PC.
5. Install Microsoft Edge Updates
Microosft Edge could also be facing bugs due to an outdated version of the app. We recommend you check and install any available updates for Edge to fix IE mode on your Windows 11 PC. Follow the steps below to update Microsoft Edge.
- Open Edge and click the More options icon in the top right corner.
- Click and select Settings.
- Click About Microsoft Edge in the left sidebar.
- Edge will automatically check and show available updates on your right. Click Download and Install if updates are available for Microsoft Edge.
- Once updated, close Microsoft Edge and launch it again. A Microsoft Edge restart will help apply the latest updates. If you were facing issues with IE mode due to an outdated version of Edge, then the issue should now have been fixed for you.
6. Reset Microsoft Edge Settings
If you’re still unable to use IE mode, then we recommend you reset Microsoft Edge settings on your PC. This will help clear data, cache files, corrupted site data, malicious extensions, and more which could be causing bugs with IE mode. Here’s how you can reset all Microsoft Edge settings on your PC.
- Open Edge, and click the More options icon in the top right corner.
- Select Settings to access settings for Edge.
- Click Reset settings in the left sidebar.
- Click Restore settings to their default values on your right.
- Click Reset to confirm your choice. We now recommend you restart your PC just to be safe. If you were unable to use IE mode due to corrupted files in Microsoft Edge, then the issue should now have been fixed for you.
7. Repair Microsoft Edge
If you’re still facing issues, you can now try repairing Microsoft Edge. This will allow Windows to check and fix any detected issues with the browser, including missing files, corrupted files, and more. Follow these steps to repair Microsoft Edge on your PC.
- Open the Settings app using the Start menu or the Windows + I keyboard shortcut.
- Click Apps in the left sidebar.
- Click Installed apps on your right.
- Now scroll the list and click the More options icon for Microsoft Edge.
- Click Modify from the context menu.
- Click Repair to repair Microsoft Edge. The tool will now repair Microsoft Edge and reinstall the latest version if needed. Once done, I recommend you restart your PC to be safe. If IE mode was facing issues due to a broken Microsoft Edge installation, then the issue should now have been fixed on your Windows 11 PC.
8. Use IE Mode in Google Chrome Instead
At this point, if IE mode is still broken in Microsoft Edge, you can choose to use it in Google Chrome instead. Use the steps below to use IE mode in Google Chrome on your Windows 11 PC.
- Download and install Google Chrome on your PC using this link. Once installed, launch Chrome and visit this link to download and install the IE mode extension in Google Chrome.
- Click Add to Chrome.
- Click Add extension to confirm your choice.
- Click the Extensions icon once the extension has been installed in the top right corner.
- Click the Pin icon to pin the extension in your browser.
- Click the IE tab extension icon in Chrome.
- ietabhelper.exe will now be downloaded to your PC. Click the file once it has been downloaded.
- Click Run.
- The helper will now reload the current website once it has been installed. IE tab will now be functional on your PC. Right-click the IE tab extension icon again.
- Select Options.
- You can now customize the extension behavior and define websites that should be opened in IE mode by default. The main thing to configure here is the IE mode you wish to use.
- Scroll to the bottom of the page to the IE Compatibility Mode section. Select the preferred Internet Explorer mode you wish to use when visiting legacy websites and apps. You can now use the IE tab extension in Chrome to use IE mode on your Windows 11 PC.
Final Words
IE mode is still relevant for many organizations and web developers around the world. It helps access legacy websites and use intranet functions within an organization. A broken IE mode can significantly hinder your workflow and, in some cases, prevent you from working altogether. We hope the post above helped you easily fix IE mode on your Windows 11 PC.
Δ

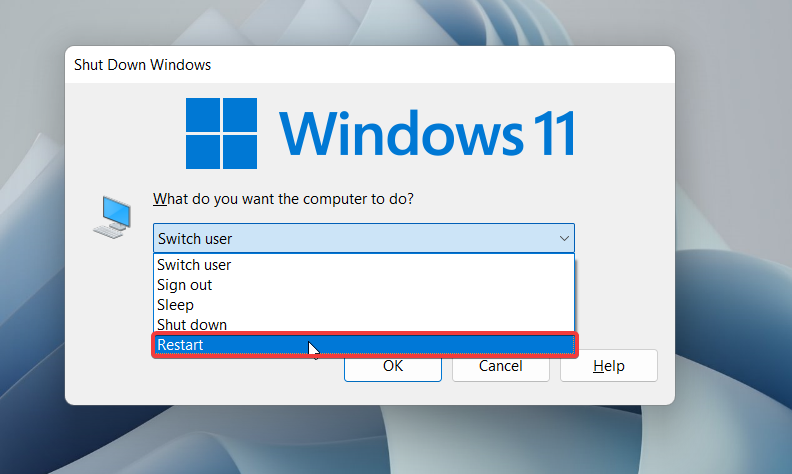







![]()
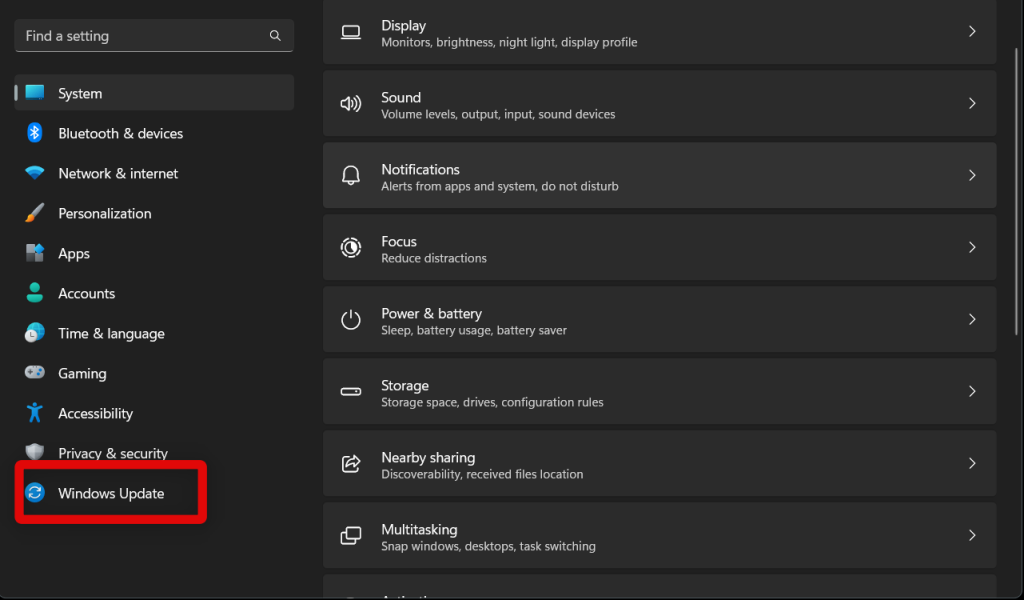
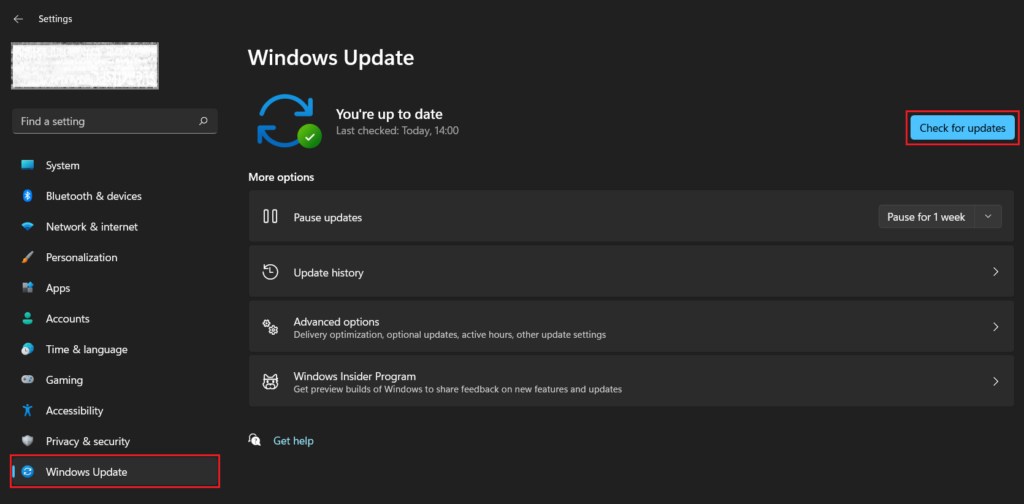






















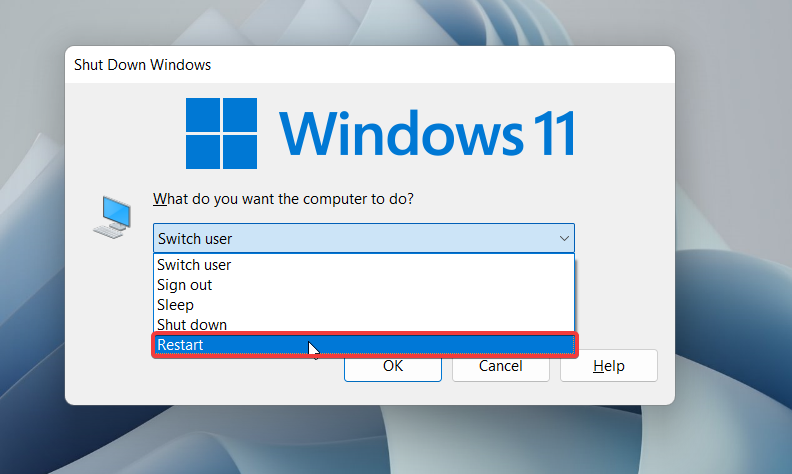









![]()

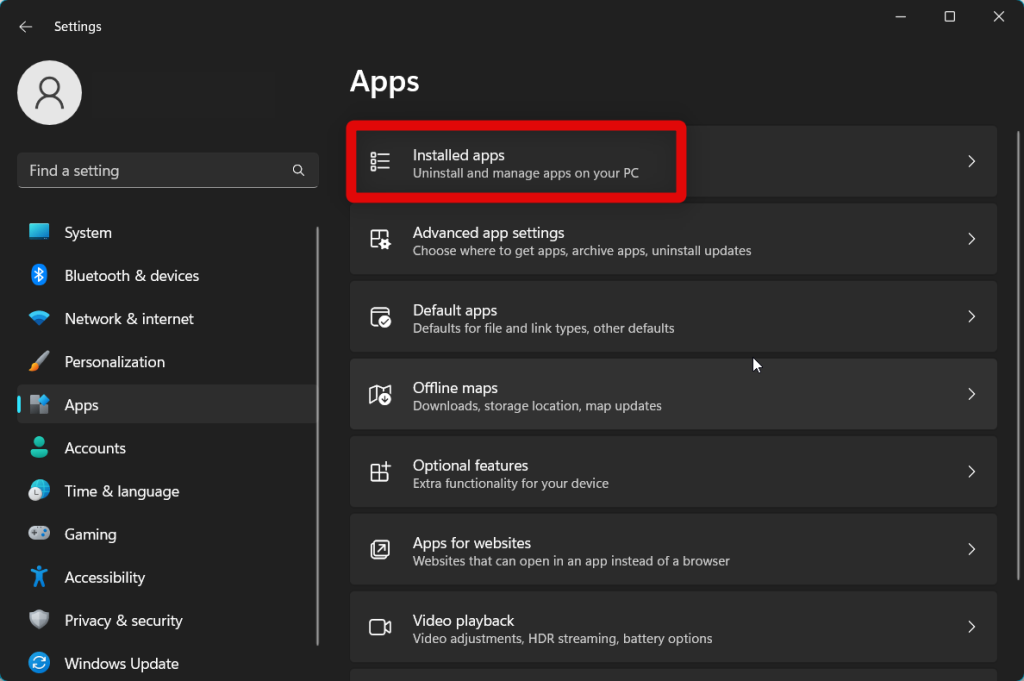





![]()

![]()
![]()


