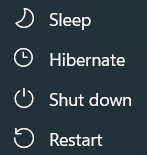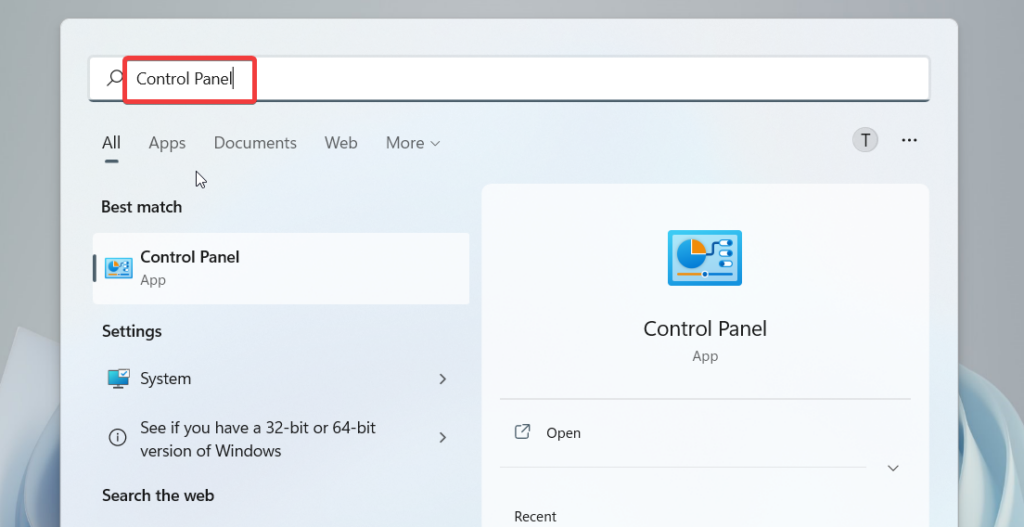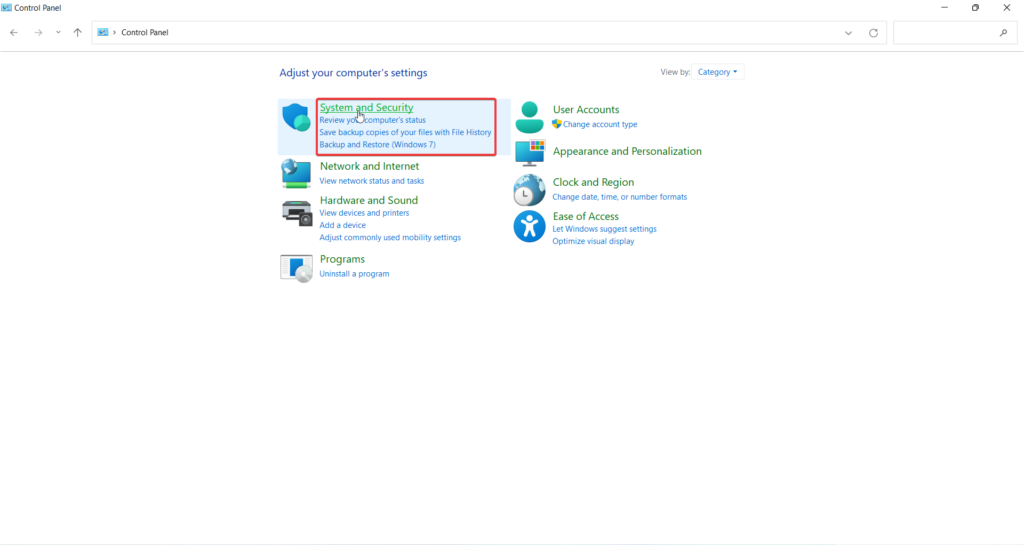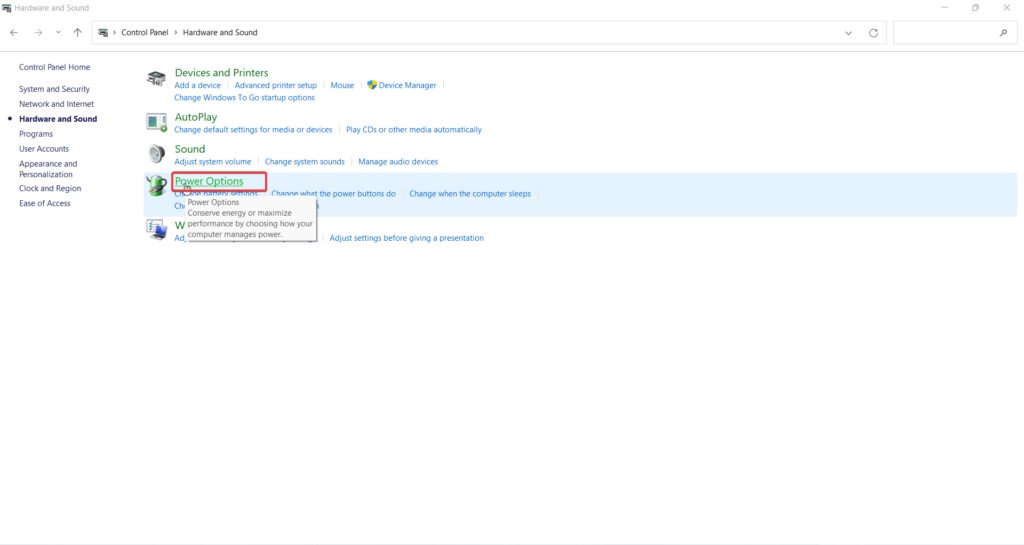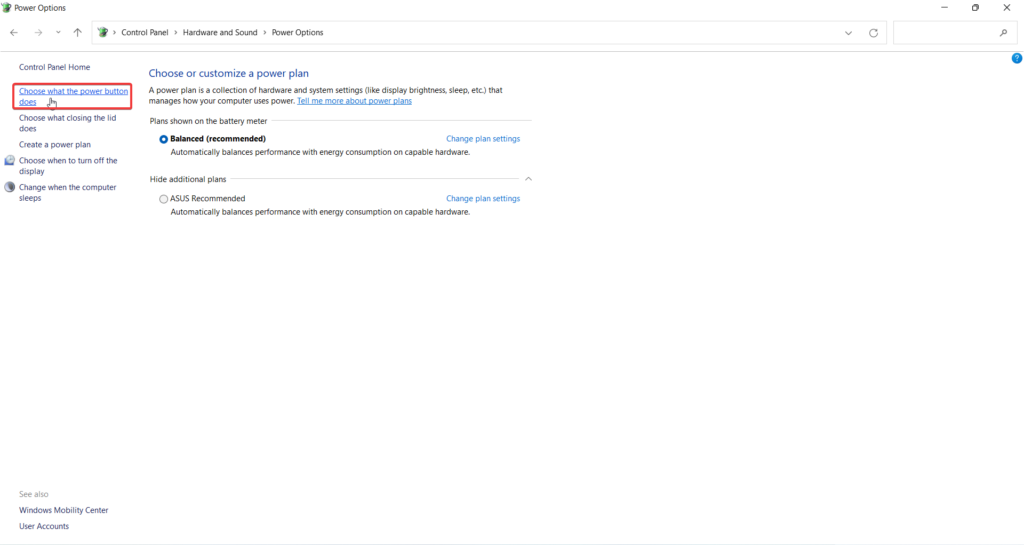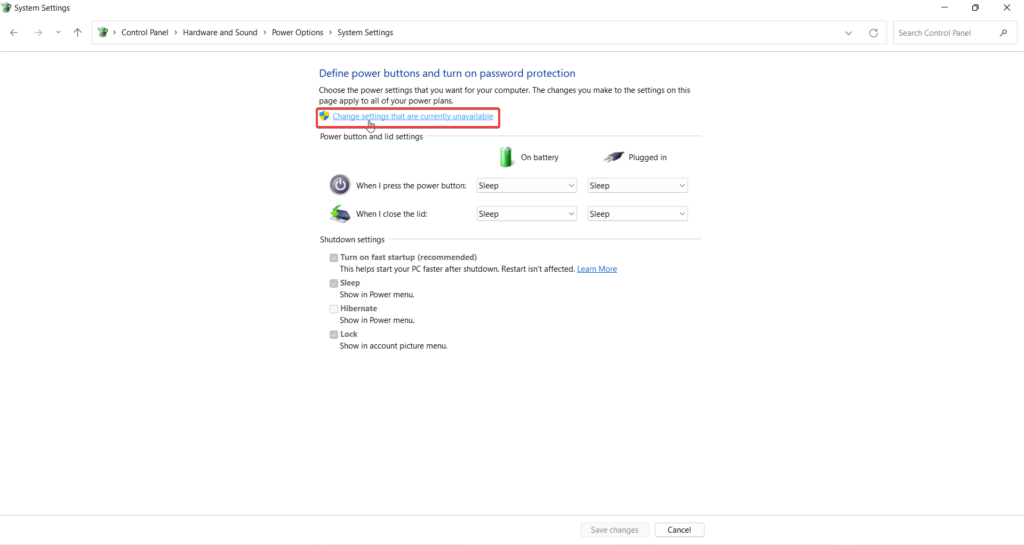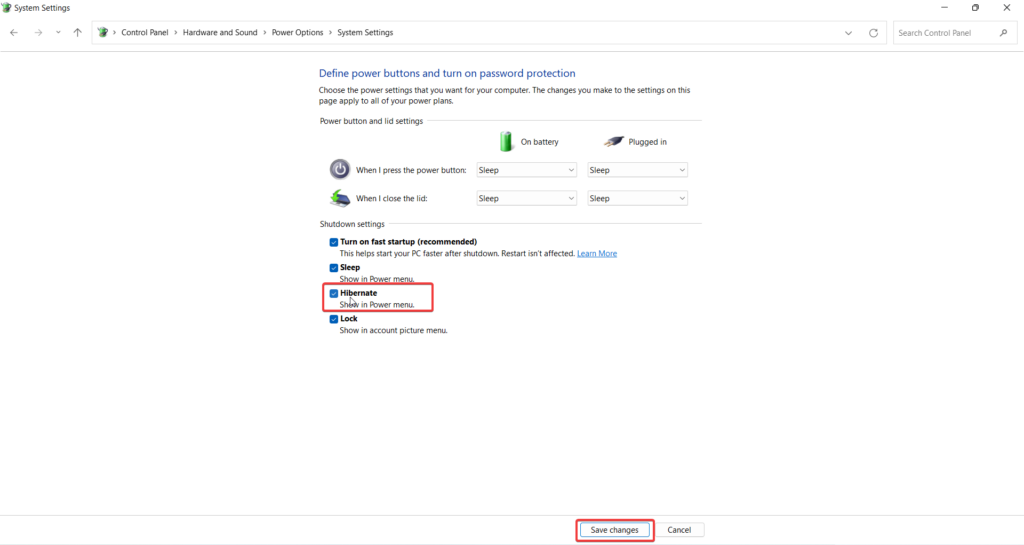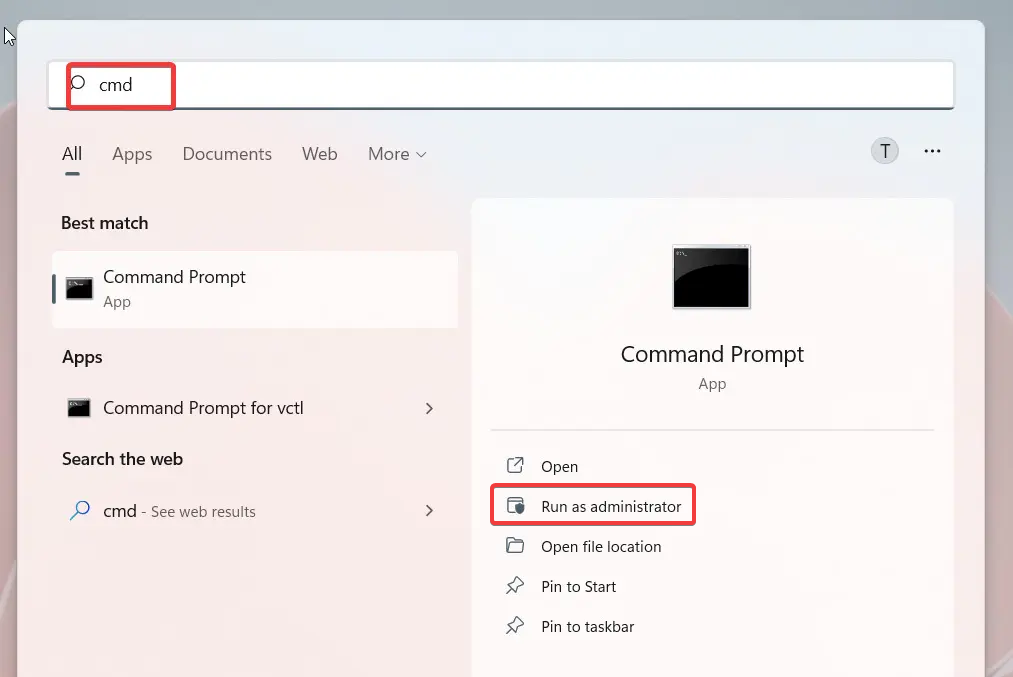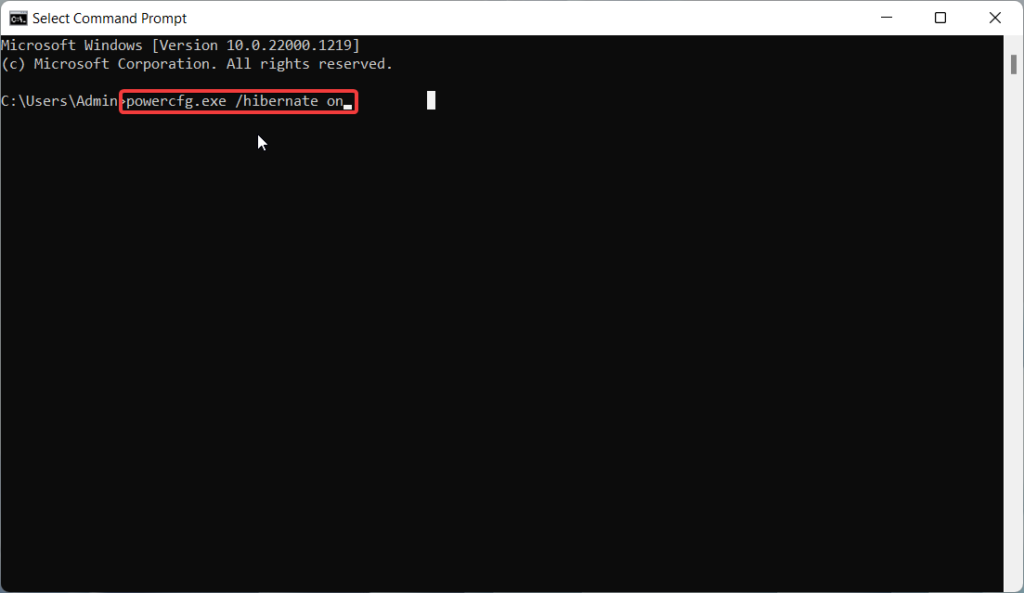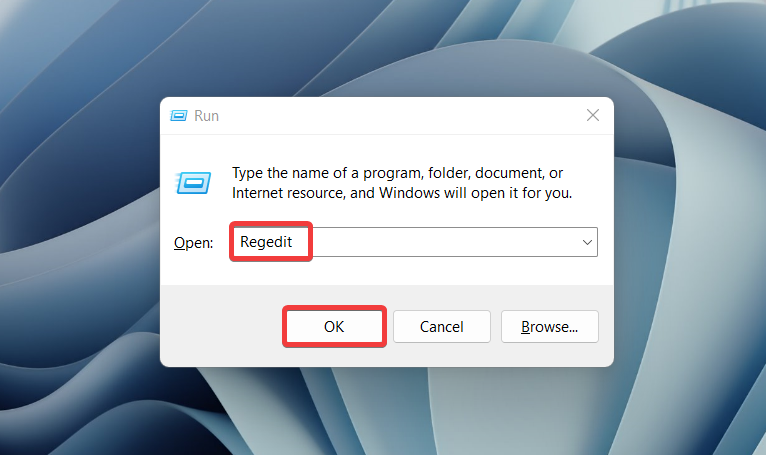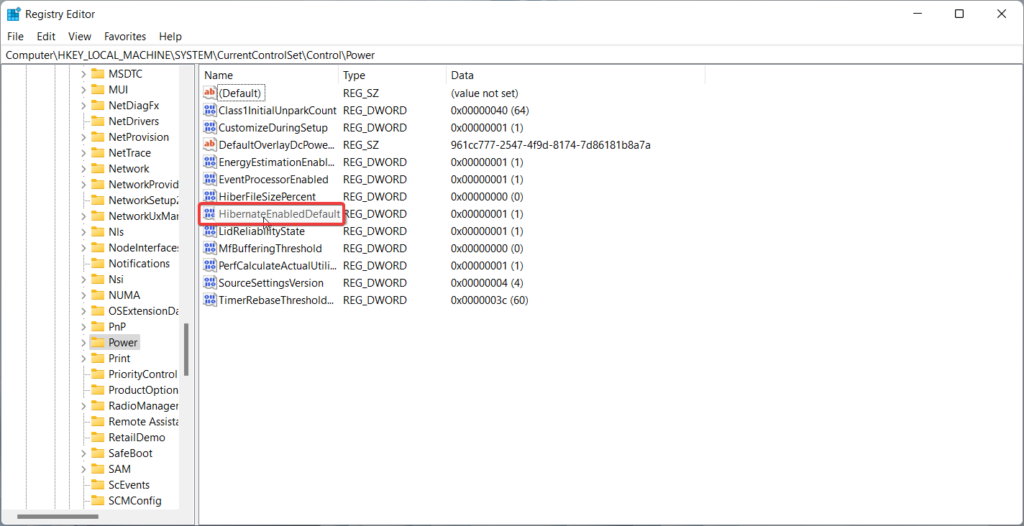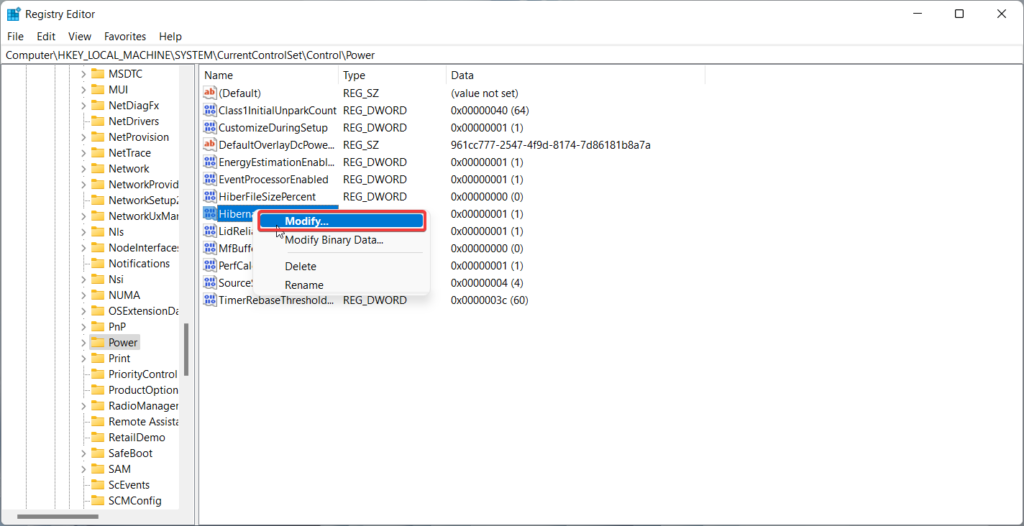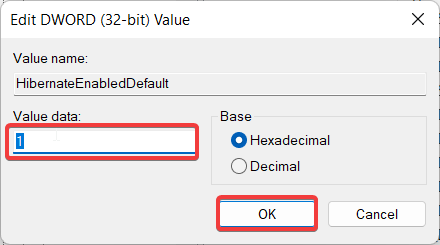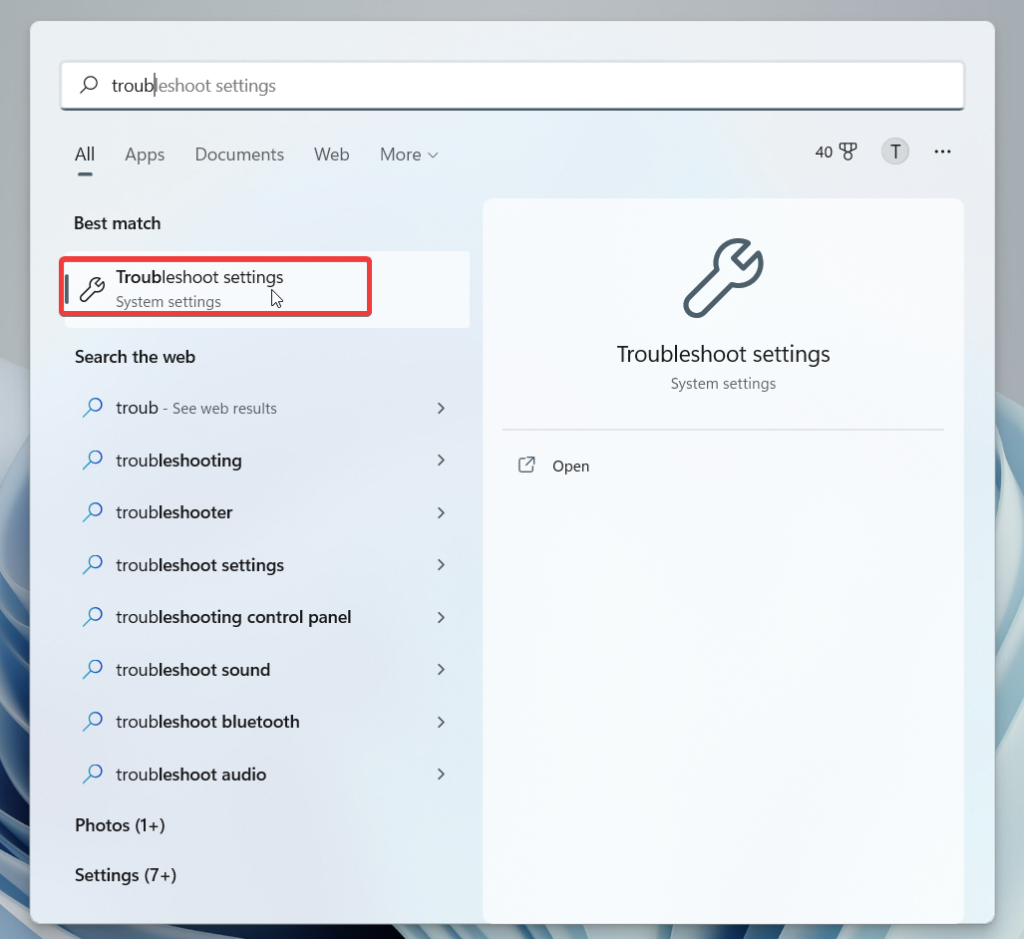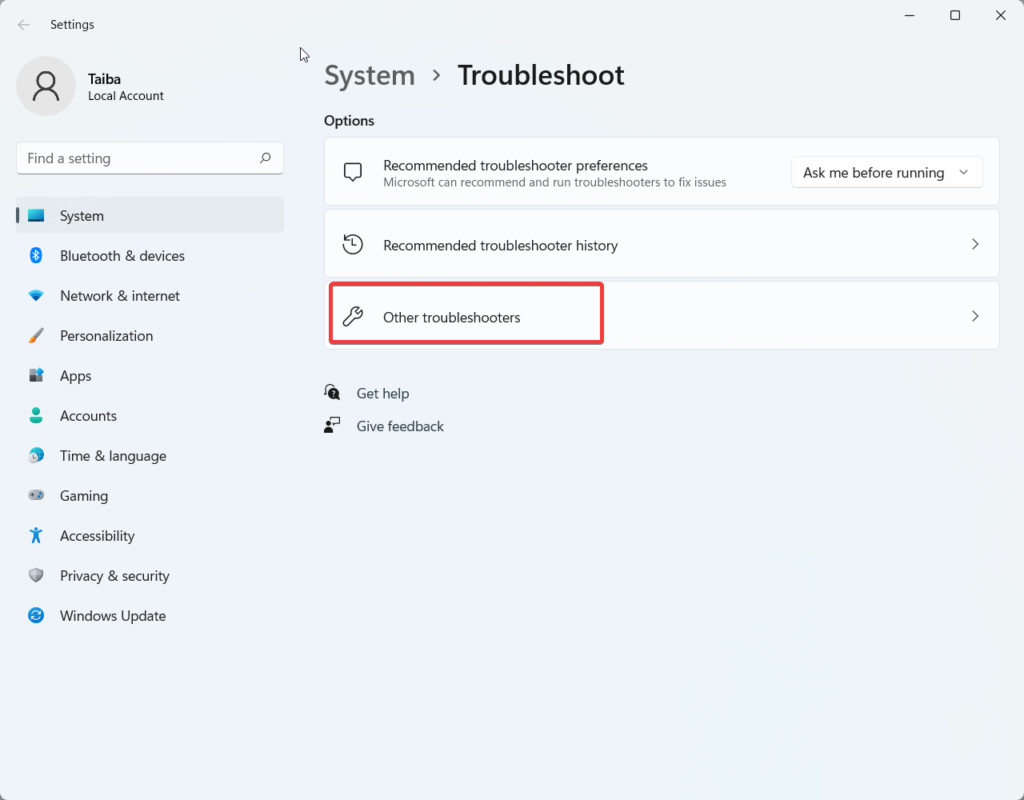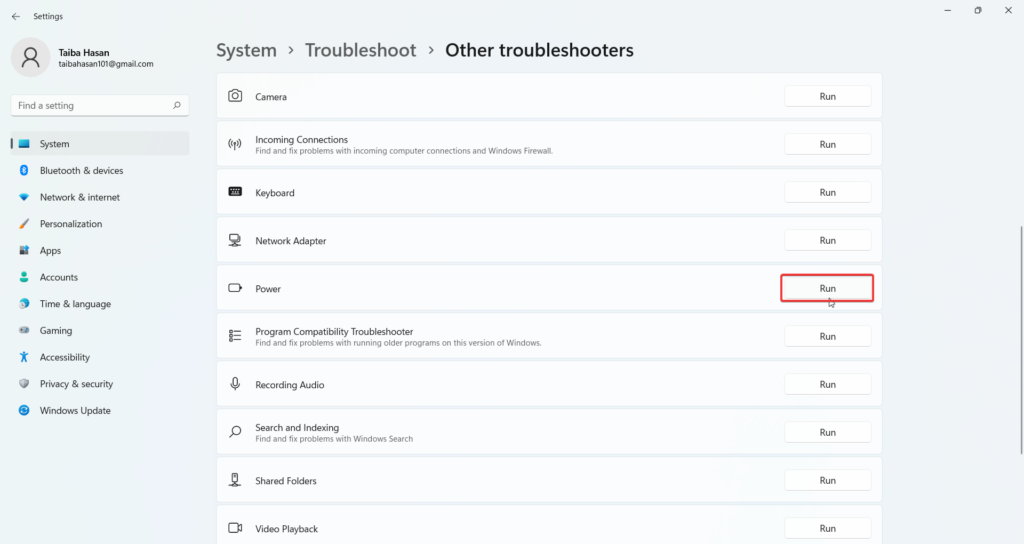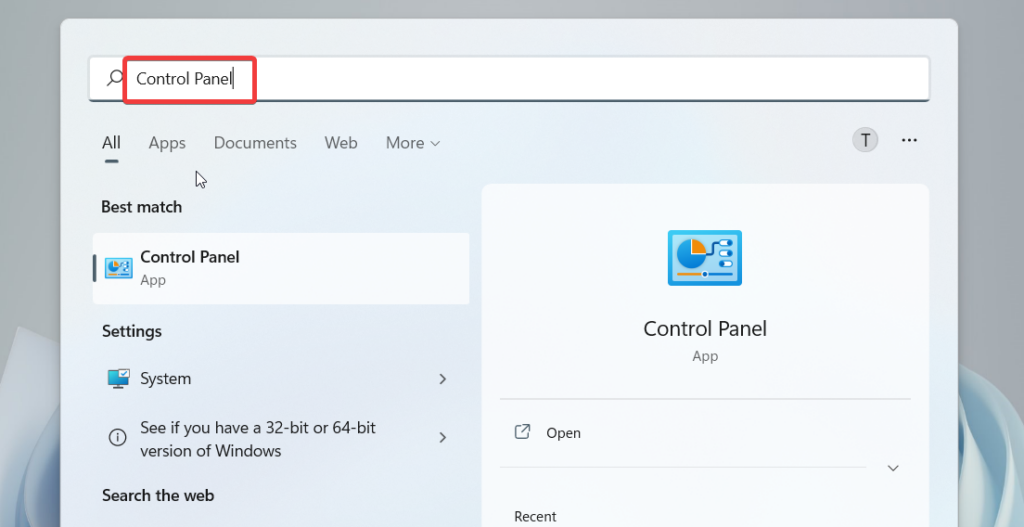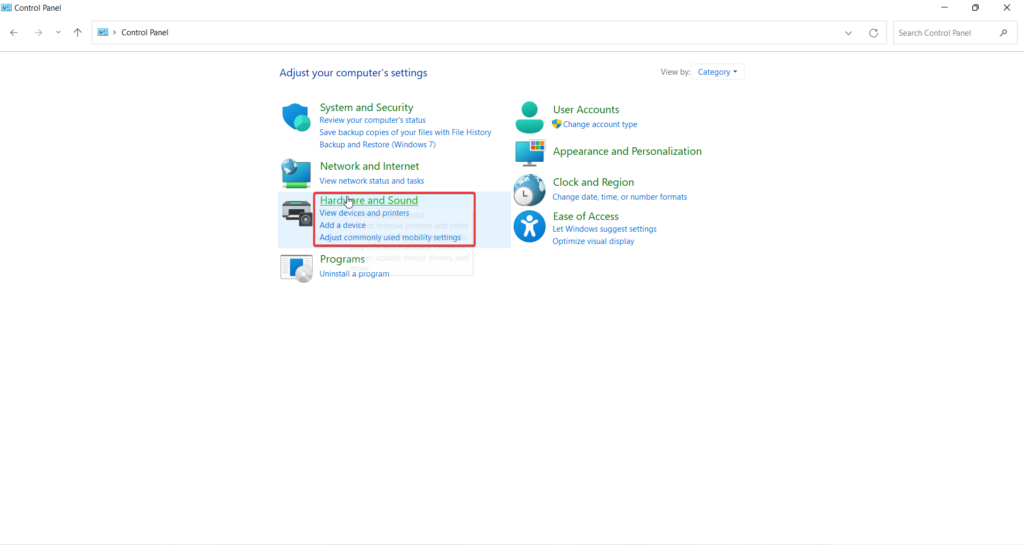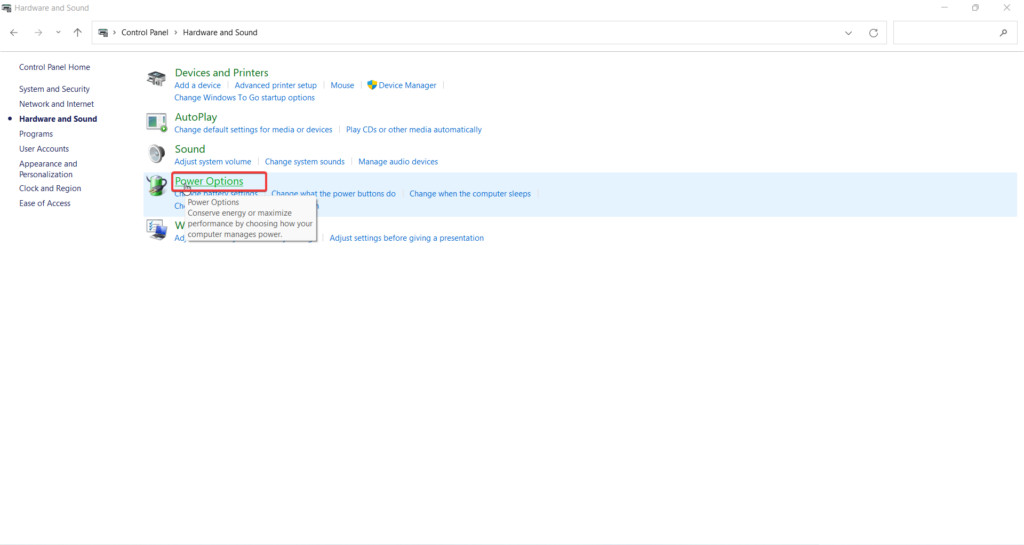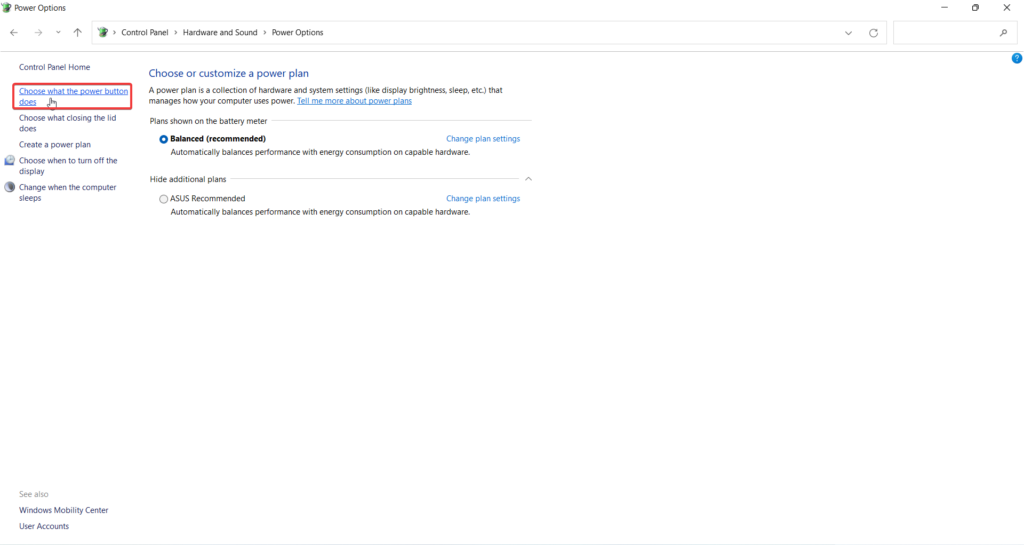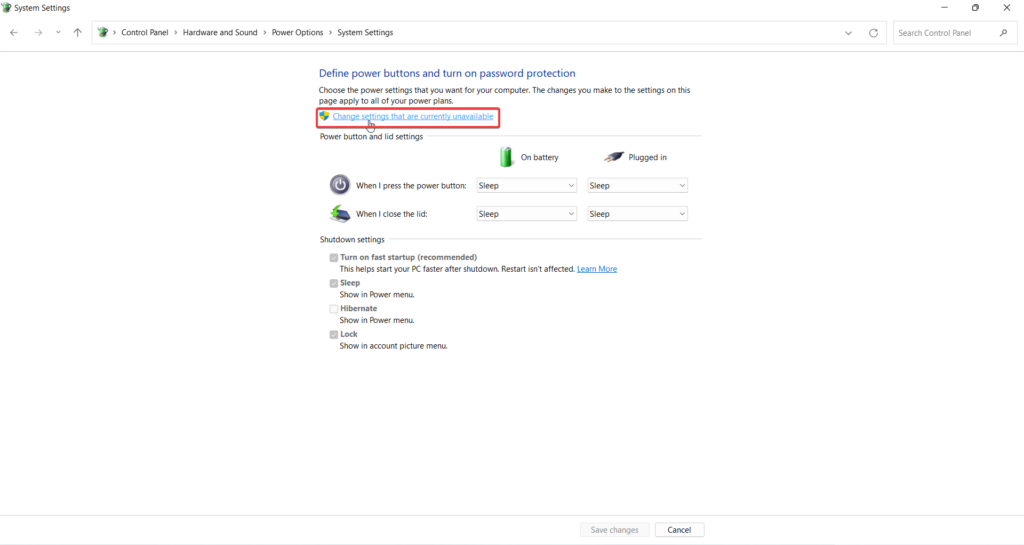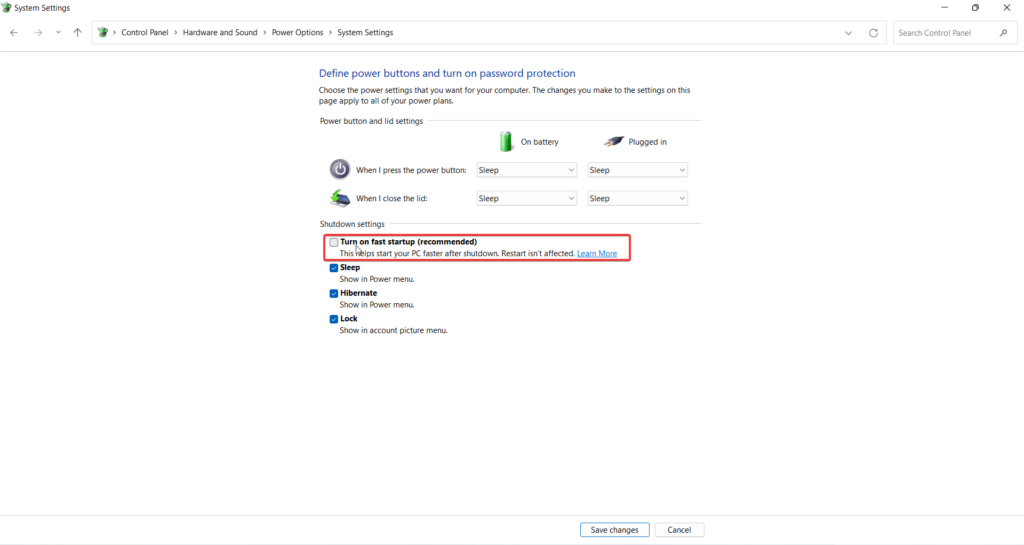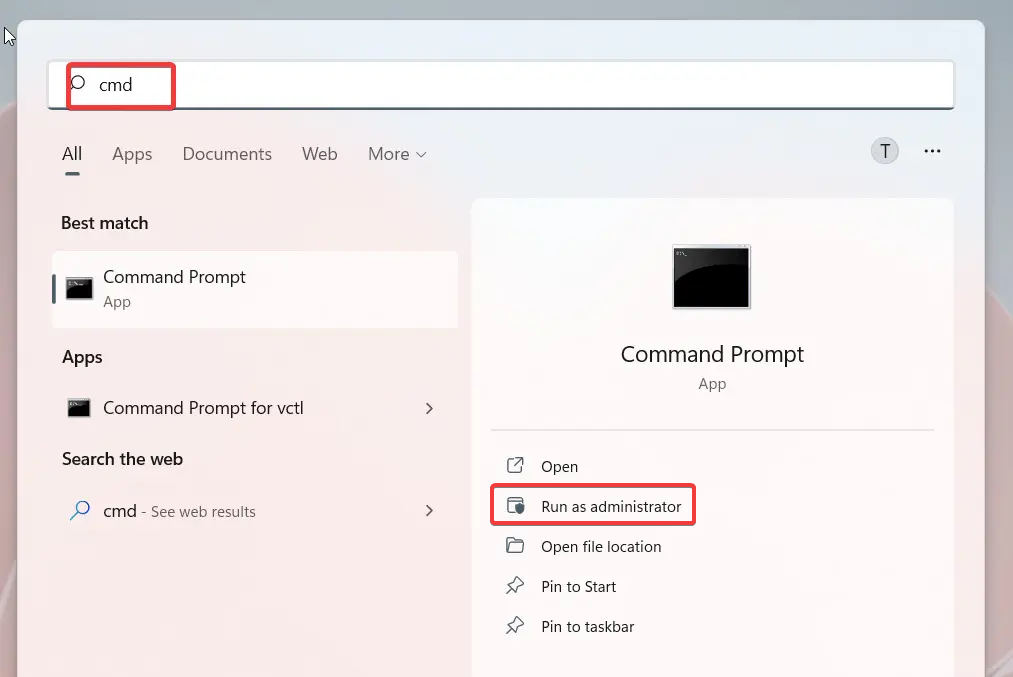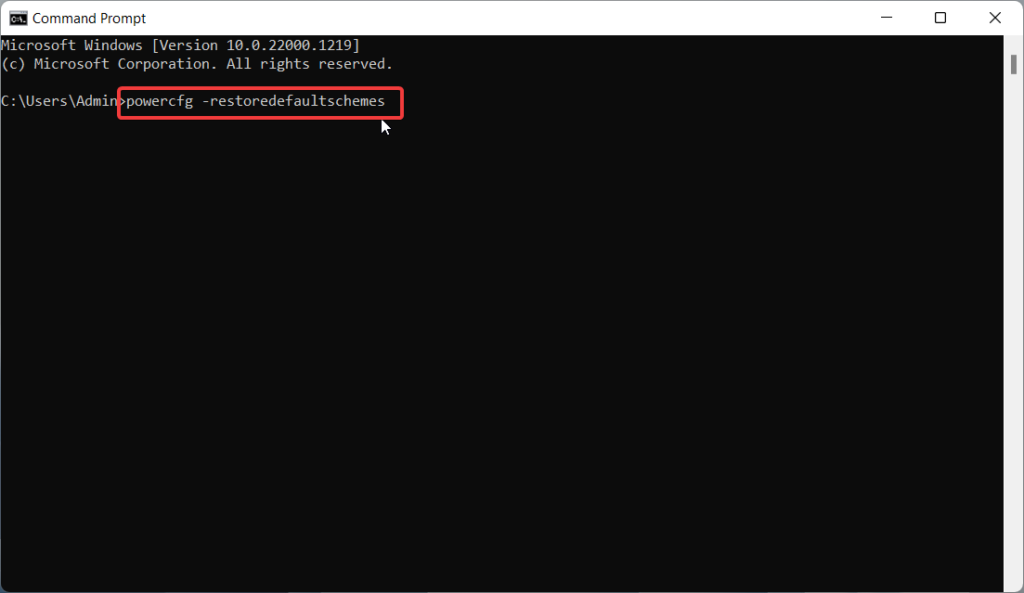However, many Windows users have reported that they are unable to use the Hibernate feature on their Windows 11 PC as it is not a constituent of the power menu anymore. If you are one of those troubled Windows users who are clueless why hibernate option is missing from Windows 11, you are at the right place! In this comprehensive guide, we have demonstrated the methods to bring back the missing hibernate option on Windows 11. Additionally, if the Hibernate mode though present, is not working on your Windows 11 PC, the methods to fix the issue are discussed right after. So without much further ado, let’s jump right into the fixes!
Fix Hibernate Option Missing in Windows 11
Implementing the following fixes will help you bring the missing to hibernate option back on the Power menu of Windows 11.
1. Ensure Hibernate is Enabled in Control Panel
If you do not find the hibernate option in the power menu of your Windows 11 PC, there is a possibility that the setting is disabled from the control panel. Interestingly, you can enable the hibernate mode easily from the control panel settings. Here are the steps of how you can go about it.
- Press the Windows icon present on the taskbar and type Control Panel in the search bar. From the search results presented below, choose Control Panel.
- Next, choose the System and Security option.
- Next, choose the Power Options category.
- On the Power Sections window, choose the Change what the power buttons do option from the right panel.
- Under the Define Power buttons and turn on the Password Protection section, follow the link that says, Change settings that are currently unavailable.
- Finally, enable the Hibernate option listed under Shutdown Settings and press the Save Changes button below. Now go back and see if the hibernate option appears on the Power Menu. If it does not, don’t worry, we have the next fix lined up!
2. Enable Hibernate Mode Using Command Prompt
If the Hibernate feature was already enabled in the control panel, or if it is still not accessible after you enabled it, you can use the Command Prompt to fix the problem with Hibernate power plan on Windows 11. You can effortlessly enable the Hibernate mode using the following command.
- Launch the Start Menu by pressing the Windows key and typing Command Prompt in the search box.
- Now select Run As Administrator from the right section to launch the command prompt in Administrative Mode.
- In the command prompt window, type or copy-paste the following command and press the Enter key. Hopefully, you will see a message stating that the Hibernation mode is successfully enabled. If you encounter an error saying the system firmware does not support hibernation, try out the next method in line.
3. Edit Windows Registry
If the command prompt method failed to enable the Hibernate mode, we will now edit the Windows registry to enable the feature. The entire procedure might seem complicated, but, trust me, it is straightforward to implement. The steps to edit the Windows Registry to bring back the missing hibernate option on your Windows 11 PC is mentioned below.
- Use the Windows+R shortcut key to access the Run dialog box.
- Type in Regedit on the command line and press the OK button to access the Registry Editor.
- In the Registry editor window, navigate the following address path to access the HibernateEnabledDefault registry setting.
- Here, right-click the HibernateEnabledDefault registry and choose the Modify option.
- Now assign the value 1 to the HibernateEnabledDefault registry to enable the hibernate mode and press OK to save the changes. Now go ahead and reboot your PC. Once restarted, click the power icon to access the power menu. Most probably, you will find the hibernate mode here.
Fix Hibernate Mode Not Working in Windows 11
If the hibernate option is not working as it intended to, refer to the fixes listed below to resolve the underlying problems and put your Windows 11 device on hibernate mode when needed.
1. Use the Power Troubleshooter
Hibernation is a power-related feature of Windows 11, and interestingly, Windows has an exclusive built-in troubleshooter that discovers and resolves power-related issues lurking in your device. Here is how you can leverage the Power troubleshooter to resolve the Windows 11 hibernate not working issue.
- Press the Windows key to bring up the Start menu.
- Type Troubleshoot Settings in the top search bar and choose the fix search result.
- From the options section, choose the Other troubleshooters option.
- Here, you will find the list of all the Windows troubleshooters. Scroll down and look for Power troubleshooter and press the Run button present next to it. Wait for the troubleshooter to examine the issues and follow the on-screen instruction to resolve the hibernation-related issue. After this, try hibernating mode on your Windows 11 device again. Hopefully, it will work without any issues.
2. Disable Fast Startup
Fast Startup has always been the culprit behind the numerous power-related problems of the Windows ecosystem, and the latest Windows iteration is no different. Hence we will recommend you disable the fast startup on your Windows 11 PC for good. Here are the steps to go about it.
- Use the Windows + S key combination to open the Start menu.
- Type Control Panel in the search bar on the top and choose Control Panel from the search result.
- Switch to Category view and choose the Hardware and Sound option.
- Click Power Options on the next page.
- Next, select the Choose what the Power Buttons Does Link from the left sidebar.
- Choose the Change settings that are currently unavailable option.
- Look for the Turn on fast startup option under the shutdown settings section and uncheck it.
- Press the Save Changes button present at the bottom and reboot your Windows 11 PC. When the system restarts, try the use the hibernate mode again.
3. Restore the Default Power Plan
Windows 11 permits you to enable and customize a power plan depending on your requirements, and that’s where things can go wrong. If there is some issue with the power plan configuration currently enabled on your Windows 11 PC, you are likely to face problems with power-related settings as you are now. The good thing is that you can effortlessly reset the power plan to its default settings in a few steps. The steps for it are described below.
- Launch the Start Menu by pressing the Windows key on the keyboard.
- Type cmd in the search bar and choose the Run as Administrator option from the right pane.
- When the Command Prompt window opens on the screen, type the command given below and press the Enter key to execute it. This above command will wipe off the current power plan settings and restore the default power plan on your Windows 11 PC. Hopefully, you will now be able to avail yourself of the benefits of the hibernate option on Windows 11 PC.
Wrapping Up
Hibernate feature of Windows 11 goes a long way in helping you extend the battery life of the system, especially if you are unlikely to use it for a long time. Unable to access this setting can be stressful at times, particularly, if you are a professional. Luckily, you now know how to fix the problems associated with Hibernate and utilize this feature painlessly.
Δ