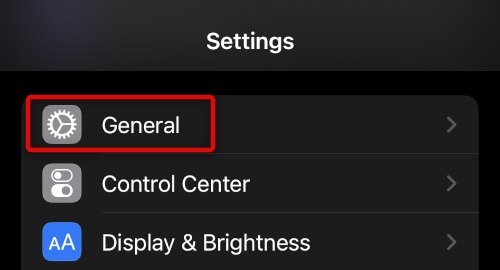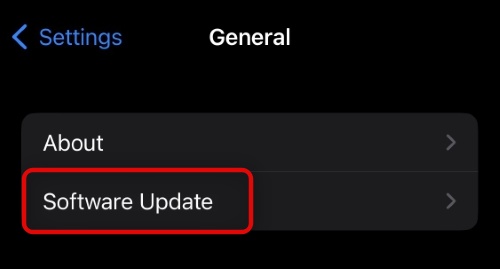While the feature has received praise from users, some have complained that FaceTime Handoff feature is not working on their iPhones running iOS 16 and Mac devices powered by macOS 13 Ventura. Users are not able to switch their FaceTime calls from one iPhone running iOS 16 to MacBook with macOS 13 Ventura or vice versa. If you are also experiencing FaceTime Handoff not working on iPhone or MacBook, we have some helpful tips for you.
Why FaceTime Handoff Not Working?
Here are some possible reasons that are preventing the FaceTime Handoff feature from working perfectly on your devices:
The sync between the devices is brokenYou have not enabled the Handoff feature on either of the devicesBluetooth and WiFi malfunctioningSoftware bugNot logged in with the same Apple ID on both devices
Fix FaceTime Handoff Not Working In iOS 16 & macOS 13 Ventura
Before we proceed to possible workarounds and fixes if FaceTime Handoff is not working, you need to understand that the continuity feature works only when your devices are logged in using the same iCloud account. Also, a perfect sync between iCloud, Bluetooth and WiFi is required for this feature to work flawlessly. The Handoff feature must be enabled across devices to move FaceTime calls from one Apple device to another.
1. Turn on/off WiFi and Bluetooth
The Handoff feature relies on WiFi and Bluetooth for functioning. If you are unable to use the Handoff feature for FaceTime calls, we recommend you enable both Bluetooth and WiFi across the devices from which you want to swap FaceTime calls. If they are already enabled, you can try turning them off and then enabling them once again.
On iPhone, iPad
- To turn on/off WiFi and Bluetooth on iPhone, iPad and Apple Watch, go to the Settings app.
- Turn off and on the toggle against Wi-Fi and Bluetooth options.
On a Mac
- Go to the System Preferences app from the dock.
- Click on Network and enable/disable the WiFi.
- To enable Bluetooth, click on the Bluetooth option in the Settings app.
2. Enable/Disable Handoff Feature & Restart
The traditional method of enabling and disabling the feature could come in handy in this situation. Here’s how you can turn on/off the Handoff feature on iPhone, iPad, Mac and Apple Watch.
On iPhone, iPad
- Go to the Settings app.
- Tap on General > AirPlay & Handoff.
- Turn on the Handoff feature.
On Mac
- Open the System Preferences app.
- Click on General.
- Uncheck and check the “Allow Handoff between his Mac and your iCloud devices” option available at the bottom of the screen. Once you have disabled and enabled the Handoff feature on iPhone, iPad or Mac devices, now reboot them to check whether you can swap FaceTime calls from iPhone to MacBook or vice versa.
3. Sign In With The Same Apple ID
As we have said above, you will be able to transfer FaceTime call seamlessly from one Apple device to another when you are signed in with the same Apple ID on both devices. Even if you are signed in with the same Apple ID across your devices, we recommend you log out and log in again to make the feature work. Here’s how you can do it:
On iPhone or iPad
- Go to the Settings app.
- Tap on your name at the top of the screen > scroll down and tap on Sign Out.
On Mac
- Click on System Preferences from the dock.
- Choose the Apple ID option.
- Now, head over to the Overview section.
- Click on the Sign Out button available at the bottom left corner of the screen.
- Sign in with the same Apple ID on both iPhone/iPad as well as Mac.
4. Reset Network Settings
Network connections like Bluetooth and WiFi play a major role in the Handoff feature and initiating a FaceTime call. Therefore, it might be possible that a bug or glitch in your network settings is spoiling the experience for you. You can try resetting network settings if the FaceTime Handoff is not working in iOS 16 and macOS 13 Ventura. Before you proceed to perform a reset on network settings, you need to know that resetting the network settings on your iPhone or iPad will delete WiFi passwords and saved Bluetooth devices. You will have to re-enter the passwords for WiFi and re-connect to Bluetooth devices after this step. Therefore, we recommend readers save passwords before this step.
- Go to the Settings app and then tap on General.
- Scroll all the way down and then tap on Transfer or Reset iPhone and then choose the Reset option.
- Choose Reset Network settings, enter the passcode when prompted and then tap on confirmation to reset network settings. Once you have reset network settings, enable the Handoff feature in both devices and try switching apps from one device to another.
5. Hard Restart iPhone and Restart MacBook
The traditional method of hard reset could prove to be of help here. It brings your iPhone to factory settings, and this might help you switch FaceTime calls from iPhone to MacBook seamlessly. Here’s how you can hard restart your iPhone:
- Press and release the volume up button, and then press and release the volume down button.
- Immediately press and hold the power button until you see the Apple logo on the screen. Now that you have hard reset your iPhone, another fix you can try is rebooting the MacBook to ensure that both iPhone and MacBook running iOS 16 and macOS Ventura 13, respectively, are able to use the Handoff feature perfectly for switching FaceTime calls.
6. Update Software on Both Devices
Since most of the users have complained that the FaceTime calls are not being swapped on iOS 16 and macOS 13 Ventura, therefore, there are chances that a software bug might be the reason behind it. It would be better to switch to a stable update if you are running beta software on either of the devices. Alternatively, try updating the software of iPhone/iPad, Mac or Apple Watch to the latest version.
On iPhone or iPad
- Go to the Settings app.
- Tap on General.
- Tap on the Software Update option.
- The iOS or iPadOS device will check for the latest update. If available, install it by following the on-screen instructions.
On Mac
- Go to System Preferences.
- Choose the Software Update option from the list of the options available on the screen.
- If you’re not on the latest macOS, you will get a prompt saying, An update is available for your Mac. Download and install the macOS update.
7. Turn On/Off FaceTime
Simply turning off FaceTime and enabling it again is also one possible solution that you can try to fix FaceTime Handoff not working on iOS 16 and macOS 13 Ventura. This solution has previously helped in several FaceTime related issues, and it’s worth giving a try this time as well.
On iPhone/iPad
- Open the Settings app.
- Go to the FaceTime option by scrolling down.
- Turn off the toggle against it and enable it after some time.
On Mac
- Open FaceTime by searching in Spotlight.
- Tap on the menu available at the top of the screen.
- Go to FaceTime > Preferences and then uncheck the option against Enable this account.
- Check the checkbox after some time to re-enable FaceTime.
Why is Apple Handoff not working?
There could be any reason why Apple Handoff is not working for you. Some of the common reasons are software bug, different Apple ID on Handoff devices, glitch in network settings, disabled Bluetooth or WiFi.
Can I transfer a FaceTime call from Mac to iPhone?
Yes, you can transfer a FaceTime call from Mac to iPhone using the Handoff feature. Make sure that both Mac and iPhone are logged in with the same Apple ID and Wifi and Bluetooth are enabled in both devices.
How do you mirror your iPhone on FaceTime?
FaceTime offers you an option to share your screen while you’re on a call. On the FaceTime screen, tap anywhere to get the controls. Now tap on Share My Screen option to mirror your iPhone on FaceTime.
How do I use Handoff in iOS 15?
To use handoff feature in iOS 15, enable Handoff on iPhone by visiting the Settings app, then tap on General > AirPlay & Handoff and then turn on the Handoff feature.
Final Words
We are hopeful that the fixes mentioned above will help you fix FaceTime Handoff not working on iPhone and Mac devices. If the issue persists, there are chances that it is a software bug, and you might have to wait for Apple to release a software update with the fix. Alternatively, you can contact Apple support to get professional help on the issue.
Δ