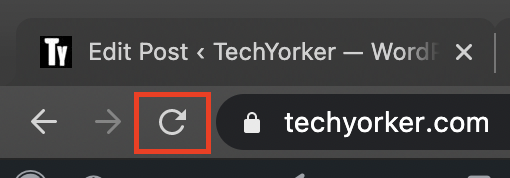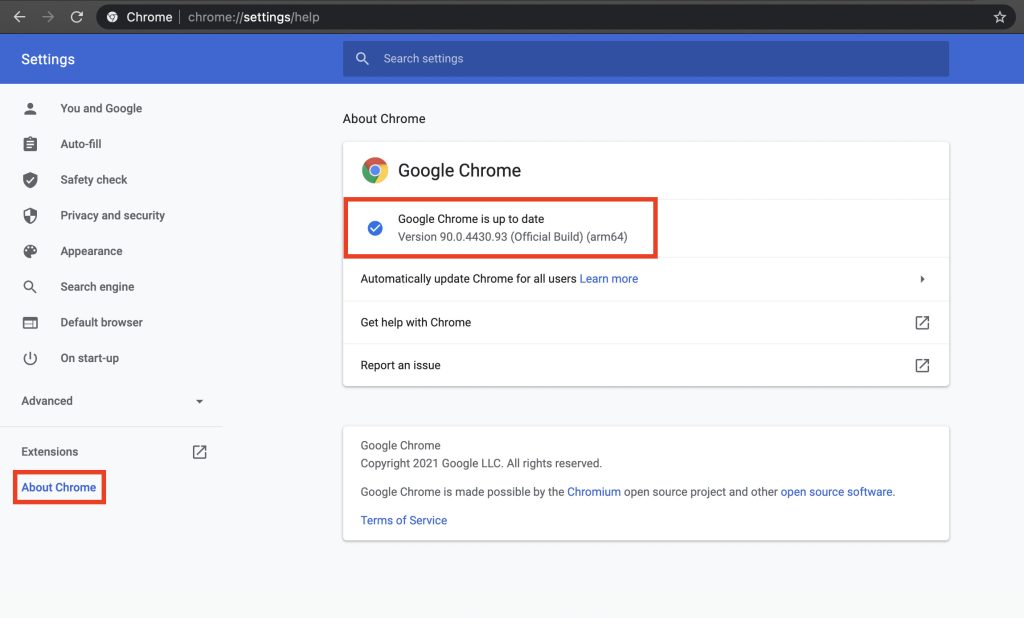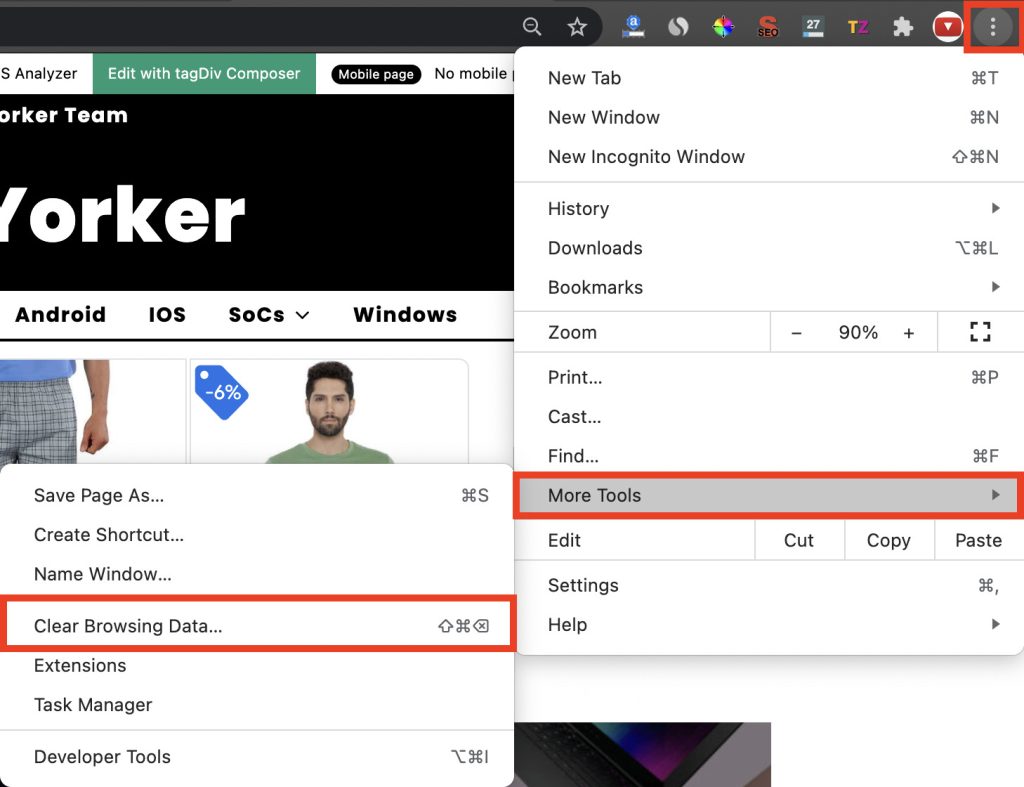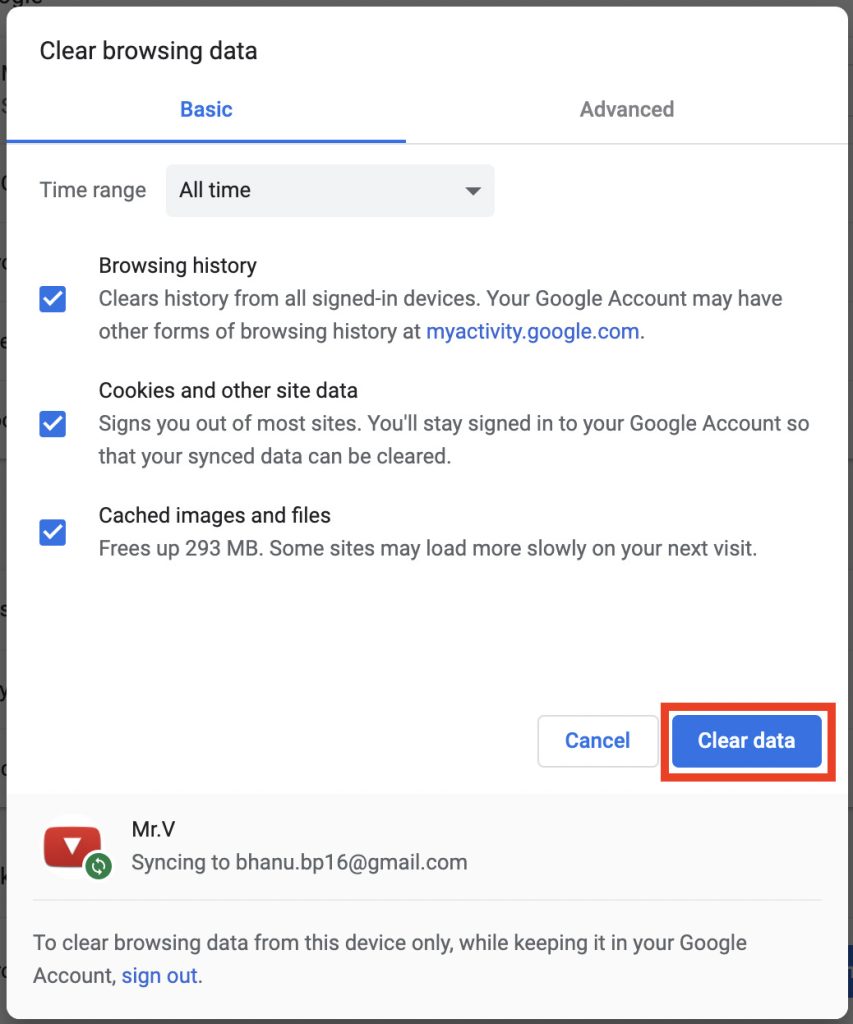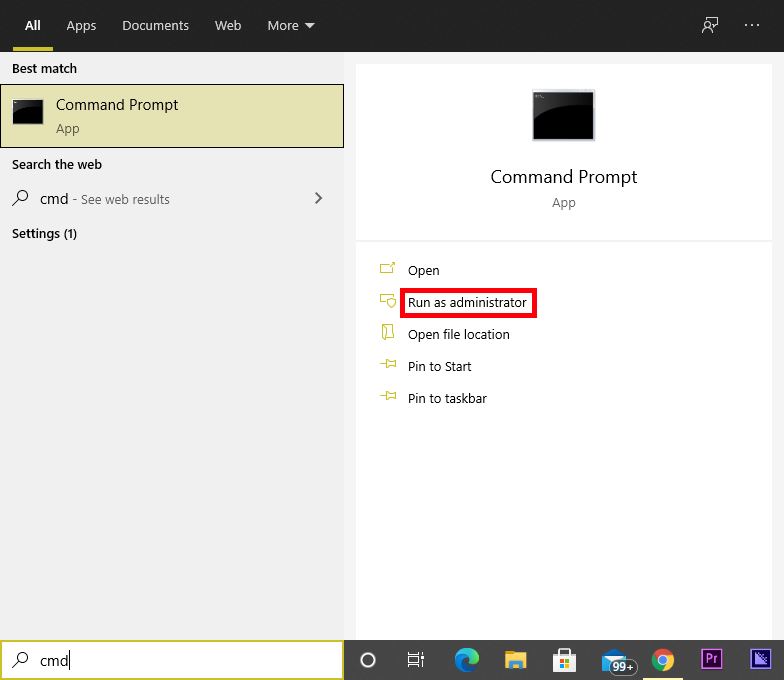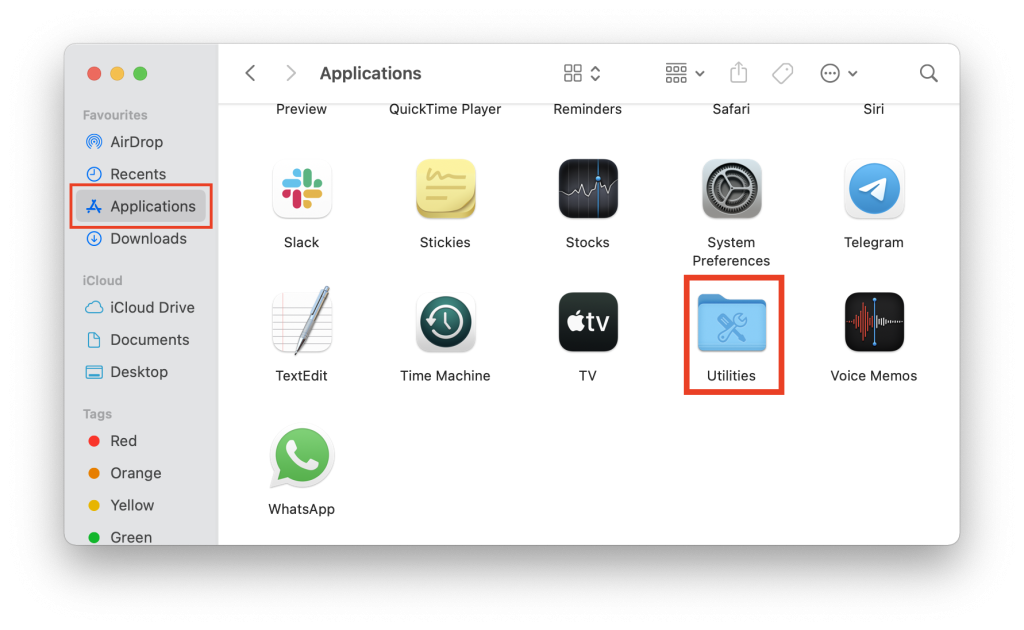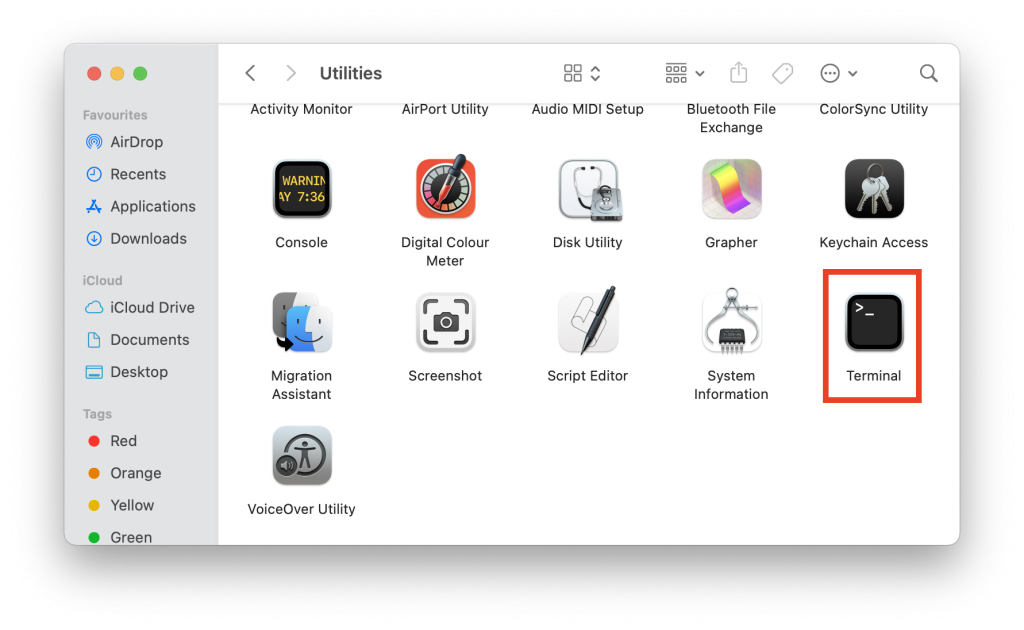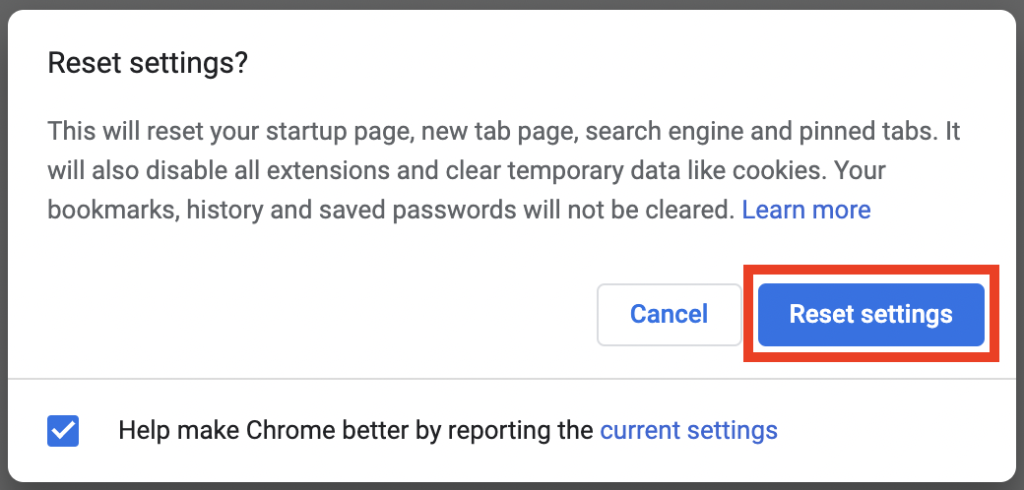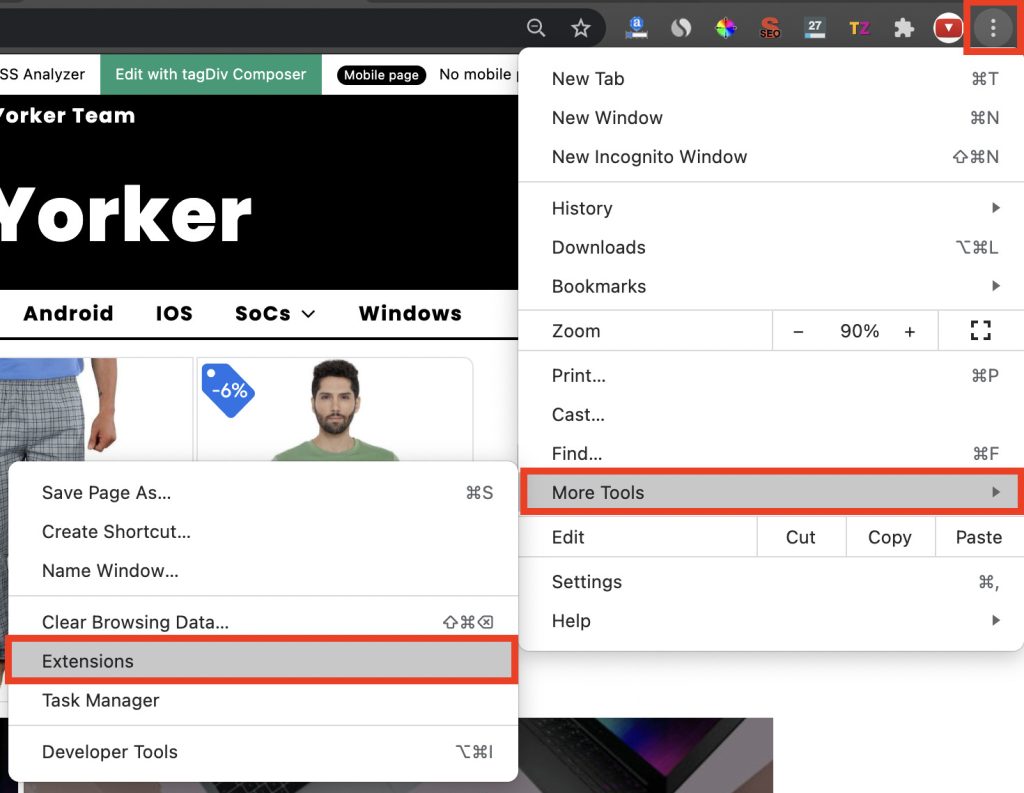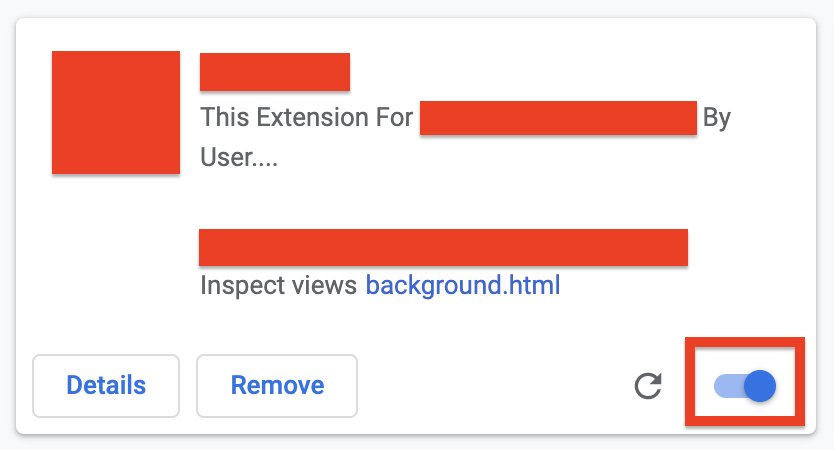Apart from this error, there are many other errors like this e.g. the ERR_ENPTY_RESPONSE, ERR_CONNECTION_TIMED_OUT, ERR_CONNECTION_RESET, etc. We have cover these in separate posts which you can read if you’re interested. however, for this specific article, I am going to talk about the ERR_CACHE_MISS error along with the fixes that you can perform to get rid of it.
What Is ERR_CACHE_MISS Error?
The ERR_CACHE_MISS error, as its name suggests, is the error in Google Chrome that is related to caching. And this can problem of caching can occur for a variety of reasons like:
Malfunctioning of he browser due to Bugs or corruption of data.Faulty coding or PHP in the website you’re accessing.Browser is unable to access the cache files of the website you’re trying to visit.
The ERR_CACHE_MISS error may seem to look like in the Google Chrome browser which shows the “Confirm form Submission” message followed by the error code i.e. ERR_CACHE_MISS. A normal Web Browser used can encounter this error at any point of the browsing session and with any of the websites including the leading ones like amazon.com or facebook.com. However, this error is pretty common among developers who are testing a newly developed website or app on the chrome web browser. And in this case the maximum possibility of the fault is in the built website/app. The ERR_CACHE_MISS error is very much exclusive to the Google Chrome web browser. It’s not like other web browsers are not prone to this error. For instance, the Mozilla firefox reads the similar error as “Document Expired”.
How To Fix ERR_CACHE_MISS Error?
1. Reload The Webpage
Sometimes the problem is actually not as complicated as its looks. Similarly, the ERR_CACHE_MISS may occur due to improper network connection, leading the browser to unaware of the cache files of the website. In such a case you just make sure that your connection is strong enough and then reload the webpage. To reload the page you can press the Reload button on the top left of the address bar. You can also press the F5 key on the keyboard if you’re using Chrome on a Windows PC.
2. Update Chrome
If you’re using an outdated version of Google Chrome Web Browser then it’ll definitely be a good idea to update it to the latest version. This can help in eliminating the issue of caching occurring due to the incompatibility of the older version of the browser. Here is how to update Google Chrome:
Open Google Chrome and go to Settings.Now select About Chrome.
Here Chrome will check for updates and will notify you if your Google Chrome is up to date or not. If its not, there will be an option to Update Chrome. Follows the on screen instruction, restart your Chrome and try to access the webpage again.
3. Clear Browsing Data Of Chrome
If the error is being displayed due to corrupted cache files on your browser, then clearing them can solve the problem. In order to clear the stored browsing and cache data follow these steps:
Open Chrome and go to Settings.Now hover over More Tools, and select Clear browsing data.
Now on the prompted window make sure all the three options are checked (Browsing history, Cookies, and other site data, and Cached images and files) and then click the Clear Data button.
Now restart Chrome and try to access the web page.
By doing so, your browser;s set of cache will get newned and if the corruped cache was the problem yhen you’ll no longer see the ERR_CACHE_MISS error.
4. Reset Network Settings
The next probable thing that can be the root cause of the caching error is bad network settings on your PC. Resetting the network settings can fix the problem on your PC. the most convenient way to reset your network settings is via terminal (macOS) or Comand pROMPT (Windows). Here is how you can reset your network setting on Windows and Mac.
Reset Network Settings on Windows
In order to reset the Network settings on your Windows PC, follow these steps:
Type in “cmd” in the search bar and run the Command Prompt with administrative rights by clicking on Run as administrator.
Now in the command prompt window, type the following commands followed by pressing the enter button after each command:ipconfig/releaseipconfig/allipconfig/flushdnsipconfig/renewnetsh int ip set dnsnetsh winsock resetipconfig renewipconfig renew
Now close the Command Prompt and restart your PC.
Reset Network Settings on Mac
Instead of a Command prompt, Apple’s macOS consists of the Terminal app which allows the user to run commands. Here to use the terminal to reset network settings on your Mac PC.
Navigate to the Utilities of the mac by going to Finder>Applications>Utilities.
Now in the utility folder, navigate to the Terminal app and open it.
In the Terminal window, insert the following commands followed by pressing the enter button:dscacheutil -flushcachesudo killall -HUP mDNSResponderNow close the Terminal and Restart your PC.
After restarting the PC connect to the network, open a new browser window and retry to access the web page. It should hopefully solve the error if it was related to the bad network settings.
5. Reset Browser settings
The error might possibly be displayed due to the bad browser settings. Try resetting your browser’s settings to get rid of the ERR_CACHE_MISS error. Here is how you can do it on google chrome:
Go to the Settings of Google Chrome, click on “Advanced” and select “Reset settings”.You can also go to the Reset settings page by typing the following command in the address bar:chrome://settings/resetProfileSettings
Now click on the “Restore settings to their original defaults” option.Now a prompt window will appear, click on the Reset settings option.
Now restart your browser and access the web page again.
It will solve the error if it was due to bad web browser settings.
6. Disable Browser Extension
Google Chrome’s versatility of getting improved via the addition of extension makes it one of the most loved browsers on the planet. But sometimes extensions can conflict in your workflow and cause the errors like ERR_CACHE_MISS. In such a case disabling the chrome, extensions can determine whether the extensions are the cause of this error. Here is how to disable extensions on Google Chrome:
Click on the Settings (three dots icon), hover over More tools, and click on Extensions.
This will bring you to the extensions page, listing all the installed extensions on your browser.Go through each extension one by one and disable it by turning off the toggle.
Give priority to disable the AdBlocker extensions.
Now, refresh the web page and see if the error is gone. If yes, then find out that particular extension and remove it from your browser.
7. Disable Cache System
It is clear that the problem is in the caching system as the ERR_CACHE_MISS is all about cache inaccessibility. And if none of the aforementioned fixes worked for you, then you can try this last method to get rid of the error. This requires a little bit more technical knowledge and we will use Chrome DevTools for this.
Open the web page which is showing the ERR_CACHE_MISS error.Now stay on the same page and go to Settings, hover over More Tools, and click on “Developer Tools”.Now go to the “Network” section and check the “Disable cache” option.
Now reload the web page and you’ll not see the error any more.
What does Err_cache_miss mean?
ERR_CACHE_MISS error is majorly exclusive to Google Chrome Web browser and is a clear sign of inaccessibility of cache while loading a web page. This caching problem can be due to a variety of reasons like bad network, corruption in cache files, improper settings, faulty extension, etc.
How do I fix a Chrome extension error?
If you’re sure that the ERR_CACHE_MISS error is occurring due to an extension, you should better remove or disable that extension. Go to Settings>More Tools> extensions and toggle off that extension or click on remove to disable or remove the extension respectively.
How do I turn off confirmation resubmission in Chrome?
The ERR_CACHE_MISS error is the code for Confirm Form Resubmission. In order to turn off confirmation resubmission in chrome simply add “-disable-prompt-on-repost” without quotes after chrome.exe by going to the Properties of the google chrome shortcut.
Bottom Line
There can be a variety of reasons behind the ERR_CACHE_MISS error in your Chrome web browser. It could be either due to faulty extension, bad network, corrupted cache, or any other reason. And in this article I have got you covered with the solutions for the ERR_CACHE_MISS error occured due to any reason. It’s not a serious issue and can be fixed by following a set of simple steps. I am hoping that this article helped you in solving the error. I would love to hear your suggestions and fixes that worked for you for the same error. Leave them in the comments below.
Δ