Efficiency Mode is a new resource management feature that helps reduce the resource consumption of certain programs to help boost the overall performance of your PC. Sadly, this feature seems to be broken for many users, according to reports, and if you’re facing the same issue, then here’s how you can fix Efficiency Mode on your Windows 11 PC.
Fix Efficiency Mode Not Working in Windows 11
Efficiency Mode can be broken due to numerous reasons. You could be facing issues with the Task Manager, Windows Explorer, or corrupted system files. Use the fixes mentioned below to troubleshoot these issues and fix Efficiency Mode on your Windows 11 PC.
1. Ensure You Have Enabled Efficiency Mode
Let’s ensure that you’re using Efficiency Mode as correctly on your Windows 11 PC. Efficiency mode is designed to intelligently reduce resource usage for selected programs in the background. This does not mean that you’ll see any visual changes when using Efficiency Mode on active apps and programs. So use these steps to ensure that you’re using Efficiency Mode as needed on your Windows 11 PC.
- Open Task Manager on your PC using the Ctrl + Shift + Esc keyboard shortcut.
- Now click and select the app you wish to use with Efficiency Mode.
- Click Efficiency Mode in the top right corner of your screen in the quick actions.
- Click Turn on Efficiency mode to confirm your choice.
- Efficiency Mode will now be turned on for the selected app. You can check the same using the Status column in Task Manager. You should now have used Efficiency Mode as designed on your PC. If you were unable to use Efficiency Mode due to incorrect activation, then the issue should now have been fixed for you.
2. Restart Your Task Manager
You can now try restarting the Task Manager on your Windows 11 PC. It could be that the Task Manager is facing a temporary bug or cache issue which is preventing Efficiency Mode from activating. Simply close the Task Manager app using the X in the top right corner of your screen. We now recommend you restart your PC just to be safe. You can restart your PC using the Start menu or the Alt + F4 keyboard shortcut on your desktop. Once your Windows 11 PC restarts, launch Task Manager again. You can now try using the Efficiency Mode on an app using the guide discussed in the method above. If you can now use Efficiency Mode, then the issue was likely caused by a temporary bug faced by the Task Manager.
3. Restart Windows Explorer
If you’re still facing issues with the Efficiency Mode, then it could be an issue with Windows Explorer on your PC. Windows Explorer bugs can cause programs to malfunction and prevent Windows features from working as well. Here’s how you can restart Windows Explorer on your Windows 11 PC.
- Launch the Task Manager using the Ctrl + Shift + Esc keyboard shortcut.
- Now find Windows Explorer in the app list on your screen. Click and select Windows Explorer once found.
- Click and select Restart task in the quick actions in the top right corner of your screen. Windows Explorer will now restart and reload all necessary services on your PC. We now recommend you restart Task Manager and try using the Efficiency Mode again. If you were facing issues due to Windows Explorer bugs, then you should now be able to use Efficiency Mode on your Windows 11 PC.
4. Uninstall Recent Windows Updates
A recent Windows Update could also be causing issues with the Efficiency Mode. We recommend you try uninstalling recent Windows updates to try and fix Efficiency Mode on your Windows 11 PC. Use these steps to help you uninstall Windows updates from your computer.
- Open the Settings app on your PC using the Start menu or the Windows + I keyboard shortcut.
- Select Windows Update from your left sidebar.
- Now click Update history on your right. This will allow us to view all recently installed Windows updates on your PC.
- Scroll to the bottom of your screen and click Uninstall updates.
- Now click Uninstall beside the latest update by checking its install date.
- Click Uninstall again to confirm your choice.
- Restart your PC after uninstalling the update, even if you aren’t prompted. You can now try using the Efficiency Mode again once your PC restarts. If a recent Windows update was to blame for a broken Efficiency Mode, then the issue should now have been fixed on your PC.
5. Run a Malware Scan
It could be that your PC is infected with malware or adware. Such malicious programs disable security features and resource management tools so they can work unhindered in the background. Efficiency Mode could be disabled by such malicious tools, and a malware scan will help you identify and quarantine these programs. Use these steps to run a malware scan on your Windows 11 PC.
- Open the Windows Security app using the Start menu search on your PC.
- Click Virus & threat protection in the left sidebar.
- Click Scan options under Current threats.
- Now click and select Full scan to scan your PC thoroughly. Scroll down and click Scan now.
- A malware scan will now be initiated on your Windows 11 computer. Once completed, delete any quarantined files and restart your PC. If Efficiency Mode was broken due to a malicious program on your computer, then the issue should now have been fixed.
6. Disable and Re-enable Task Manager Using ViveTool
You can use the ViveTool to disable and re-enable the new Task Manager on your Windows 11 PC, especially if you enabled it previously on an unsupported version of Windows. Follow the steps below to help you along the way.
- Download the latest release of ViveTool from Github.
- Now right-click the downloaded archive and select Extract all.
- Click Browse and choose a location where you wish to extract your files. Click Extract to extract the archive.
- Now go to the extracted Vivetool folder and copy the path to it using the address bar at the top.
- Press Windows + R on your keyboard. This will launch the Run app.
- Now type cmd and press Ctrl + Shift + Enter on your keyboard.
- Type in cd and press Ctrl + V to paste the copied path of the folder. Now press Enter.
- Command Prompt will now be opened in the ViveTool folder. Execute the following commands one by one to disable the Task Manager.
vivetool delconfig 35908098 2 vivetool delconfig 37204171 2 vivetool delconfig 36898195 2 vivetool delconfig 36898195 2
- Now close the Command Prompt and restart your PC.
- Once your PC restarts, follow the steps above again to open CMD as an administrator in the ViveTool folder. Once done, execute the following commands one by one again.
vivetool addconfig 35908098 2 vivetool addconfig 37204171 2 vivetool addconfig 36898195 2 vivetool addconfig 36898195 2
- Now close the Command Prompt and restart your PC again. The Task Manager will now be re-enabled on your PC. You should now be able to use the Efficiency mode if you were facing issues with it due to Task Manager bugs.
7. Use System Restore
System Restore can help you revert your computer to a previously known working state. You can use System Restore to restore your PC back to a date when Efficiency Mode was working on your PC. Follow the steps below to help you use system restore on your PC.
- Open the Control Panel on your PC using the Start menu search.
- Click and select Recovery.
- Click Open System Restore.
- Click Next once System Restore has launched.
- Select a restore point when Efficiency Mode was working on your PC.
- Click Next.
- Click Finish to start the system restore process. Efficiency Mode should now work on your PC once it has been restored to a previously known workings state.
8. Run System Maintenance Troubleshooter
If Efficiency Mode is still broken, we recommend you run the System Maintenance Troubleshooter. Follow these steps to use the troubleshooter on your PC.
- Launch Run on your PC using the Windows + R keyboard shortcut.
- Now copy and paste this path in the Run dialog box and press Enter. – %systemroot%system32msdt.exe -id MaintenanceDiagnostic
- Click Advanced once the troubleshooter is launched.
- Click Run as administrator.
- Click Next once the troubleshooter has relaunched on your PC.
- Follow the on-screen instructions and click Close once the troubleshooter has finished fixing issues on your PC. The Efficiency Mode should now have been fixed on your PC if you were facing issues due to system bugs or corrupted files.
9. Run an SFC and DISM Scan
SFC or System File Checker and DISM commands can help fix corrupted files and missing Windows files on your PC. If you have been unable to use Efficiency Mode due to missing or corrupted system files, then this should help fix the same.
- Open the Run app using the Windows + R keyboard shortcut.
- Type in cmd and press Ctrl + Shift + Enter on your keyboard.
- Now use the following command to run an SFC scan.
- Once the process completes, run the following DISM commands to fix your Windows image.
- Now close the command prompt and restart your PC. If Efficiency Mode was broken due to missing or corrupted system files, then it should now be fixed on your Windows 11 PC.
10. Reset Your PC and Start Afresh
If Efficiency Mode is still broken, then you could be facing an issue with your current Windows installation. Here’s how you can reset your Windows 11 PC.
- Open the Settings app using the Start menu search on your PC.
- Click and select Recovery on your right.
- Now click Reset PC.
- Choose whether you wish to keep your files or start afresh. Click and choose your preferred option.
- Now choose how you would like to reset Windows. We recommend using the Cloud download method as it will download and use a fresh copy of Windows 11.
- Click Next.
- You will now be shown the changes that will take place when you reset your PC. Review the changes and click Reset once you’re ready. Your PC will now reset itself. Efficiency Mode should be restored and working on your PC once the reset is complete.
Can I turn on Efficiency Mode for any app?
You can turn on Efficiency Mode for most apps except core system applications that help keep your PC running as intended.
Is Efficiency Mode automatically turned on?
Yes, Windows 11 will automatically turn on Efficiency Mode for resource-intensive apps running in the background when you’re performing a resource-heavy activity like gaming or video editing in the foreground.
When should you enable Efficiency Mode manually?
Any time you feel you’re running out of resources or feel your PC lag, We recommend you enable Efficiency Mode for all unwanted apps currently running on your PC in the background.
Final Words
Efficiency Mode can help save resources, speed up your PC, and curb programs that might be resource intensive. This new feature can be especially useful on low-end PCs, and having it broken can severely hamper your PC’s performance. We hope the post above helped you easily fix Efficiency Mode on your Windows 11 PC.
Δ







![]()
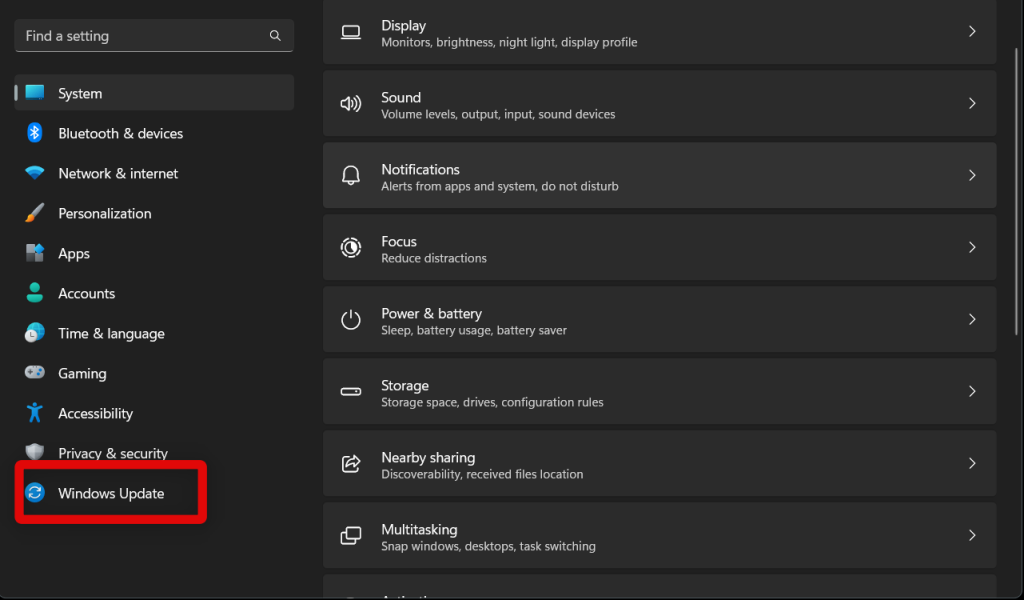
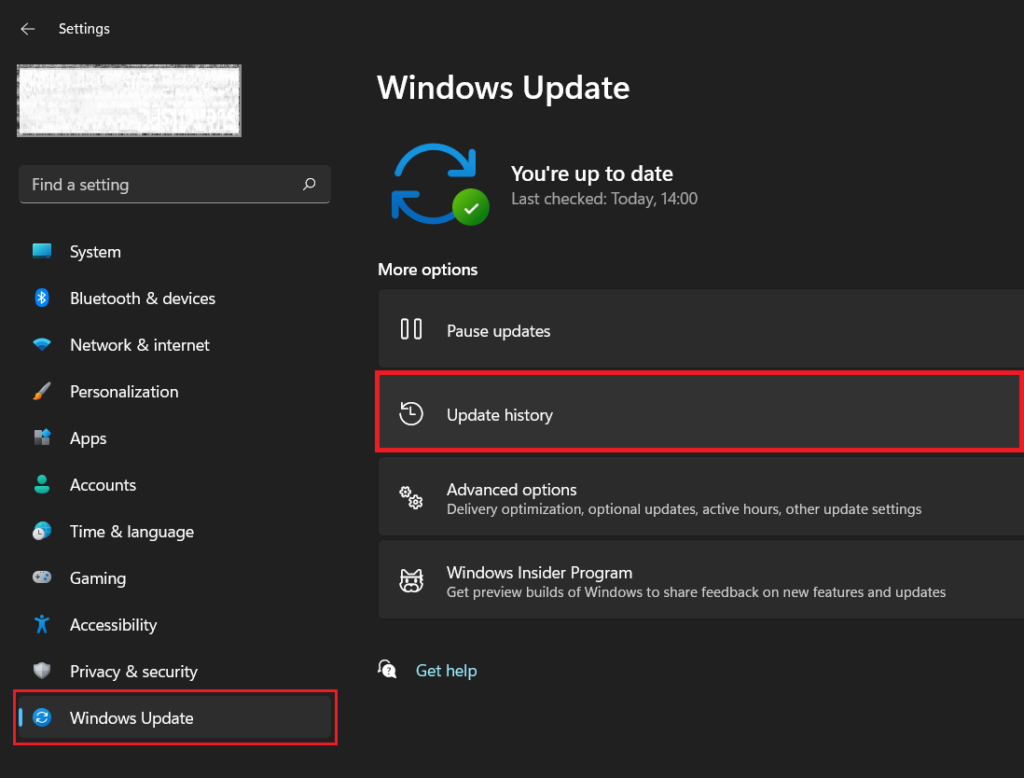
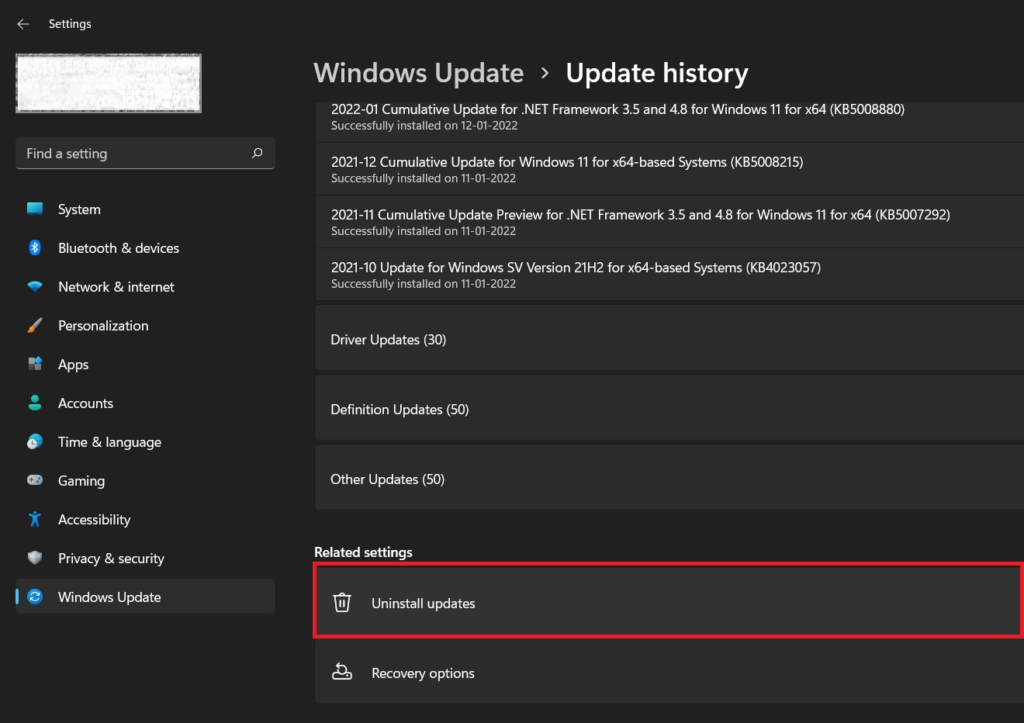






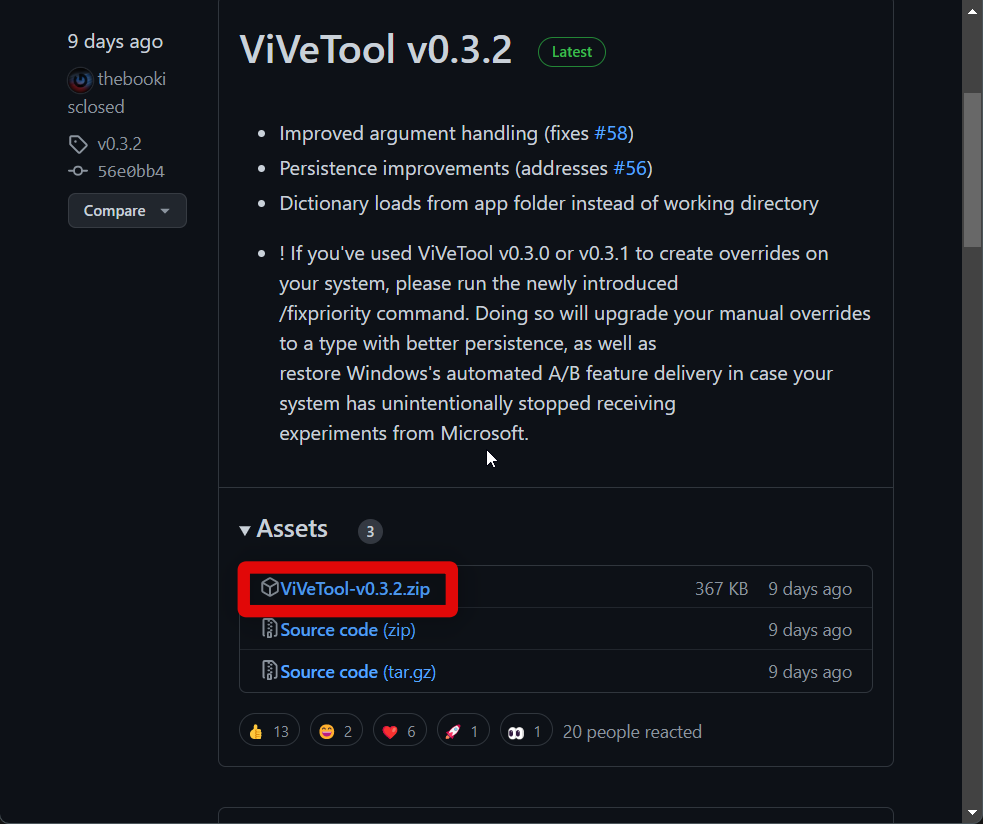
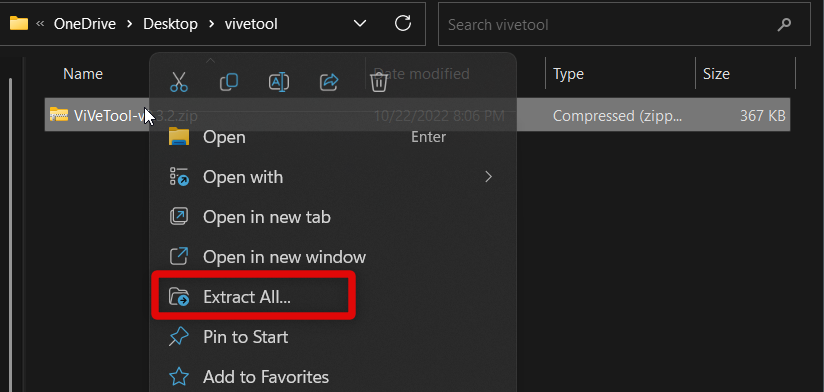
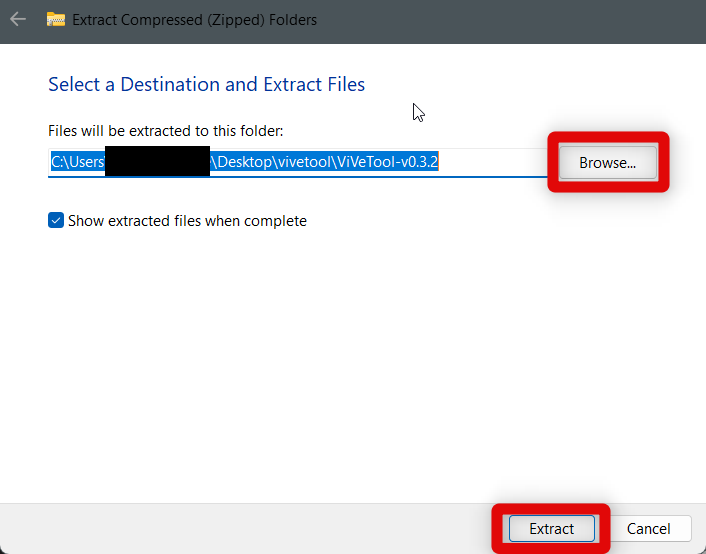



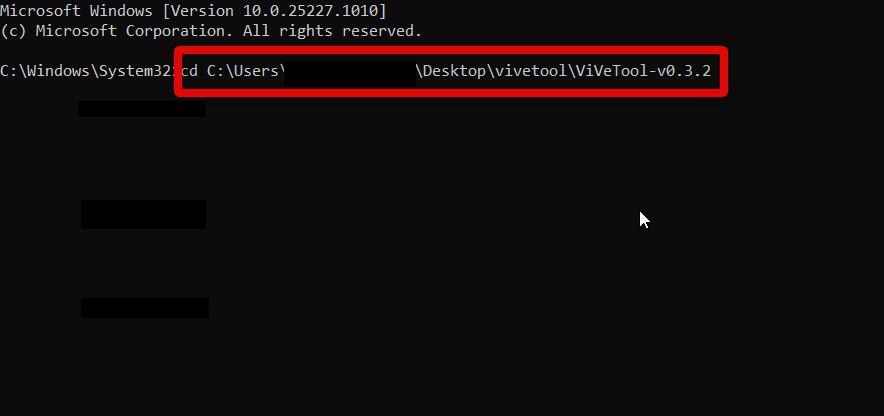


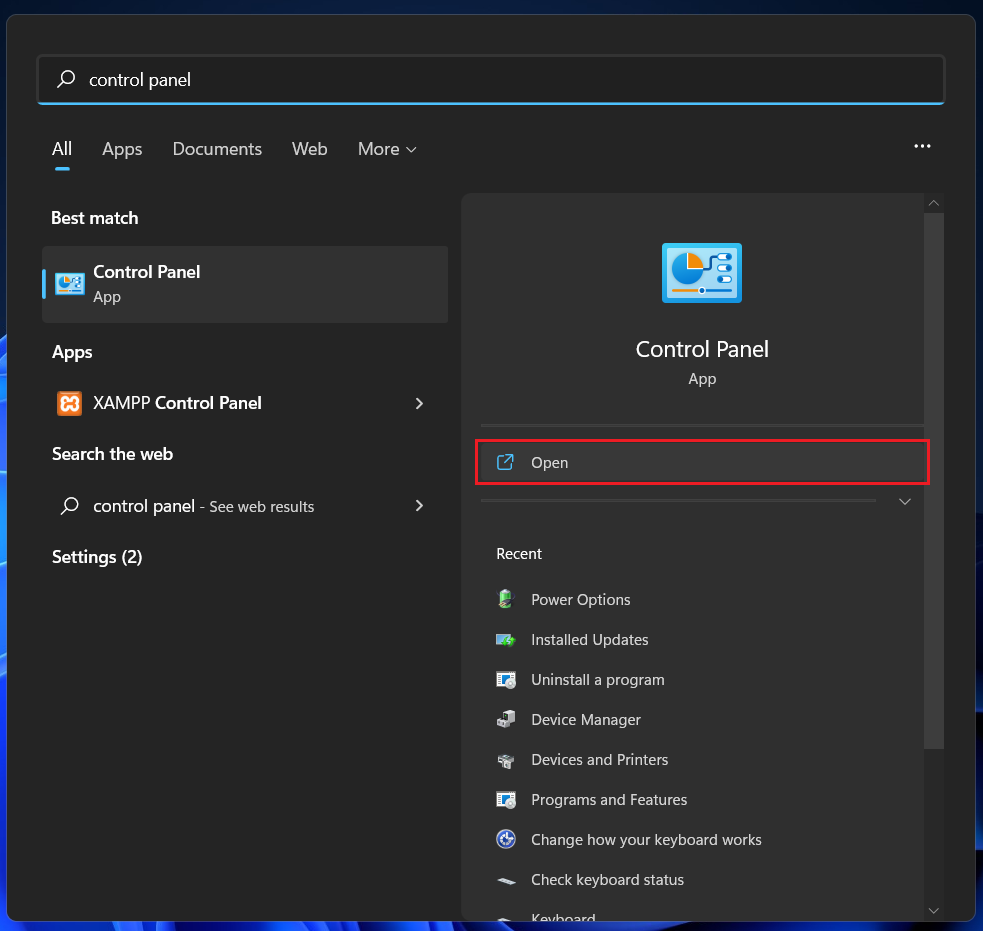
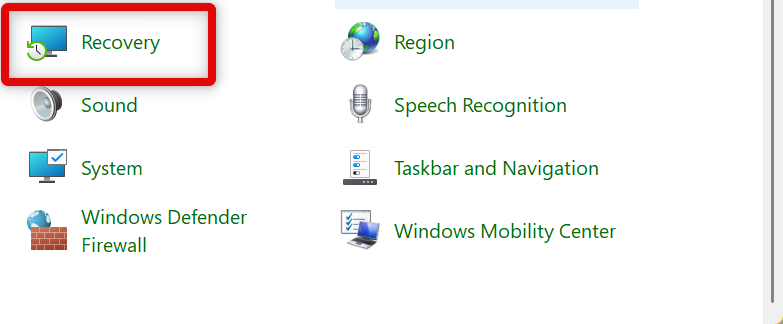




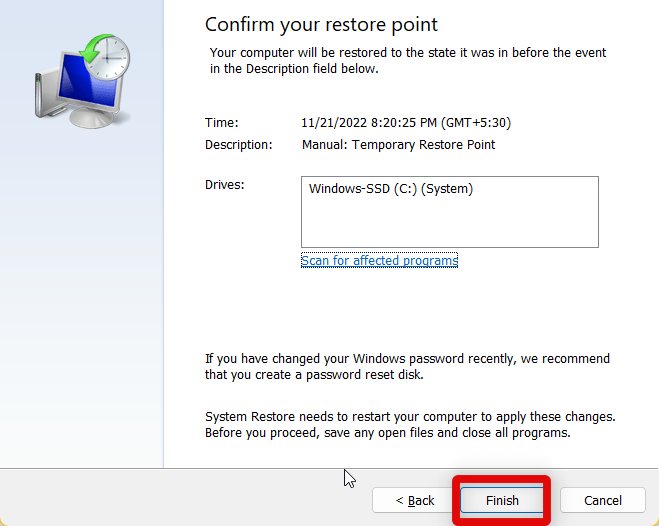








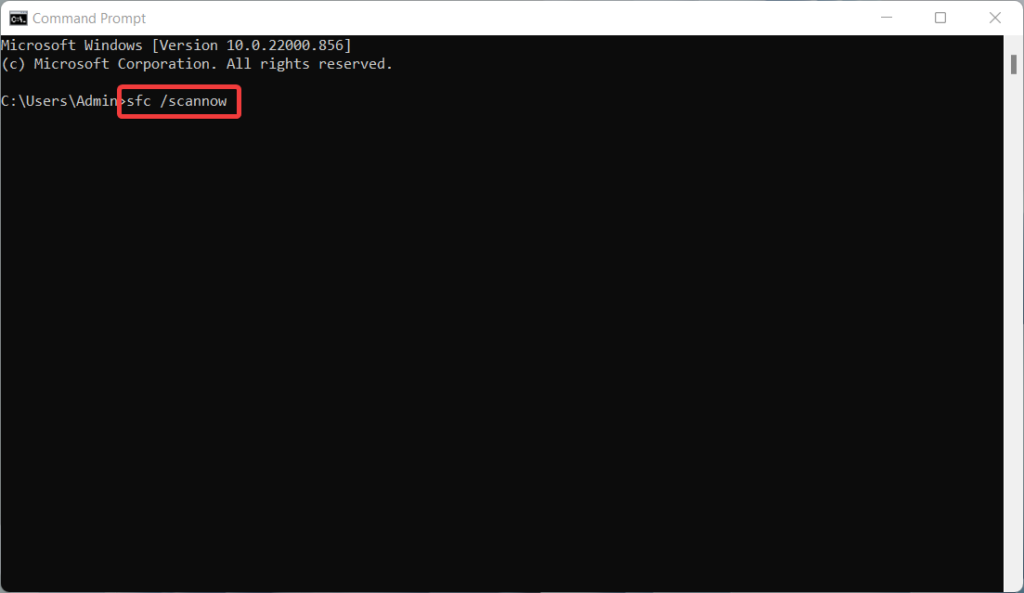
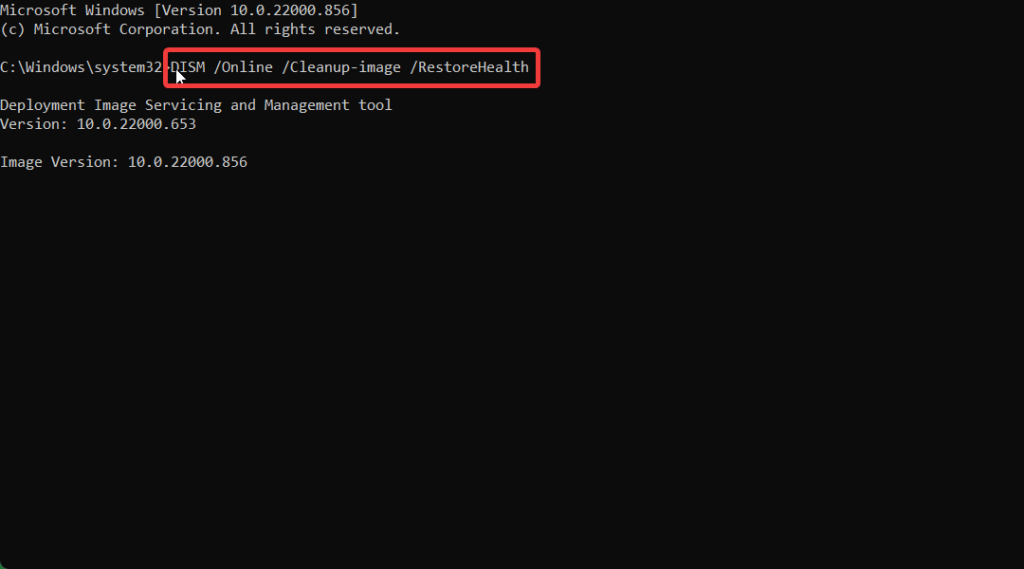

![]()





