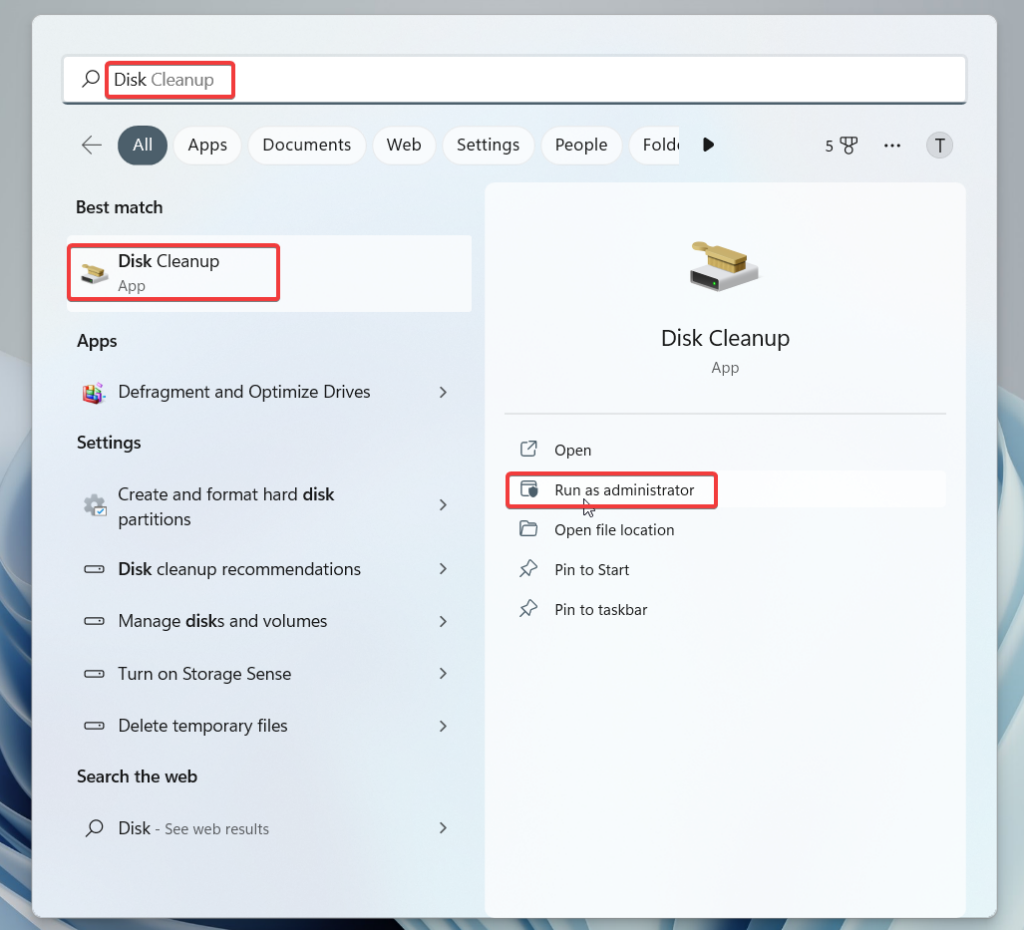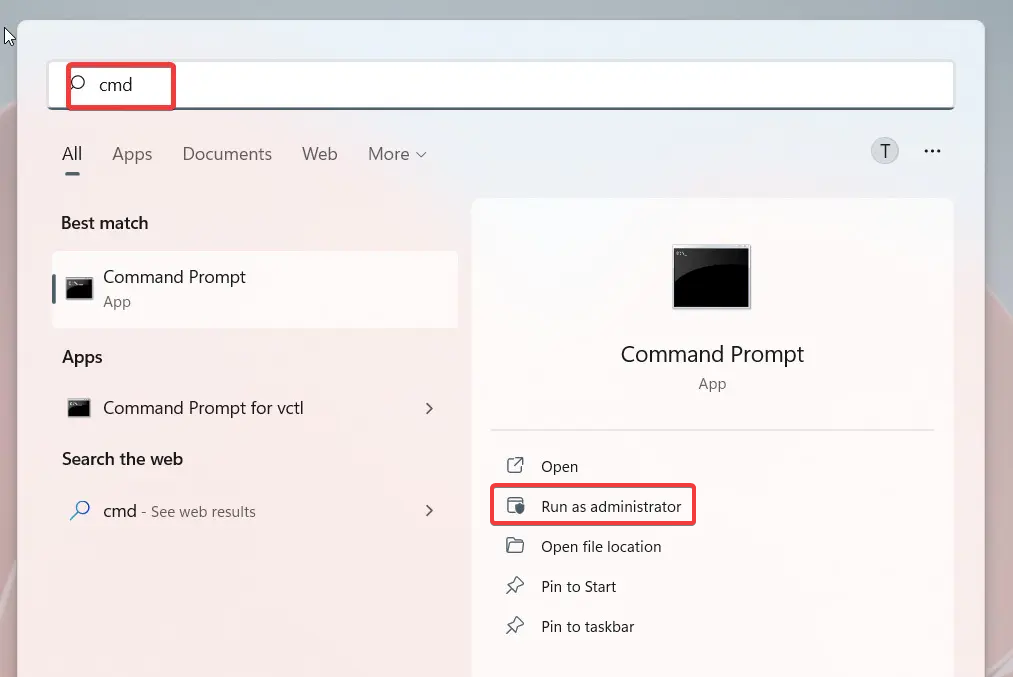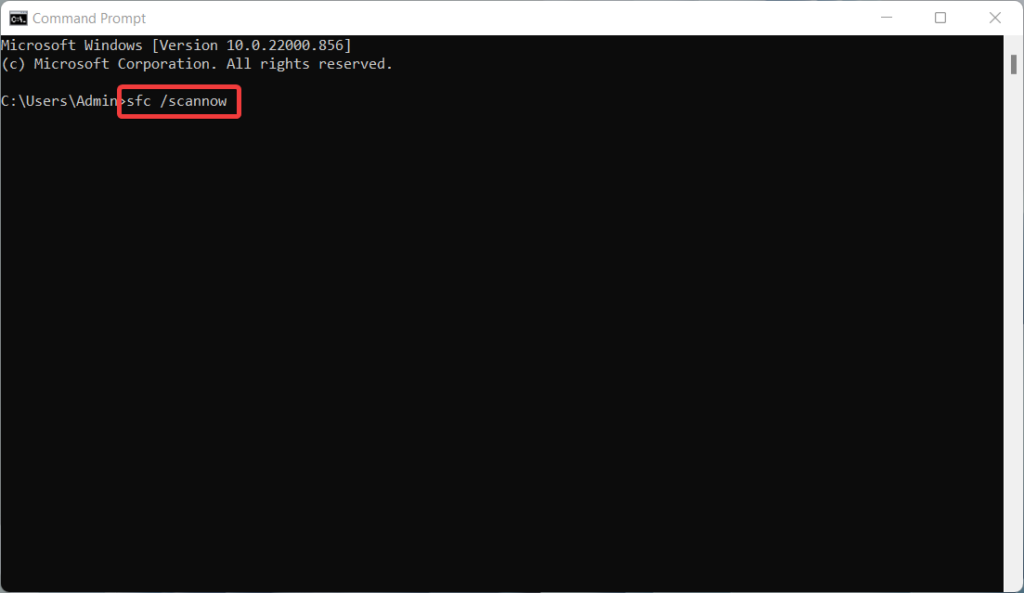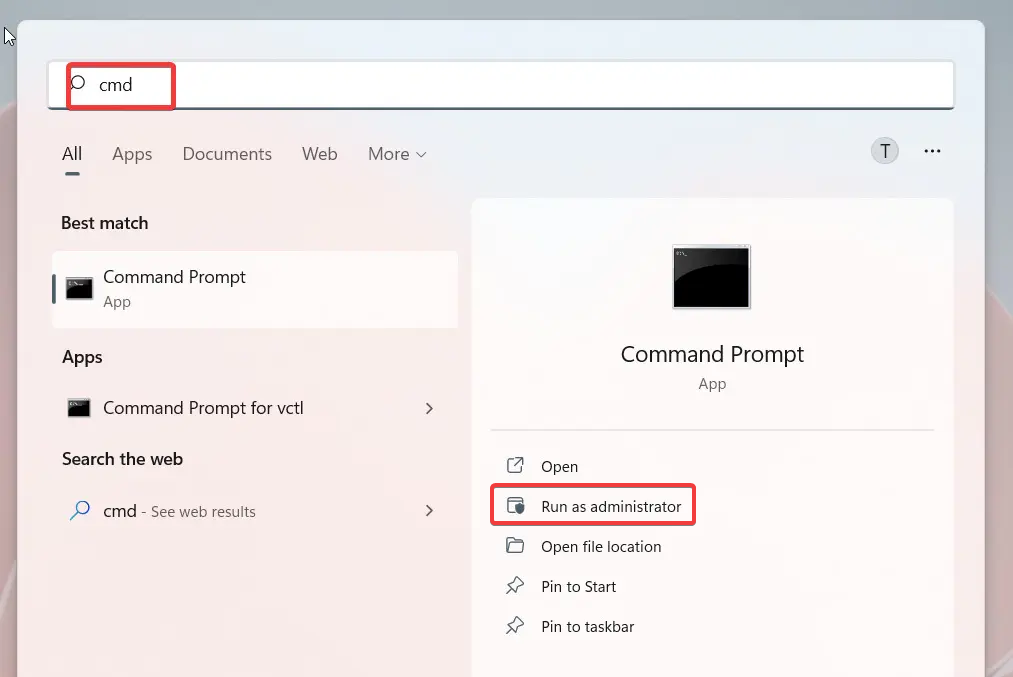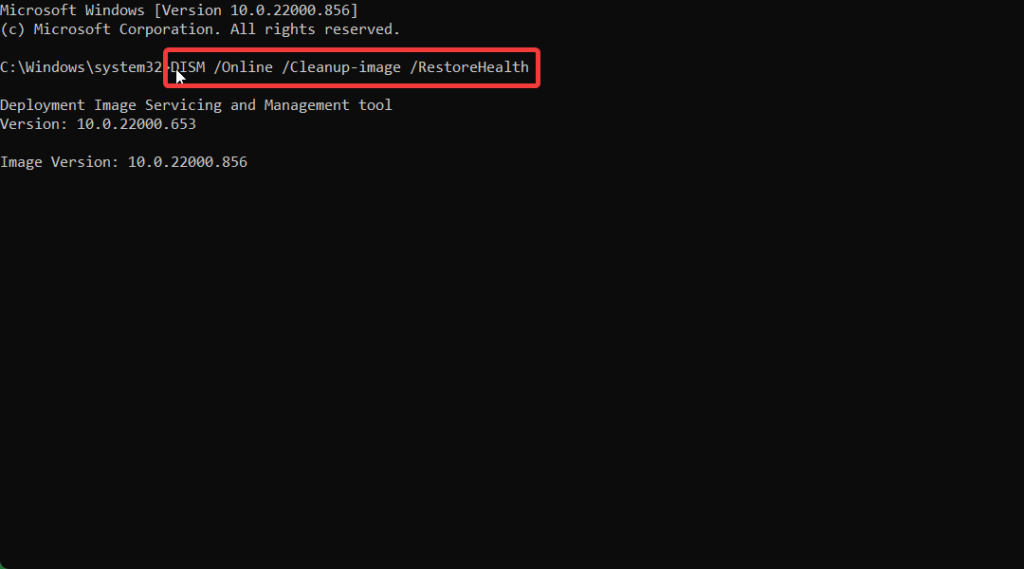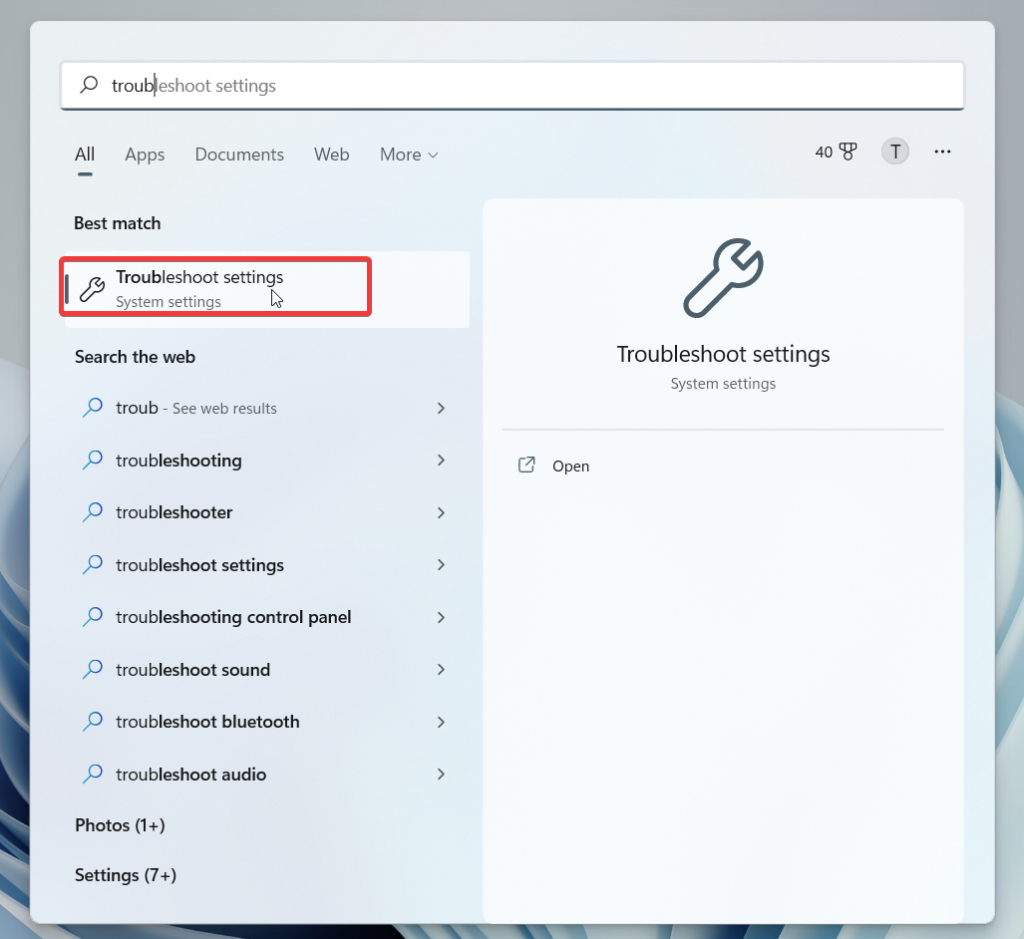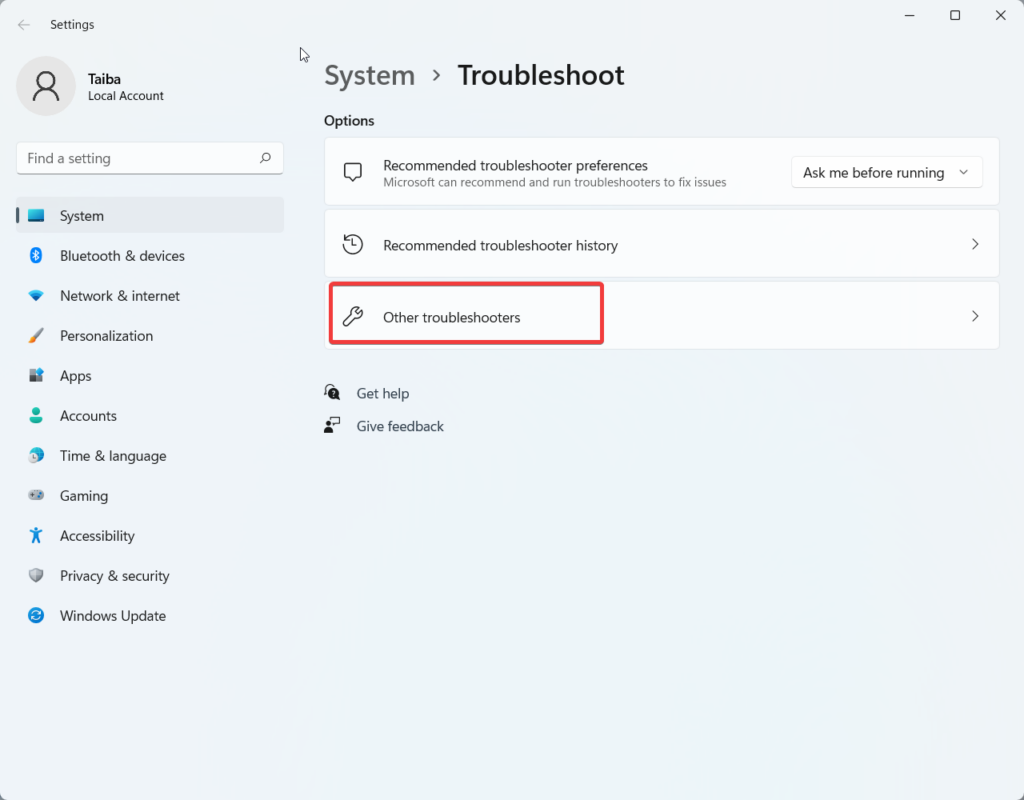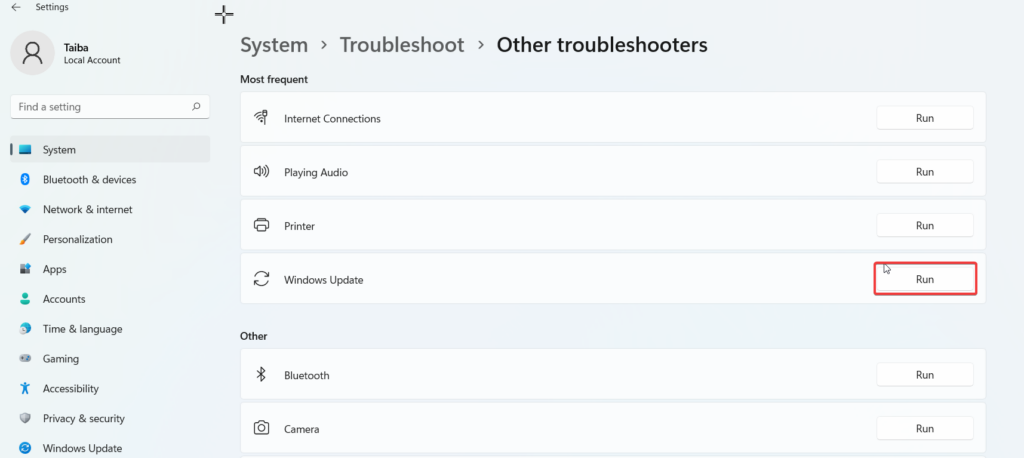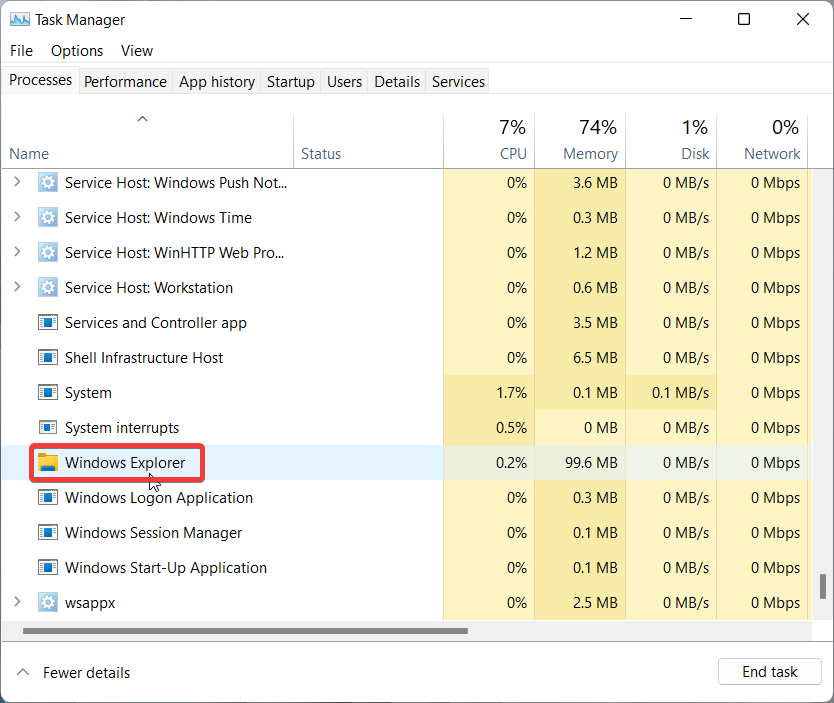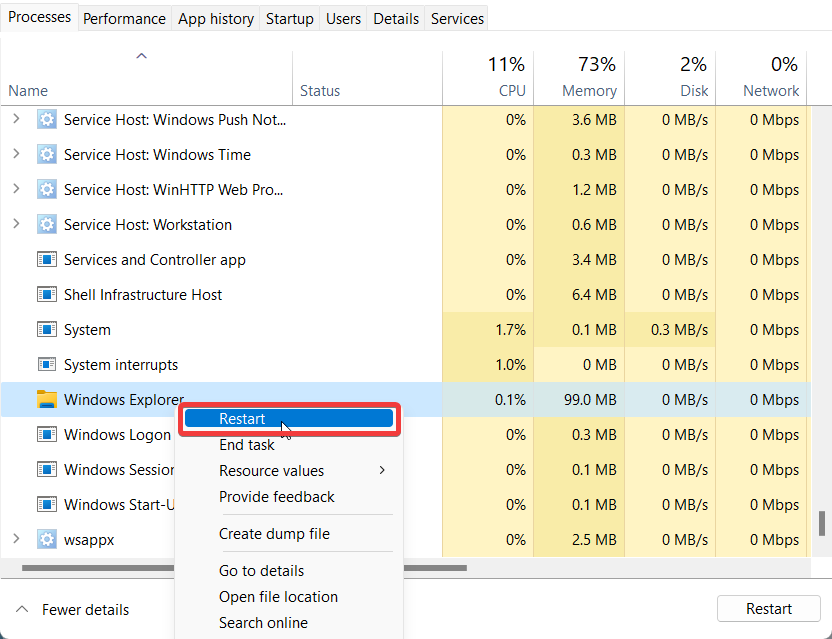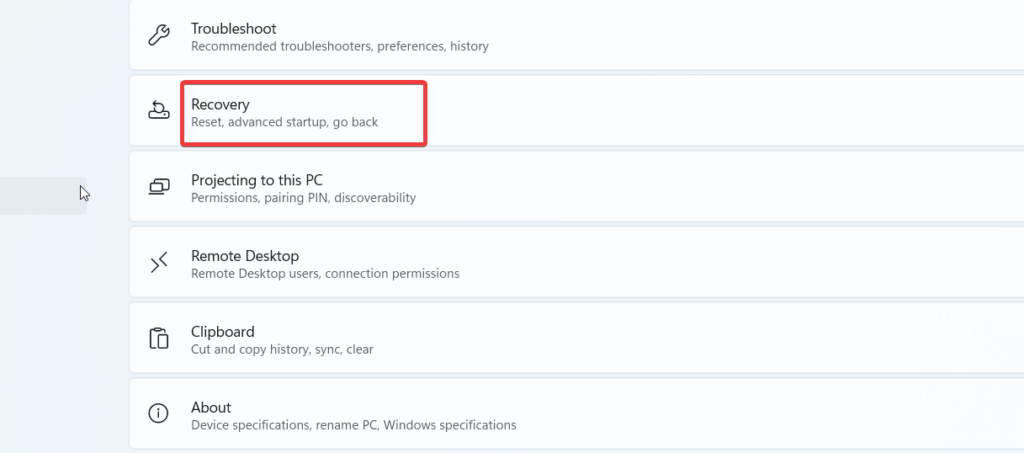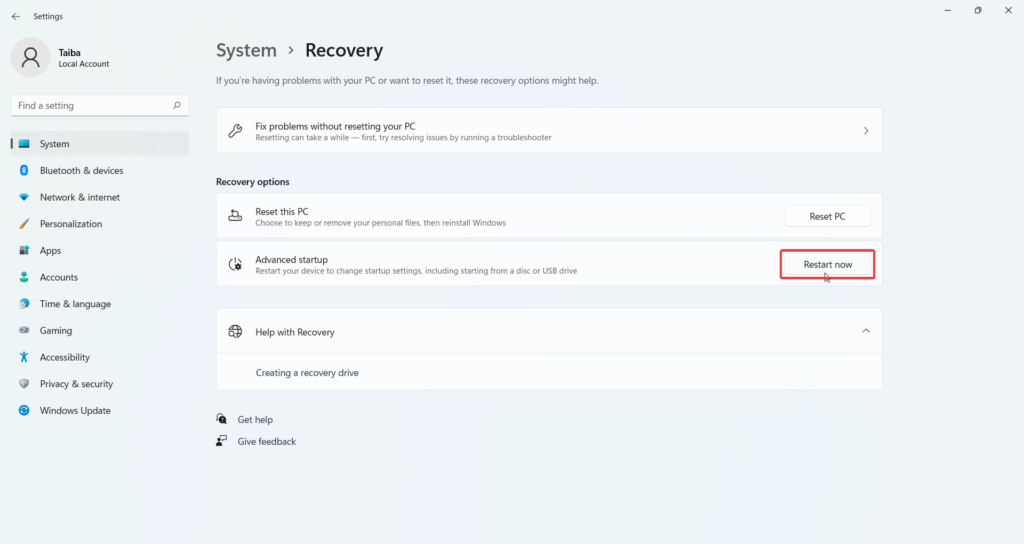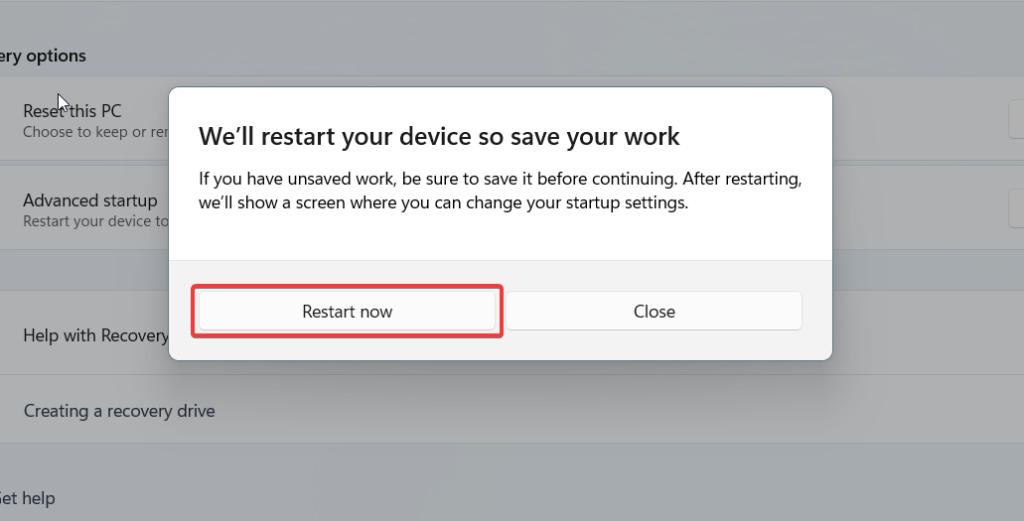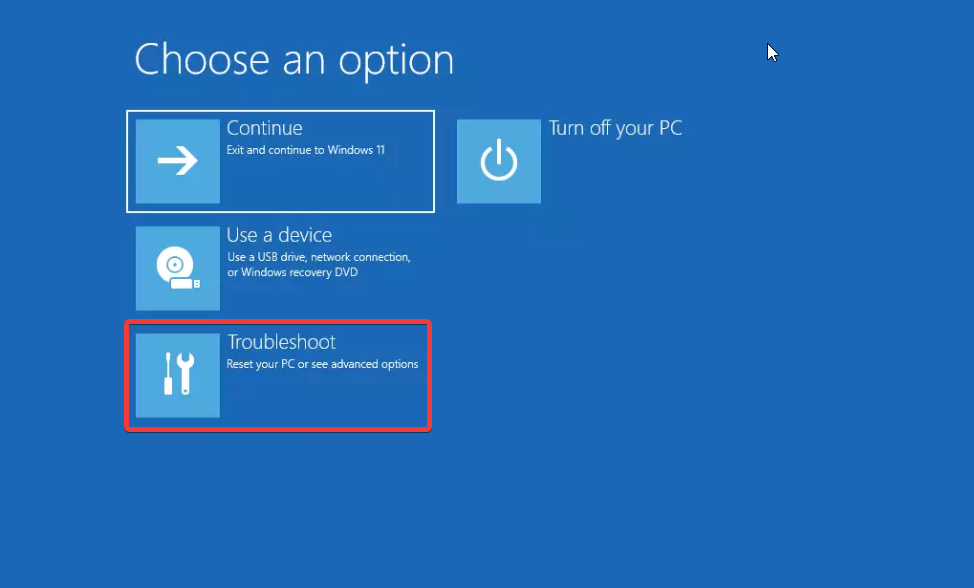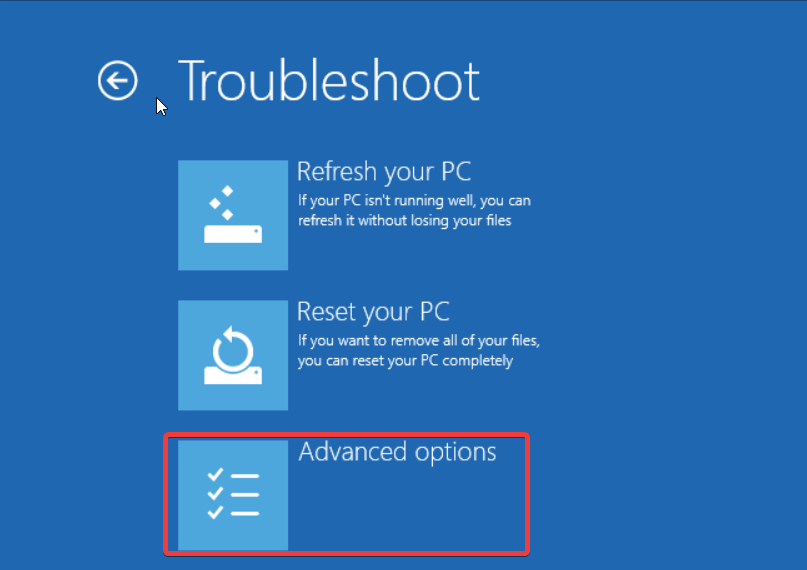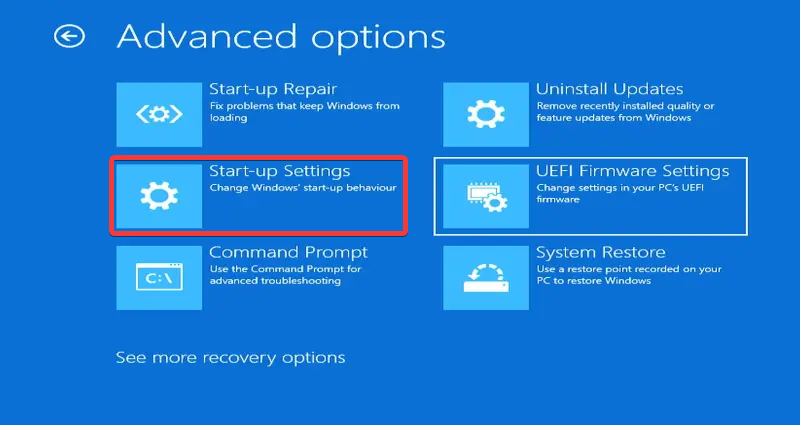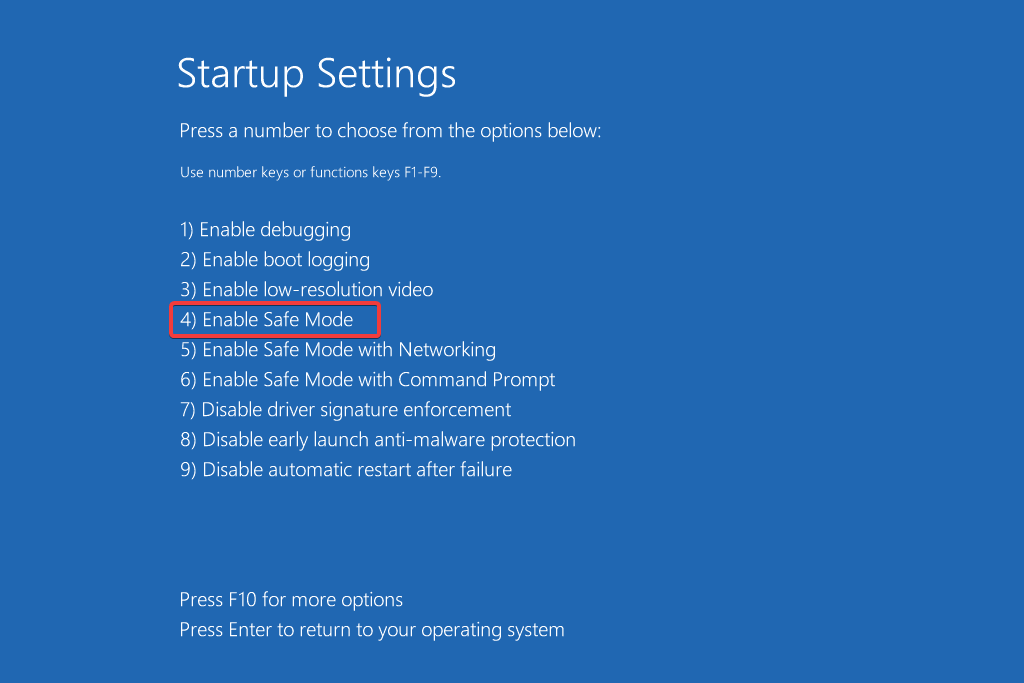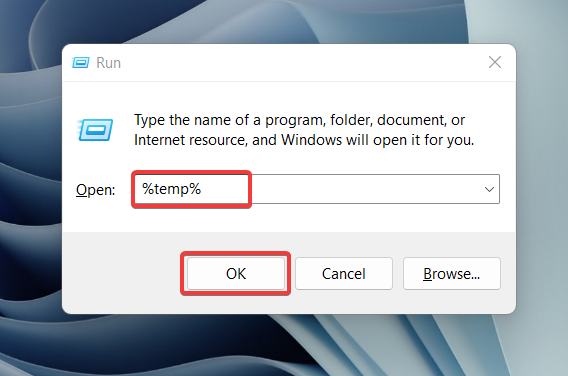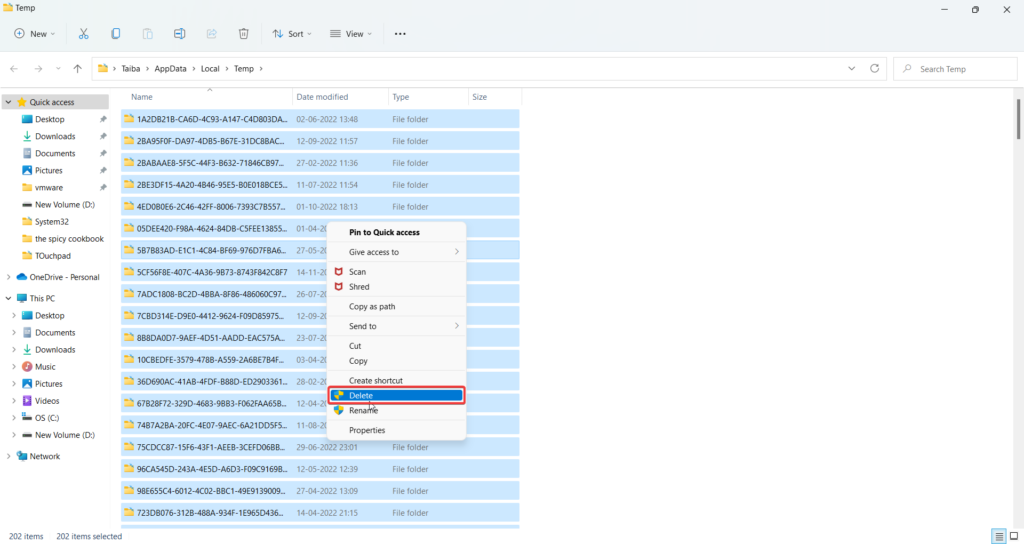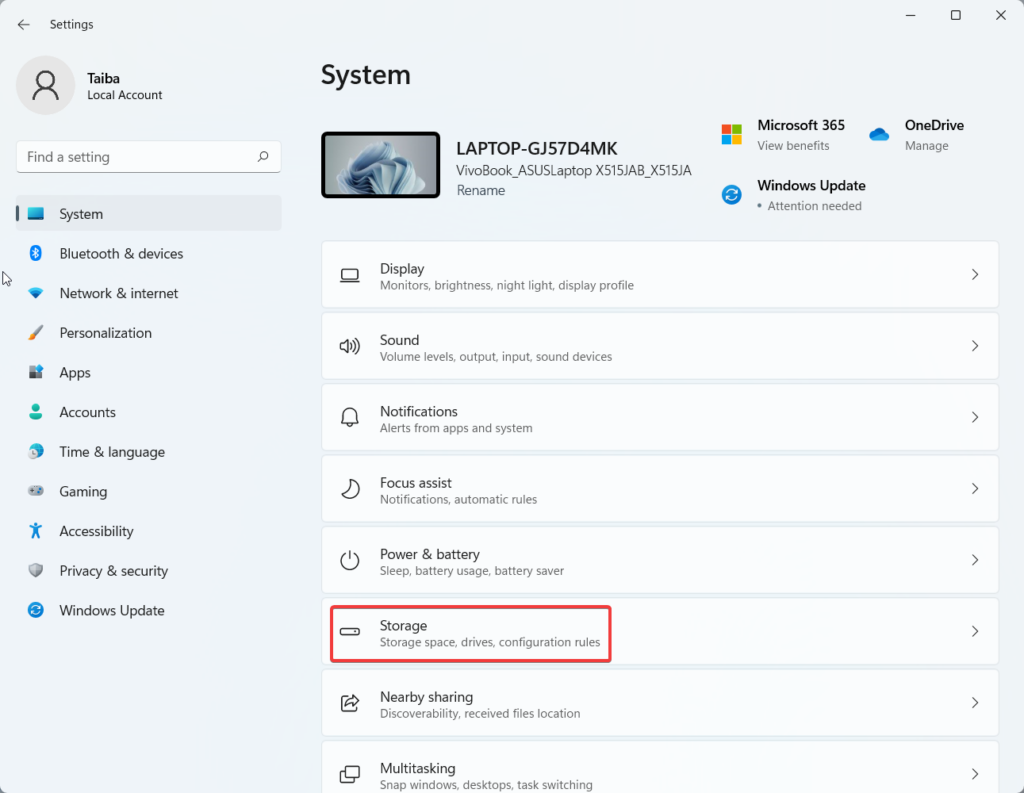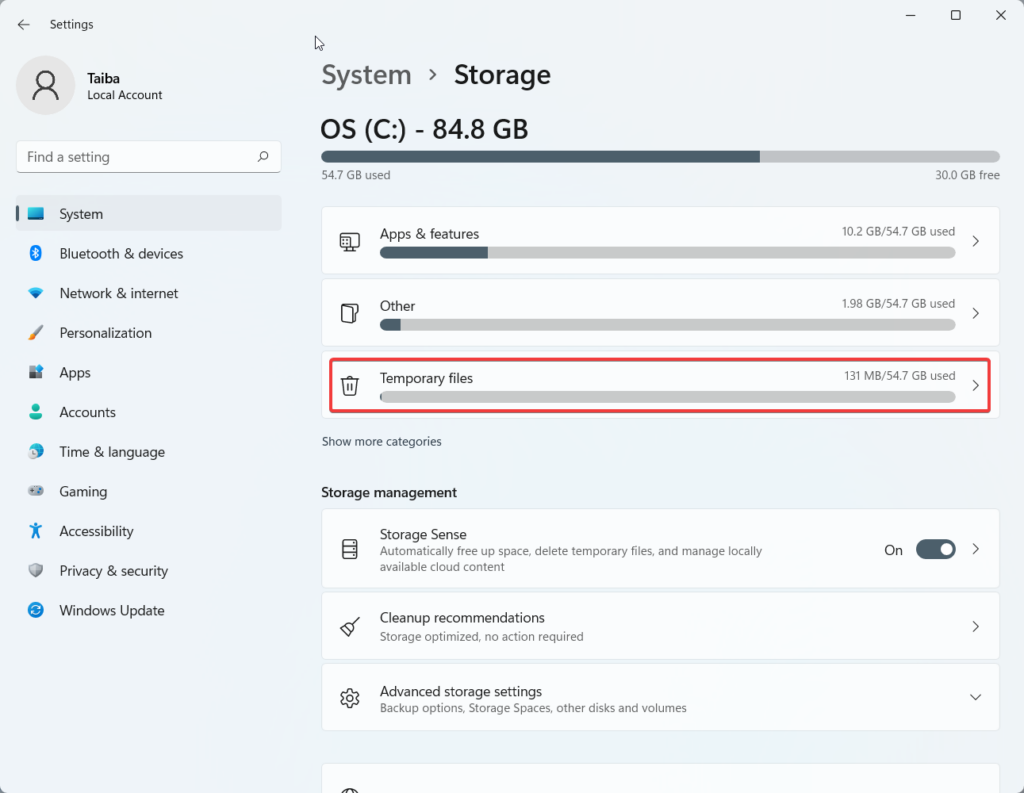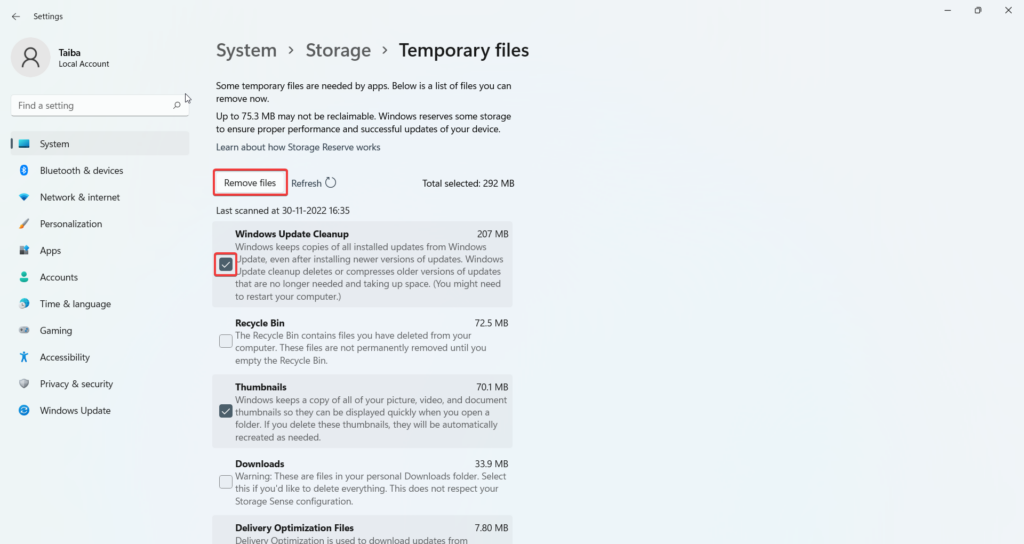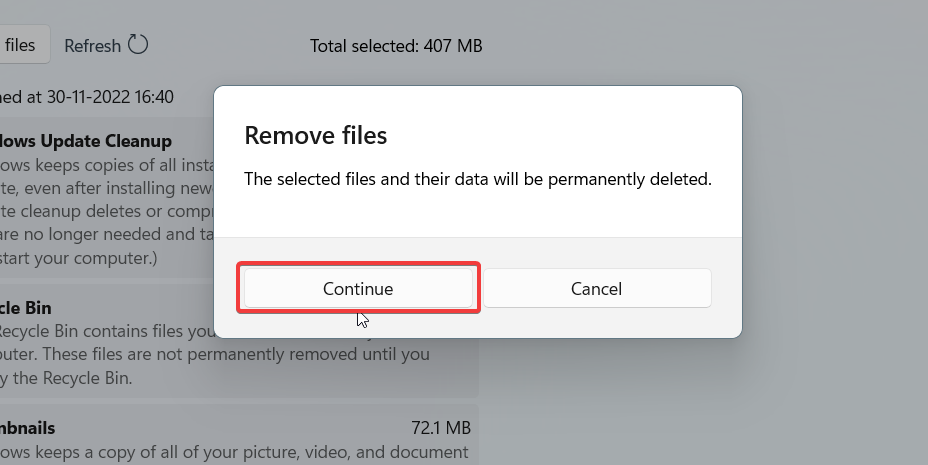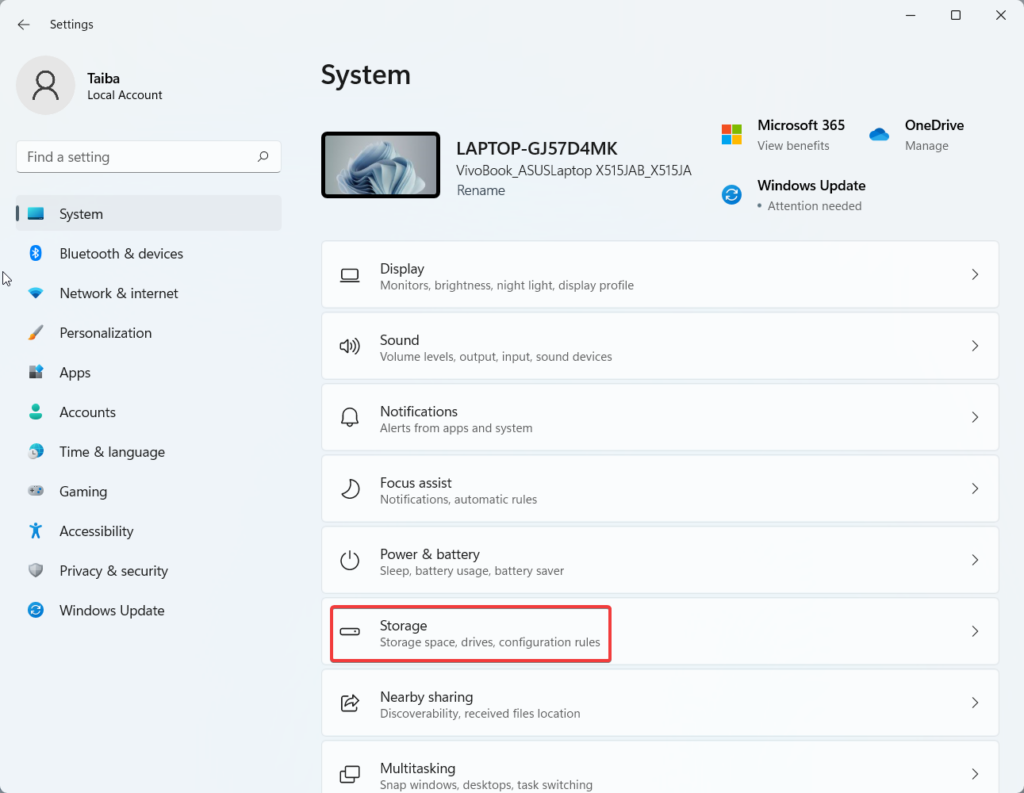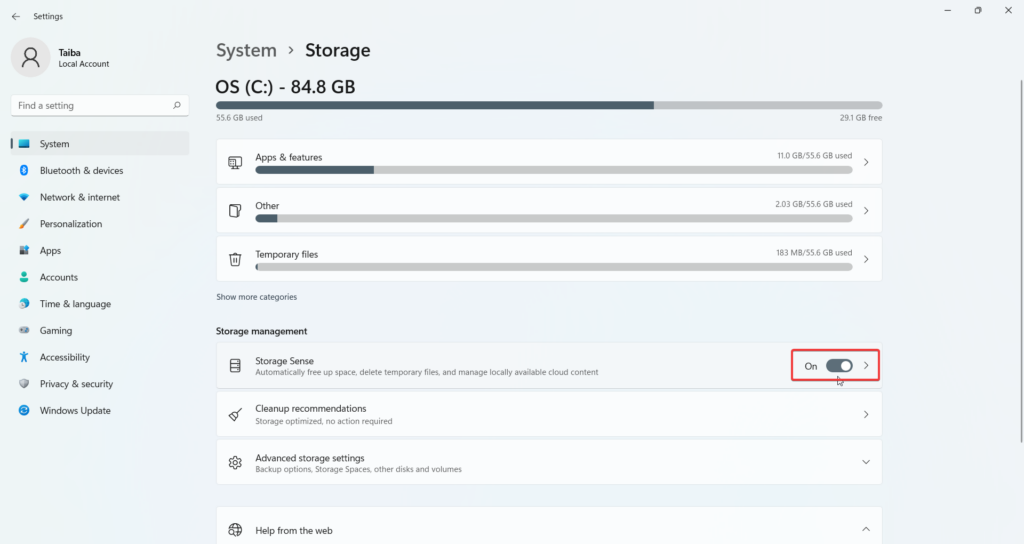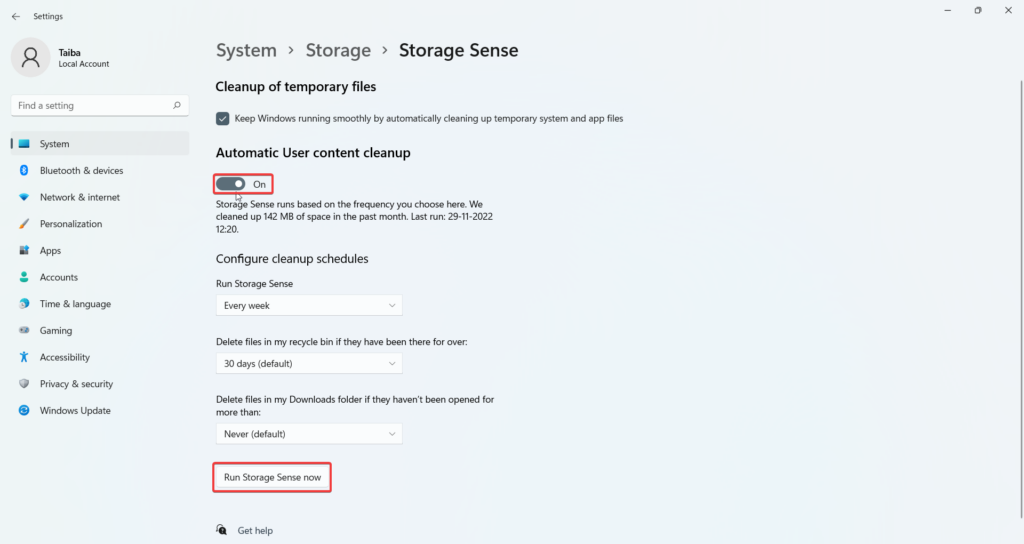Windows users, including me, are habitual in using the Disk Cleanup utility to get flawless system performance. However, ever since the users have upgraded to the recent Windows 11, things have changed. Many users have reported that they are unable to use the tool on their system, which worked perfectly fine previously. While the issue does not affect normal system performance, it still creates unpleasant circumstances on your Windows device. If you are looking for troubleshooting methods to make the Disk Cleanup work again, you are at the right place. In this guide, we have compiled all the possible fixes and some alternative hacks capable of resolving the problem you are facing at the moment. So, without wasting any more time, let’s jump right into them.
Fix Disk Cleanup Not Working in Windows 11
Below are the troubleshooting methods you can implement to resolve the disk cleanup not working issue in Windows 11.
1. Run Disk Cleanup in Administrator Mode
Disk Cleanup needs sufficient permissions to expel specific files and folders from your Windows 11 PC. So it is recommended to assign administrative permissions to the disk cleanup. Moreover, you should switch to the administrator account if you still need to log into it before using the disk cleanup utility.
- To run disk cleanup in administrator mode, press the Windows and S keys together.
- Now type Disk Cleanup in the search bar. Select the relevant utility from the results section and click the Run As Administrator option present on the right panel.
2. Use System File Checker
If the disk cleanup is not working or is unable to delete the unwanted files, you can consider corrupt system files as the primary reason for it. Thankfully, we have the System File Checker (SFC), an inbuilt command line utility tool that scans all the protected system files to identify the damaged ones and replaces the corrupt ones with the cached healthy version of it. Here are the steps to run the System File Checker on Windows 11 to fix the broken disk cleanup utility.
- Launch the Start menu by hitting the Windows key on the keyboard.
- Now type Command Prompt in the top search bar and select the Run as Administrator option from the right panel.
- When the command prompt opens up in front of you, type the following command and press the enter key.
- Wait until the file checker fixes all the corrupt system files and displays a message on the screen.
- After that, reboot your PC and try using the disk cleanup once again.
3. Run DISM scan
Similar to the above method, you can also use the DISM command line tool to scan and rectify the corrupt or damaged Windows files and system images, including Windows Recovery Environment, Windows Setup, and Windows PE. Just like the the SFC scan, the DISM will fix the corrupt system file issues that cause disk cleanup to malfunction. Running DISM on your Windows 11 PC is an uncomplicated task. Here is how you can proceed:
- Once again, launch the Command Prompt in administrator mode as discussed in the above method.
- Type the following command in the command prompt window and press the Enter key to execute it.
- Next, press the Enter button to execute the command and wait until the image cleanup is completed successfully. Now reboot your Windows 11 PC and launch the disk cleanup app. Hopefully, you will be able to get rid of the unwanted files now.
4. Run Windows Update Troubleshooter
Disk cleanup is a native Windows utility that was introduced back in Windows 98. Hence, the broken disk cleanup tool indicates an issue with the recently installed Windows update at some level. Fortunately, you can summon the in-built Windows Update troubleshooter and resolve the underlying problems. Here are the steps for it:
- Press the Windows icon on the taskbar to bring up the Start menu.
- Type Troubleshoot Settings in the search bar on the top and choose the first search result on the screen to directly reach the troubleshooting settings page.
- Here, choose the Other troubleshooters option.
- Look for the Windows Update troubleshooter under the Most Frequent section and press the Run button present right in front of it. The troubleshooter will look for the problems in the currently installed version of Windows and will resolve them. Hopefully, this will resolve the disk cleanup to work normally on your Windows device.
5. Restart Windows Explorer
For the uninitiated, Windows Explorer is a background process that controls File Explorer and acts as a user interface between applications and the services running on Windows 11. If the process runs into an issue, Windows begins to experience weird problems like the one at hand. To rule out this cause, let’s give the Windows Explorer process a much-needed restart. The steps for it are pretty straightforward.
- Bring up the Task Manager using the Ctrl + Shift + Esc shortcut key.
- Now go to the Processes tab and look for the Windows Explorer process under the Windows Processes section.
- Now right-click the process and choose the Restart option from the context menu. Wait until the screen refreshes itself for a second. Now try using the disk cleanup utility once again.
6. Use Disk Cleanup in Safe Mode
If you are still clueless about resolving the problem, you should consider using your Windows 11 PC in safe mode. Doing so will help determine whether the problem has surfaced due to malware attacks, malicious software,, or a non-Microsoft app installed on the system recently. Below is the step-by-step procedure to use your Windows 11 PC in Safe Mode.
- Quickly launch the Windows Settings using the Windows + I shortcut key.
- While staying in the system section, scroll down the right pane and choose Recovery.
- In the Recovery settings page, press the Restart Now button for Advanced Startup.
- Save your work if not already and press the Reset Now button once again on the confirmation pop-up.
- After this, you will access the Windows Recovery Environment (Windows RE). Once the choose an option screen, select Troubleshoot.
- Next, choose Advanced Options.
- In the Advanced options window, choose Startup Settings.
- When you reach the Startup Settings page, press the F4 key or simply the 4 number key to start Windows in Safe Mode. When your PC re-starts in Safe Mode, try using the Disk Cleanup tool. If it works fine now, it means you should uninstall any third-party apps installed recently and scan your PC for viruses.
7. Clean Up The Temp Folder
If the disk cleanup does not function even in Safe Mode, it indicates some serious fault in the Windows operating system installed. In this situation, you can rely on some workarounds for cleaning the disk drive of your Windows 11 PC. The easiest one we can think of is manually cleaning the temp folder in the C drive. If you haven’t attempted trashing the temporary files from this location, you will be surprised to find out how much space it has consumed. Having said that, let’s see the easiest method to clean up the temp folder.
- Press the Windows and R keys simultaneously to bring up the Run command window.
- Type %temp% in the command line and press the OK button or the Enter key. This command will allow you to access the content of the temp folder of the user account you’re currently logged into.
- Here, use the Ctrl + A hotkey to quickly select all the temporary files. Then right-click a folder present at this location and choose the Delete option after expanding the context menu.
8. Manually Delete Previous Windows Installation Files
Similar to the Temp folder, the installation files of the previous Windows version also take up a huge amount of disk space. Here it is recommended to delete the installation files of the previous Windows version. With the disk utility compromised, if you are wondering how it will be possible, we have good news. Microsoft has now made it possible to get rid of previous Windows installation files easily from the Settings app. The steps to do it are described below.
- Use the Windows + I shortcut to directly access the settings window on your keyboard.
- When the Windows Settings page opens on the screen, scroll down and choose the Storage option from the right panel.
- Now select the Temporary files option.
- Scroll to the next page and check the box for Previous Windows Installation(s) or Windows Update Cleanup (Whichever is applicable) and press the Remove Files button present on the top.
- A confirmation popup will appear on the screen, press the Continue button. Now Windows will initiate the process of cleaning the select files and folders from your PC resulting in a lot of free storage space on the disk drive.
9. Use Storage Sense
If you are still unable to use the Disk Cleanup tool in Windows 11 after trying all the workarounds mentioned above, you can switch to the Storage Sense utility. Just like Disk Cleanup, Storage Sense also scans the disk drives to discover the temporary and junk files unnecessarily occupying the storage space. The best perk of using Storage Sense is that it keeps running in the background and cleans the junk files without requiring your intervention after you set it up currently for the first time. We have described the steps to set up and use the Storage Sense utility.
- Use the Windows + I shortcut to launch the Windows Settings.
- Choose the Storage option from the right window pane.
- Look for Storage Sense in the Storage Management section and turn on the toggle for it. Now click the option to access the related settings.
- Enable the toggle for Automatic User Content Cleanup and then press the Run Storage Sense Now button. That’s it! Now Storage Sense will run in the background and clean the junk files at periodic intervals.
Last Words
That’s pretty much it! The different troubleshooting methods outlined above will help resolve the Disk Cleanup not working issue in Windows 11. We are sure implementing a combination of different troubleshooting methods described above will surely do the trick for you. Which of the above methods worked for you? Let us know in the comments below.
Δ