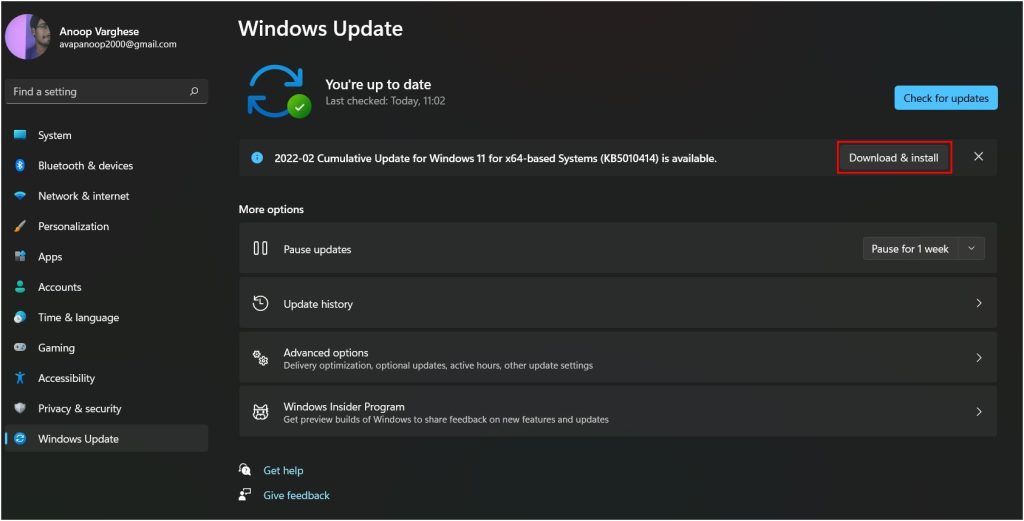Fix Discord Crashing on Windows 11
There are several reasons why Discord continuously crashes on your Windows PC. While some of it could be the optimization issues of Windows 11 since the Operating System is still new and needs more optimizations fixes from Microsoft. While Discord keeps updating its app with bug fixes and optimizing the app for better stability, there may still be some random crashes for some of the users. These Windows 11 optimization issues will resolve once Microsoft addresses them in future updates. Until then, we have done our research and tried to find some working fixes that can solve Discord crashing on your Windows 11 PC. So let’s start with them.
1. Update Windows and Device Drivers
As we have said, Windows is still a new Operating System, and Microsoft has been working on the bugs and optimization fixes and have been pushing updates to fix these issues. A windows update may fix Discord crashing on startup in Windows 11. So the very first thing you should try is to check updates on your PC. If there are updates available, make sure to complete them. Like Windows updates, you will need to make sure the drivers are also updated to get the max performance out of your Windows 11 machine. The system drivers play a vital role in the smooth working of your computer. The drivers also get updated while updating windows. Follow the below steps to check updates on Windows 11 PC. Step 1: Open Settings on your Windows 11. You can open Settings by pressing the Windows + I shortcut on your keyboard or by one of the ways. Step 2: In the Windows Settings app, you will land on the System tab by default. Tap on Windows Update in the upper right corner to check if your PC is on the latest update of Windows. Step 3: You will see a message Checking for Updates. If there are updates available, download them. After downloading the updates, you might need to restart your PC once to install the updates. Since your PC is running on the latest release and the drivers are updated, it might prevent the Discord crashing issues you faced earlier. If it helps you, then fine otherwise, try the other fixes mentioned below in the article.
2. Clear Cache and App Data
Usually, apps may misbehave when they have a lot of cache and app data accumulated. Clearing the Cache and App Data of Discord may solve the constant crashing of the app on Windows 11. You can remove the cache and app data of Discord by following these steps. Step 1: Open the File Explorer on your PC. You can use the Win+E shortcut to open File Explorer in Windows 11. Step 2: In the File Explorer, type or Copy-paste %AppData%/discord. It will open the Discord App files folder on your PC. Step 3: Among those files, Look for the Local Storage folder. You can also type Local Storage in the search bar to locate the folder quickly. Step 4: Open the folder and delete all the contents inside it. Step 5: After that, go back to the discord folder and find the folder named Cache. Step 6: Now Open the Cache folder and delete everything from it. Now, when you have cleaned the Discord app’s local data and cache, close the folder and open the Discord app to see if Discord crashes again in your Windows 11 PC or Laptop.
3. Use Legacy mode to fix Discord Crashing Issues
Many users have reported that Discord crashes while joining any voice channel. A few Discord users who have played around in the app menus and options have found a way to solve the Discord crash on Windows 11. The fix is to change the Audio Subsystem to Legacy mode. Below are the steps to use Legacy mode in Windows 11. Step 1: Open the Discord app on your Windows 11 PC and click on the User Settings icon in the bottom left corner. Step 2: From the left sidebar in the Discord app, click on Voice & Video and scroll down to Audio Subsystem. Step 3: From the drop-down menu, select Legacy. Step 4: A new confirmation window will pop up. Click on Okay to confirm the changes. Once you change the Audio Subsystem to legacy mode, the Discord app will relaunch to apply new settings. Now open the Discord app and Check if it fixes the issue for you.
4. Disable Hardware Acceleration
Hardware Acceleration is a feature that allows apps to use GPU power instead of giving all the load on the CPU. You might have used Hardware acceleration on Google Chrome or other browsers. Discord has also given the Hardware acceleration feature in its desktop app. It helps users get maximum performance on Discord while using other apps and games. It might cause Discord to crash on your Windows 11 machine. By default, Hardware Acceleration is enabled on the Discord desktop app. We suggest you disable hardware acceleration by following these steps. Step 1: Open the Discord app on your Windows 11 PC and click on the User Settings icon in the bottom right corner. Step 2: Click on Advanced from the sidebar on the left. You will see a toggle next to Hardware Acceleration on the advanced settings page. Click on the toggle to turn it off. Step 3: After disabling the Hardware acceleration close the Discord app and open it again. Hardware Acceleration distributes some of the load on GPU from the CPU of a PC. If your PC doesn’t have a powerful GPU, it will be unable to handle the load, leading to Discord crashing on startup. When you turn off hardware acceleration on Discord, the CPU deals all the load, so it fixes the issue.
5. Uninstall and Reinstall Discord
If none of the above-mentioned ways have fixed the Discord crash on your Windows 11 machine, The following fix is to try uninstalling the app and then reinstall it again to check if it helps. While uninstalling Discord, it is better to clear all folders of Discord and then uninstall Discord on Windows 11. You can do that by: Step 1: Open the Run program on your Windows 11 PC. You can either use the Win+R shortcut or search for run in the Start menu. Step 2: Type or copy past %AppData%\ and press Enter or click OK. Step 3: A new App data page will appear, and from there, locate the Discord folder and delete it. Step 4: After that, type or copy-paste %LocalAppData% and press Enter. Step 5: Locate the Discord folder and delete it. Step 6: Open the Start menu and search for Discord. Alternatively, you can tap on All Apps and then scroll down to Discord. Right-click on Discord and then tap on Uninstall from the context menu. Step 7: From the search results, click on Uninstall. Step 8: It will take you to the Programs and Features page, where you need to click on Discord and then click on Uninstall. Since you have uninstalled the Discord app, It will also delete all the old files. Install the Discord app. It will have nothing to deal with the older files. To install Discord again on your Windows 11 PC, follow the below steps. Step 1: Visit the Discord download page and click Download for Windows. Step 2: Wait until the installer gets downloaded. Step 3: After the installer is downloaded, click on the installer to install the Discord app back on your PC. When you have reinstalled Discord on your PC, open it. As usual, it will check for available updates, and hopefully, it will not crash this time. Suppose you are still facing crashes after reinstalling the Discord app. It simply means the issue is from the Discord developers or your operating system. There is nothing you can do at the moment. Wait for Discord to push an update and fix the crashing issue. How do I restart Discord in Windows 11? You can restart the Discord app by closing it and reopening it again. If you cannot close Discord, press the Ctrl+Alt+Dlt and click on Task Manager. When the task manager opens, click on Discord and then click on End task. If that doesn’t help, you can uninstall and reinstall the Discord app by following the steps mentioned here. Does Windows 11 support Discord? Yes, Discord is officially available to use in Windows 11. You can easily download Discord from Microsoft Store or the Discord Website. If you face crashing issues while using Discord in Windows 11, try the fixes mentioned above in this article. Why does Discord keeps crashing unexpectedly? There are many reasons why Discord might crash. It could be because of not updating to the latest version of your operating system, outdated drivers, or other optimization issues from Discord. We have added some ways to mitigate the Discord crashing issue. How do I fix Discord crashing on Windows 10? The most common method to prevent Discord from crashing in Windows 10 or 11 is making sure you have updated windows and the drivers to the latest version. Although I have provided the fixes for Windows 11, all of them apply to Windows 10 as well. Follow one of the ways and fix Discord crashing on Windows 10.
Final Words
Discord has updated its app for Windows 11, but many users face frequent app crashes on their PC. Windows 11 is still a new Operating system and has many optimization and stability issues. Since the OS is still fresh, app developers will also require time to optimize their applications for the new OS. While we believe that Microsoft and app developers will fix almost every issue, we still have tried to find fixes for Discord keeps crashing when streaming or Discord keeps crashing when typing, as mentioned above in the article. You can try these fixes and see if it helps you.
Δ