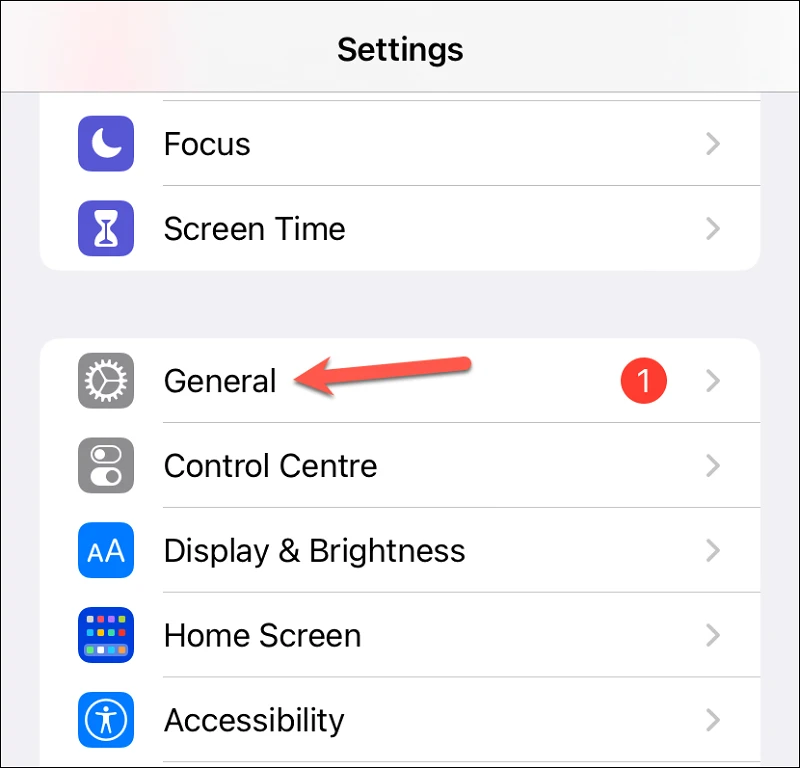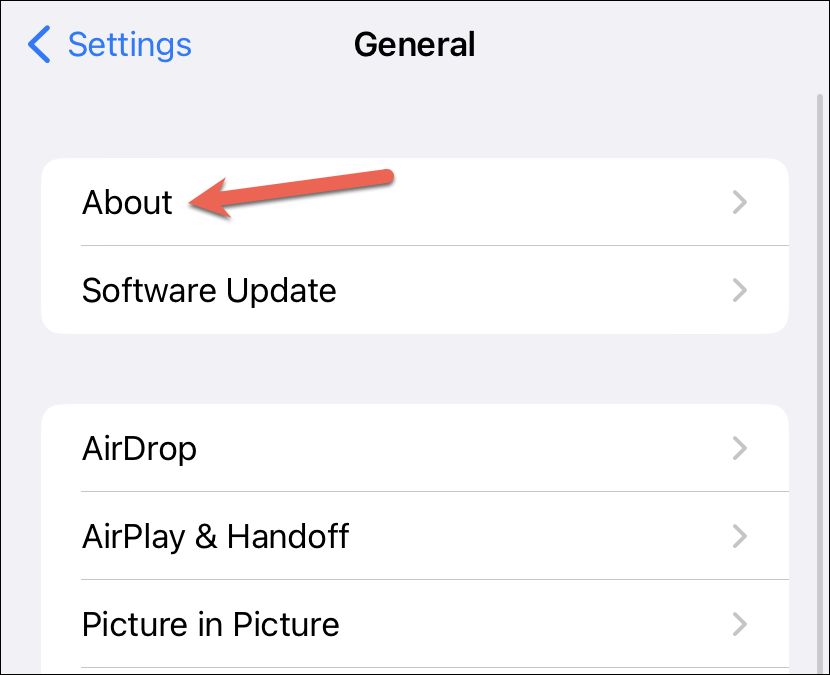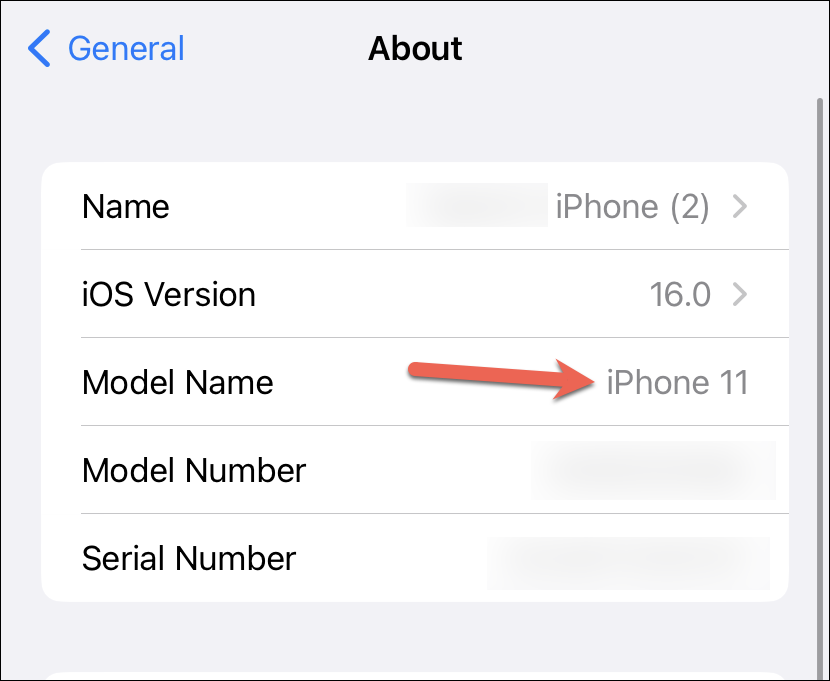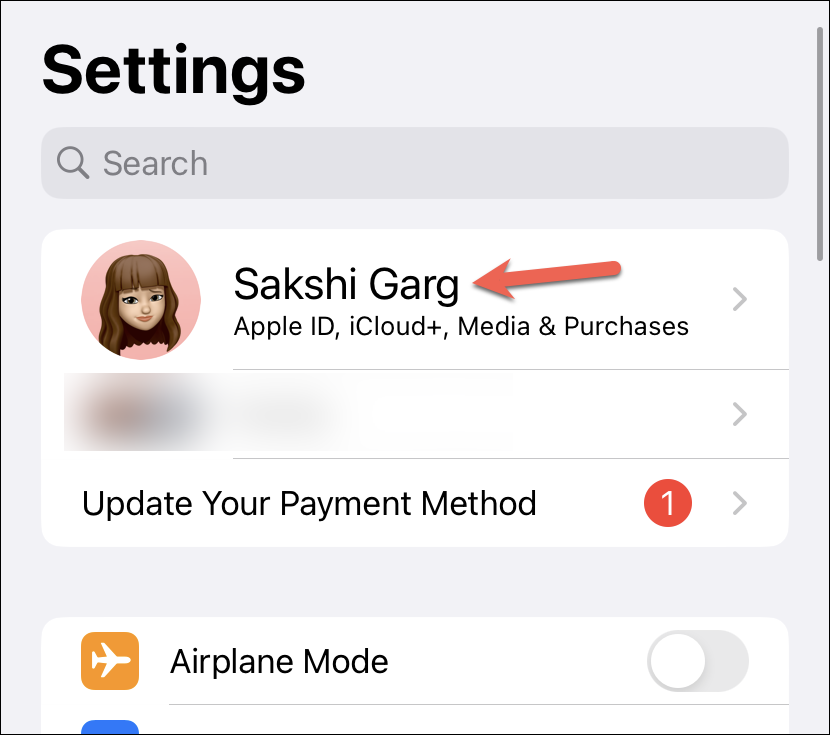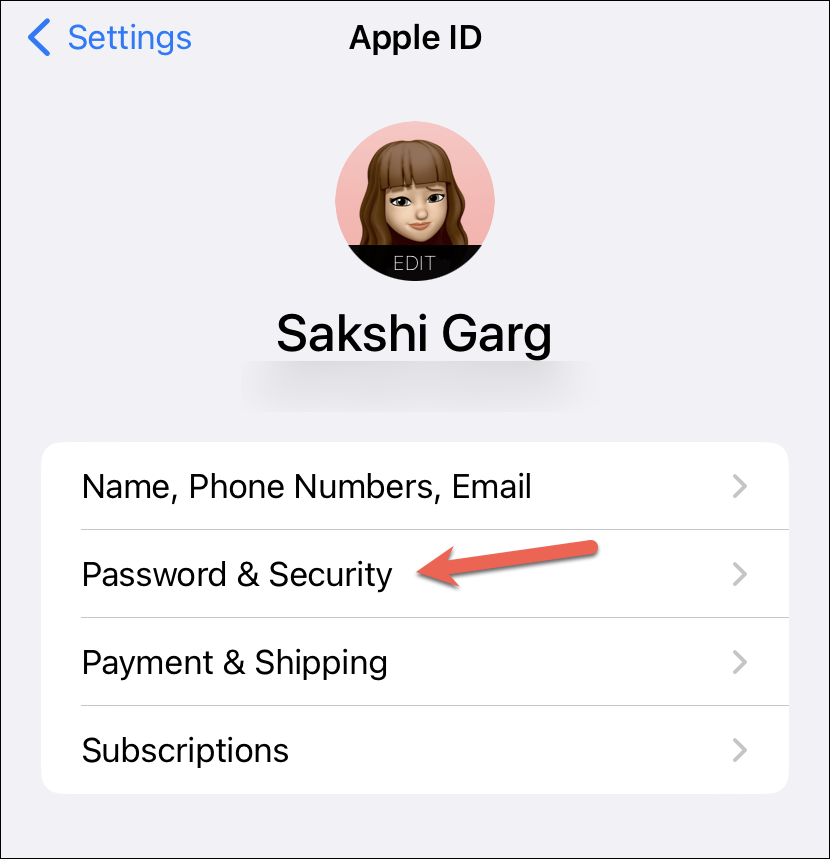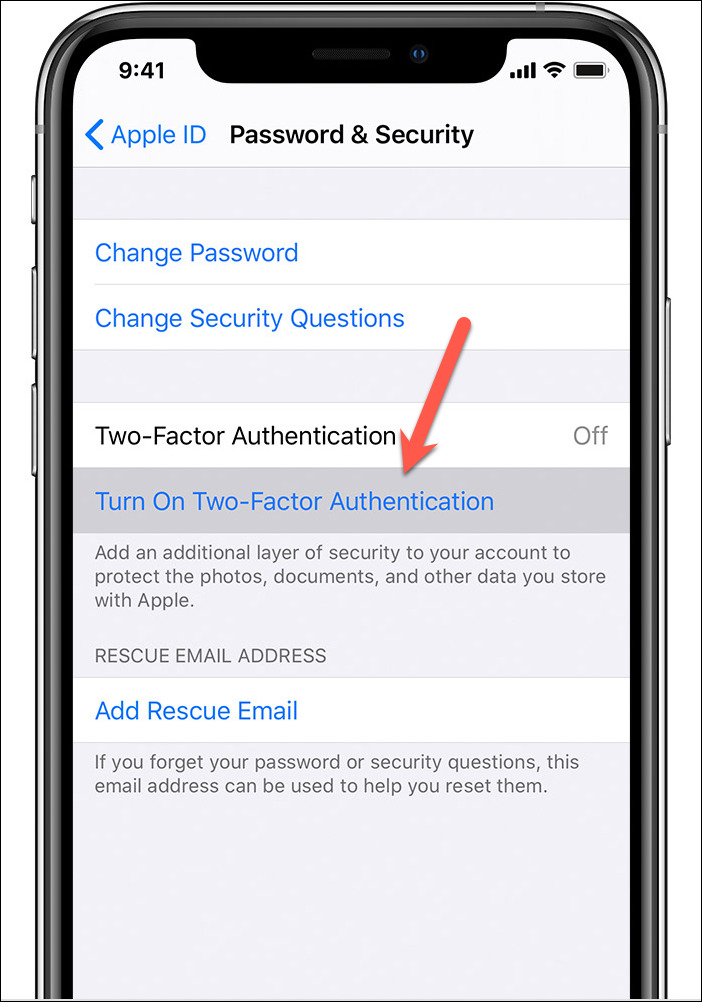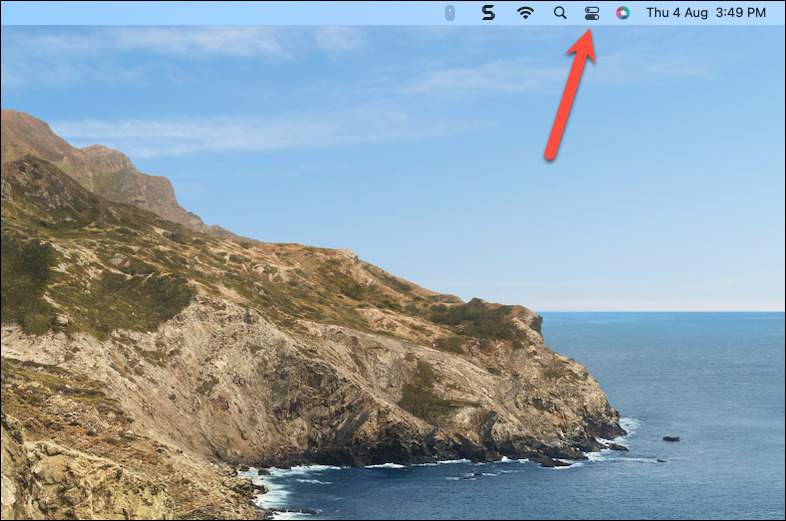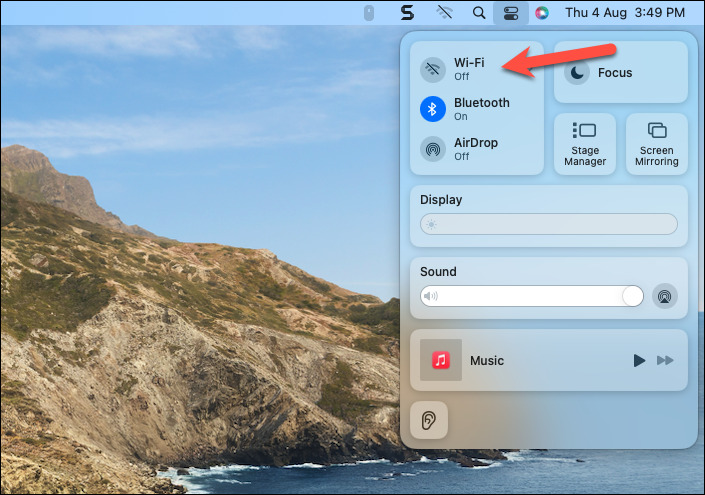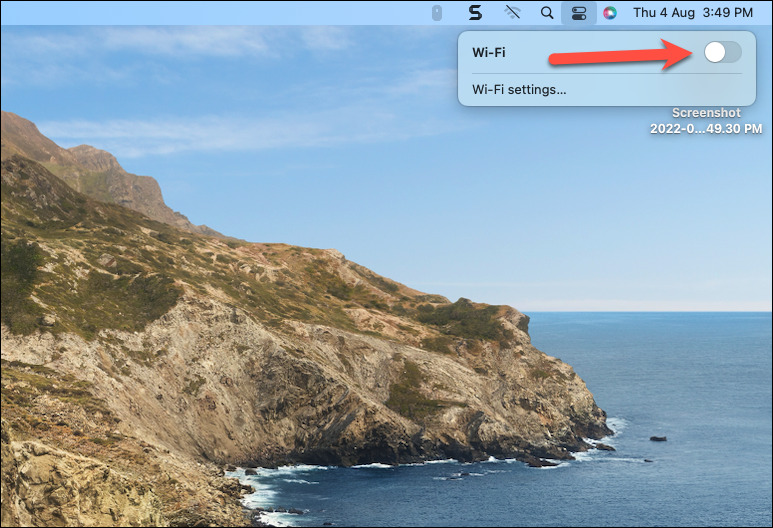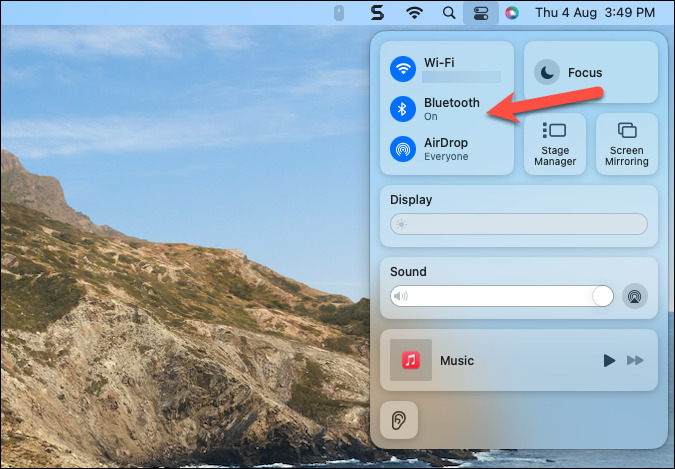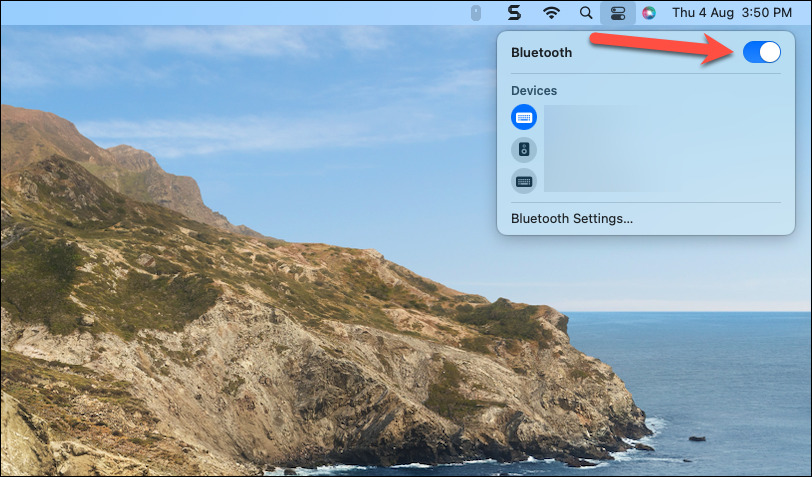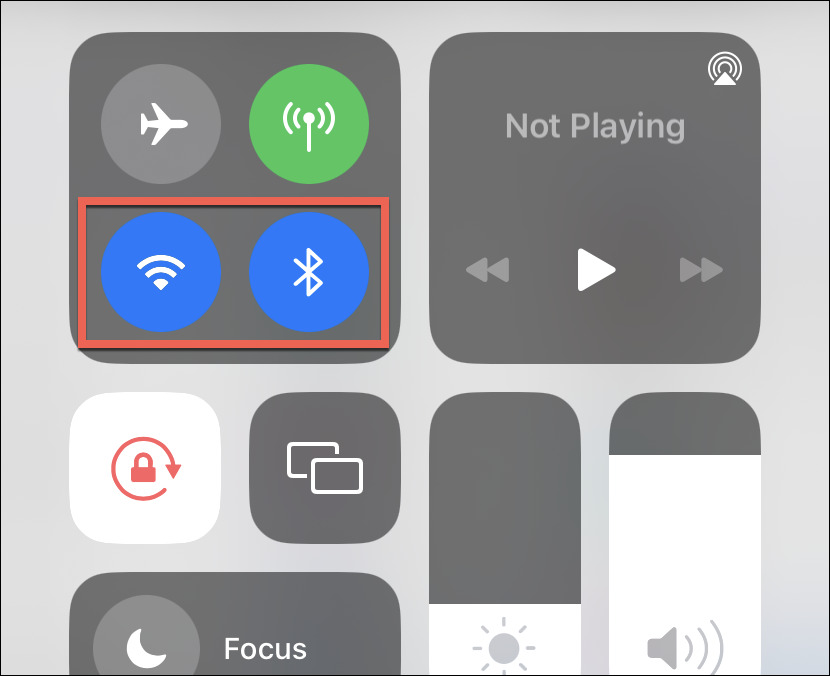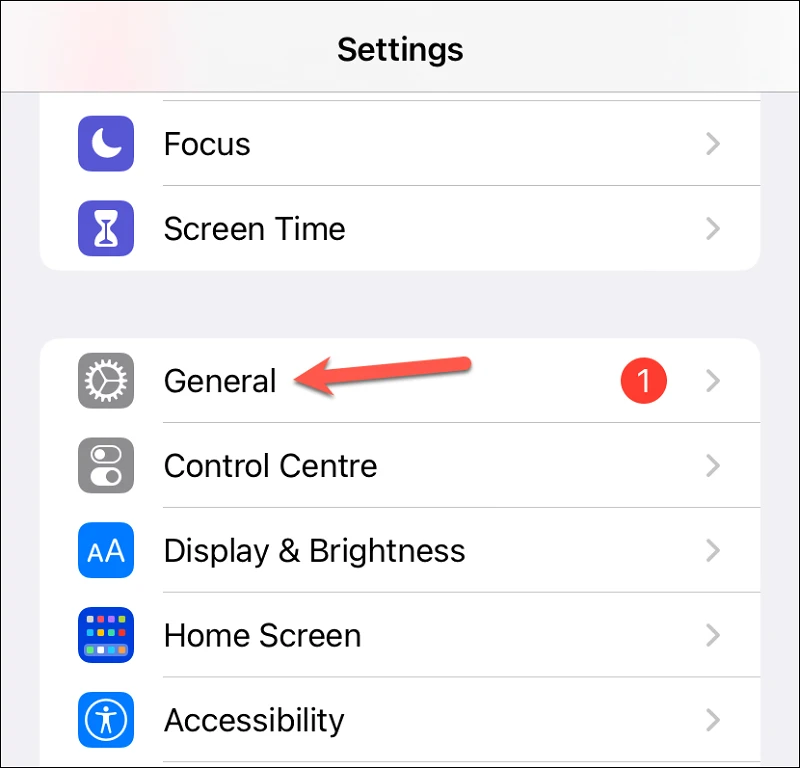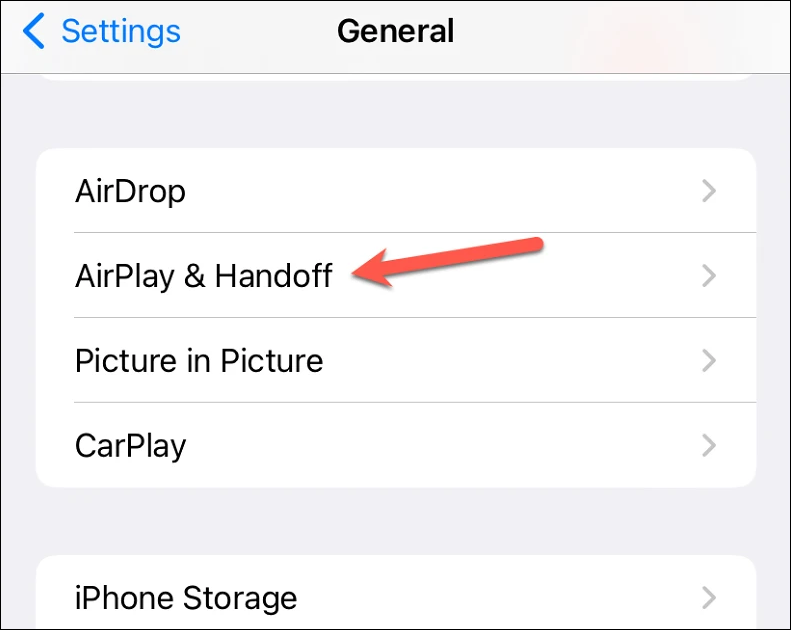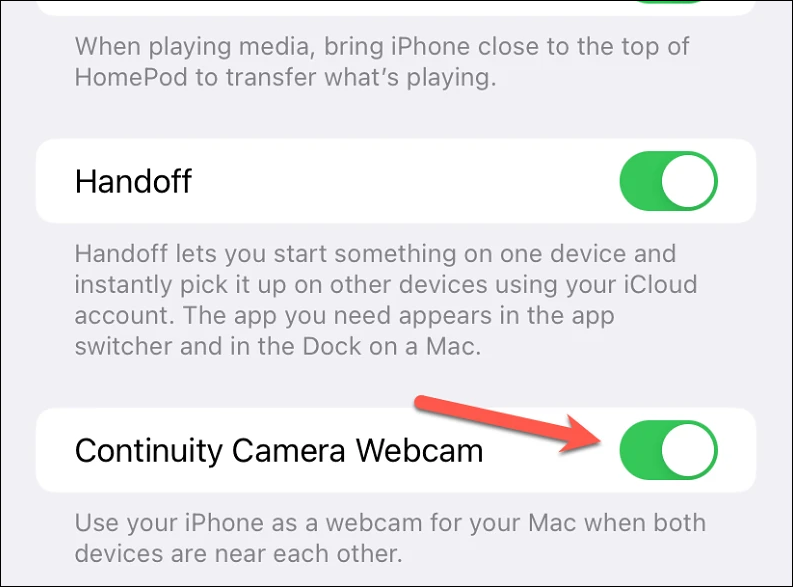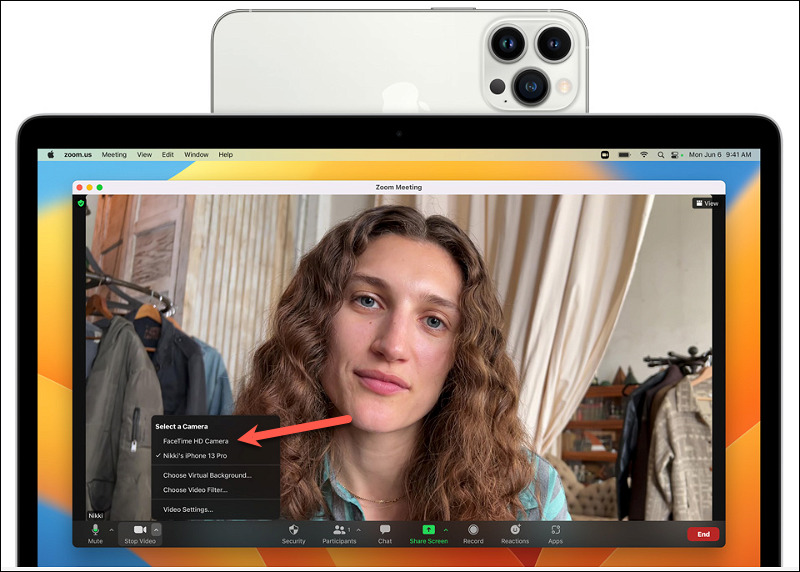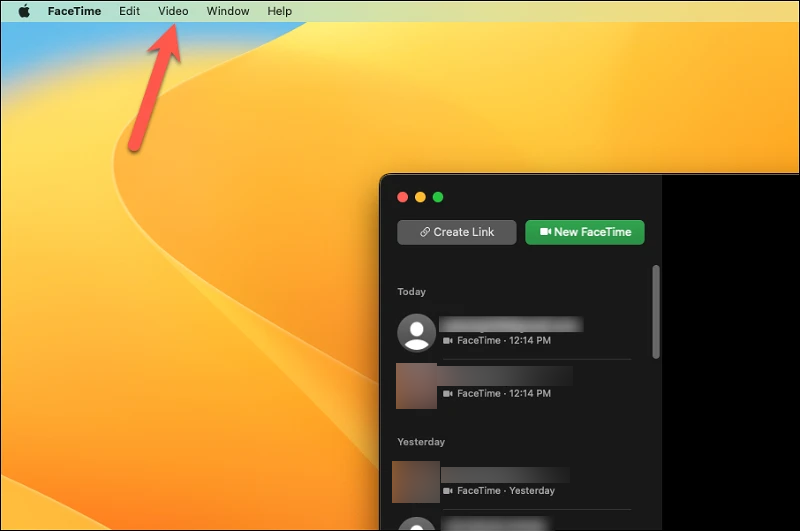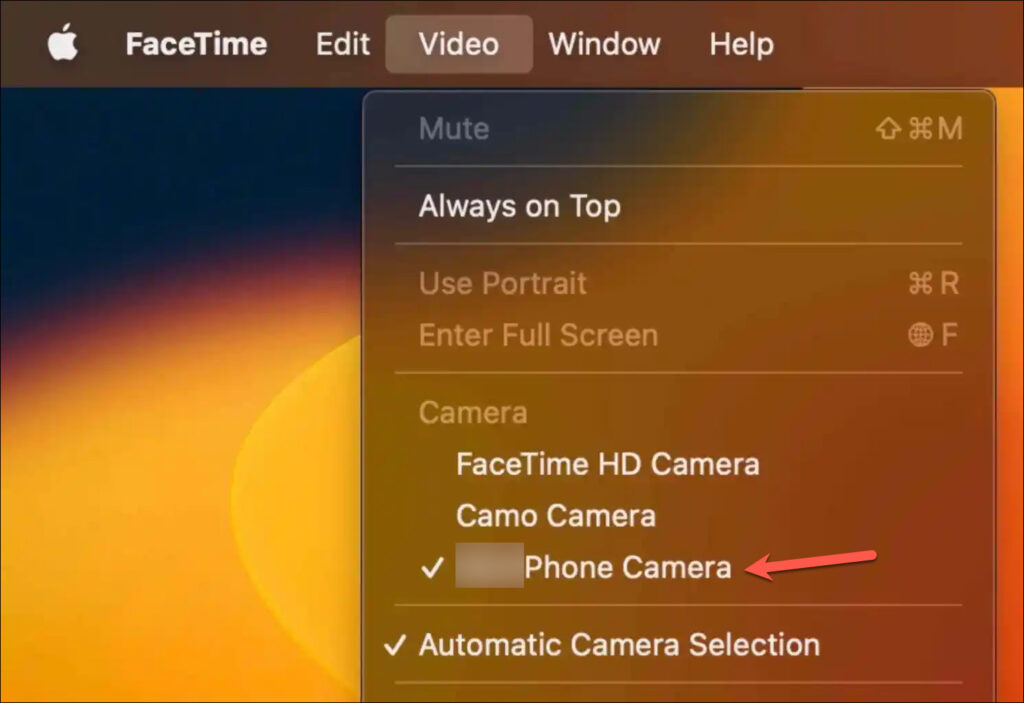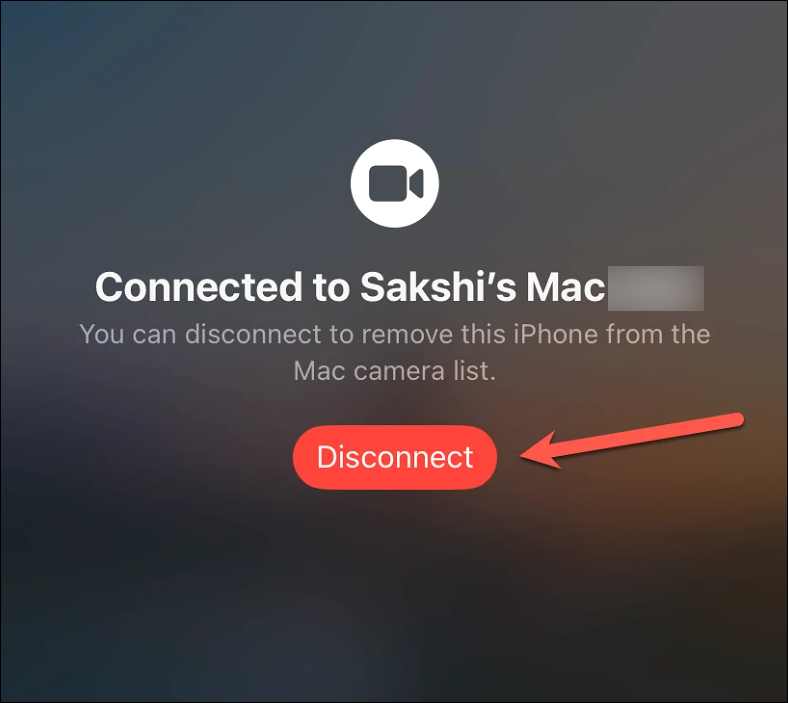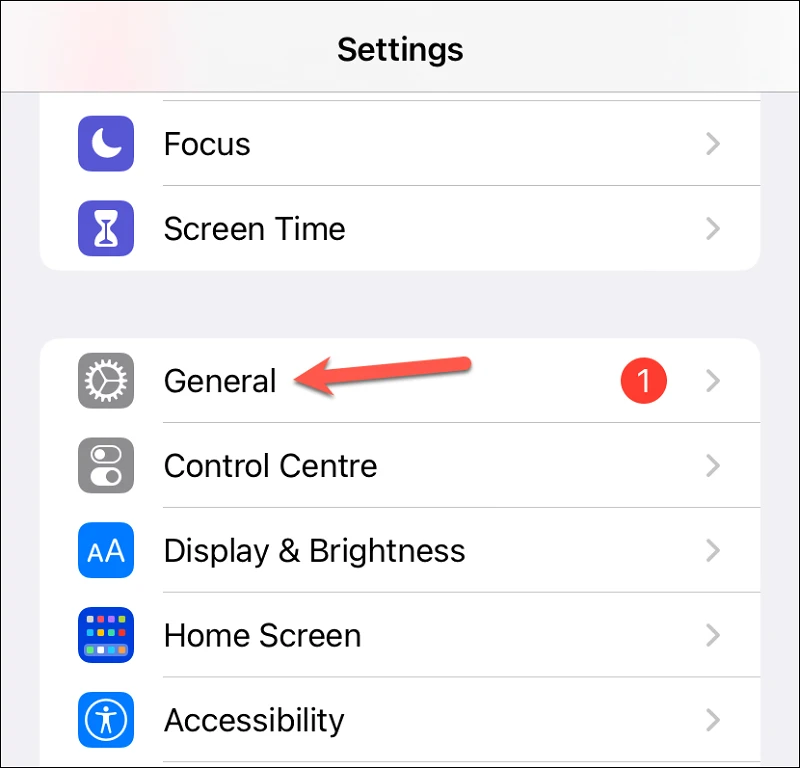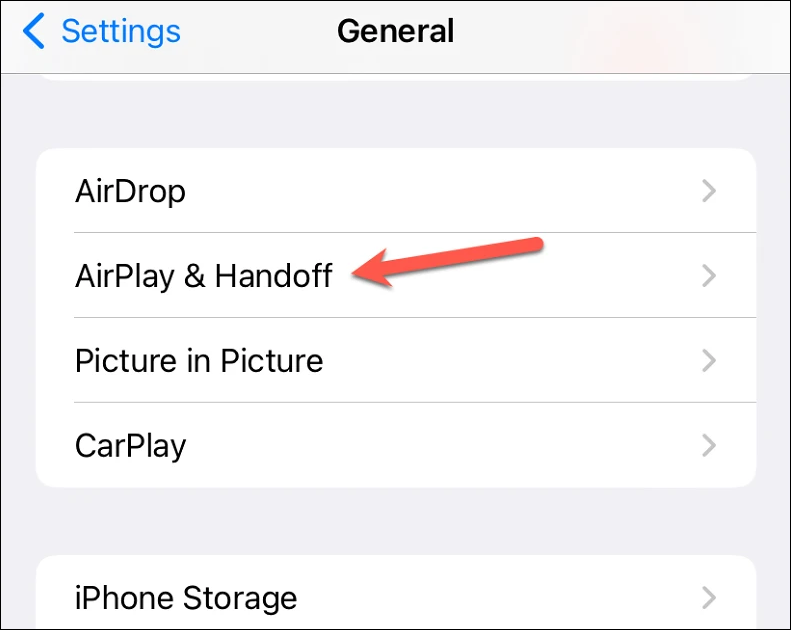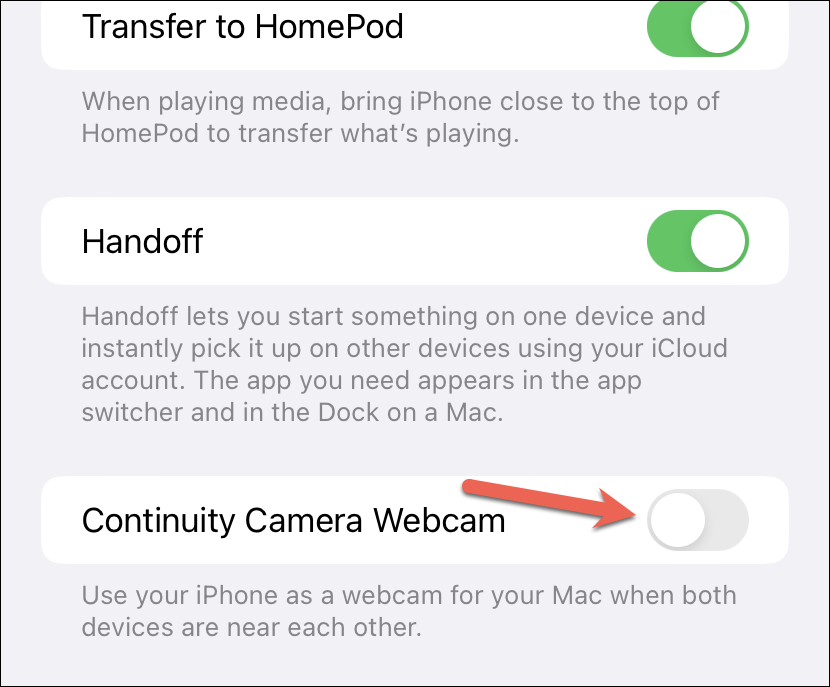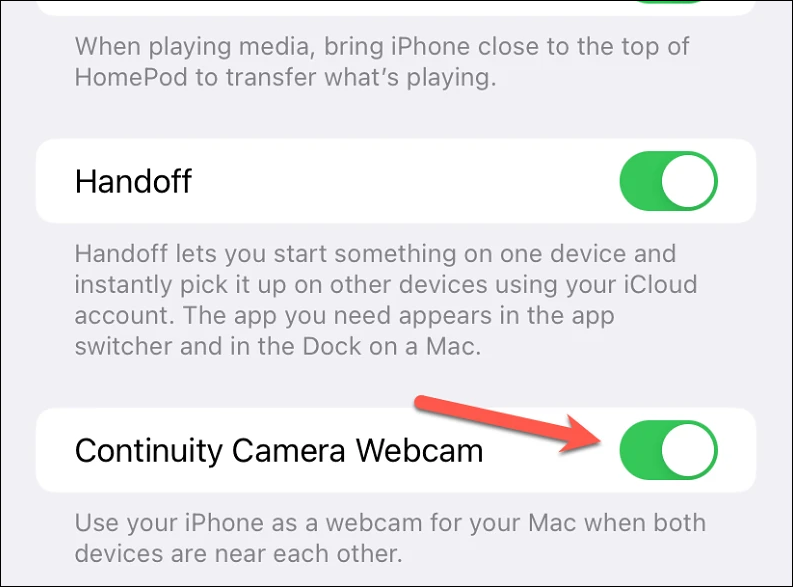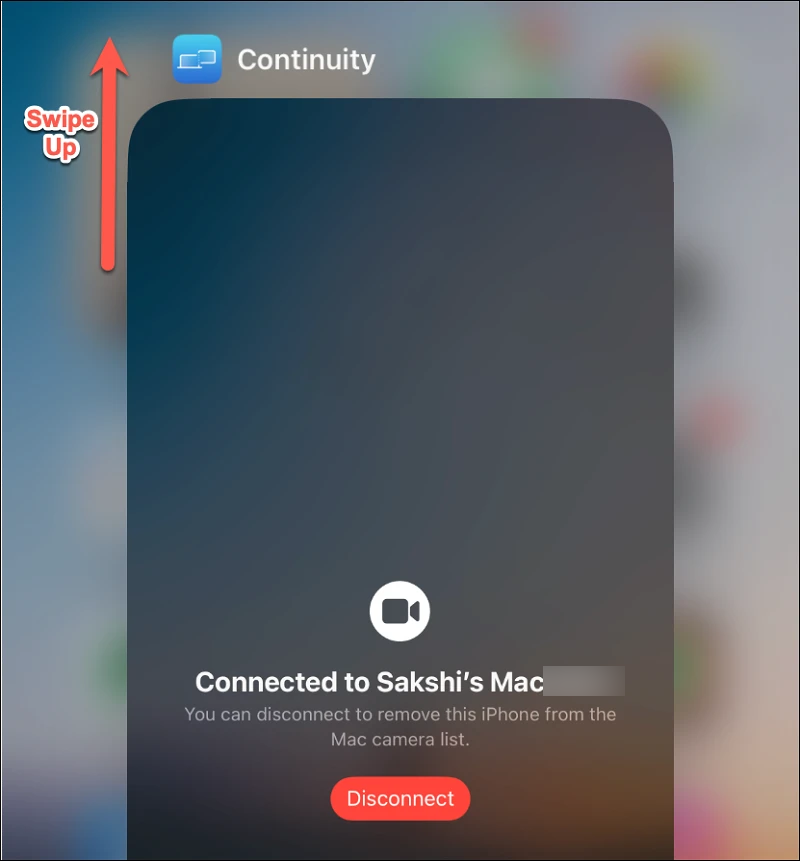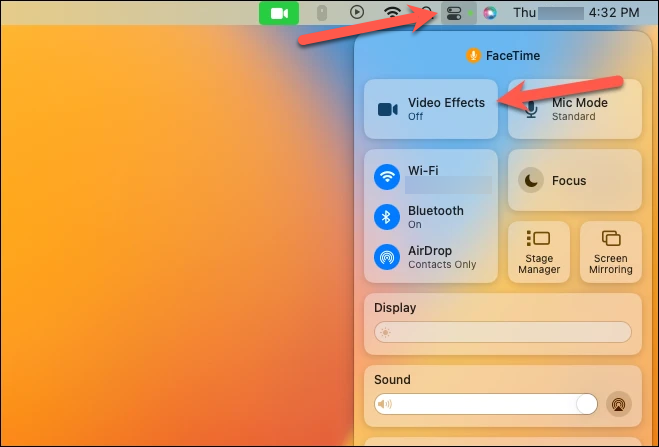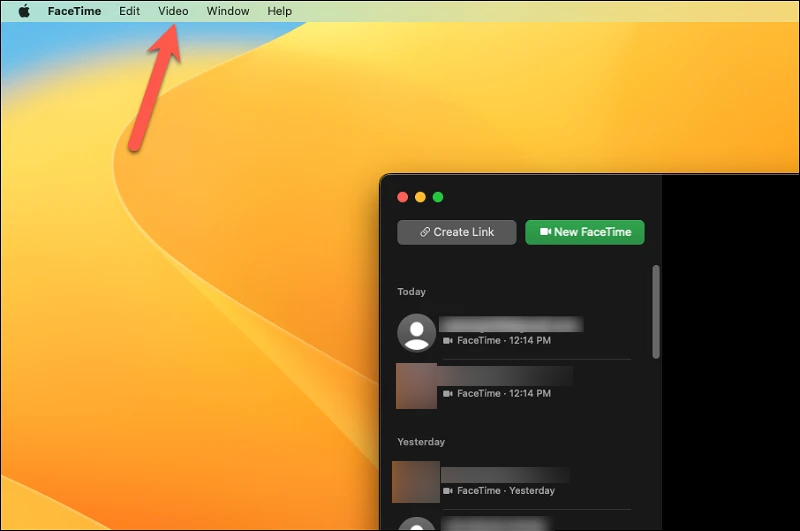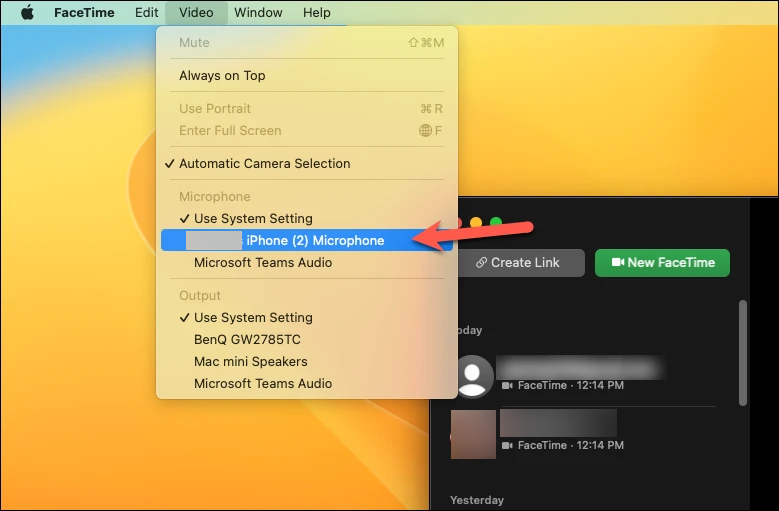Although the entire process of using Continuity Camera Webcam is seamless, you can still run into issues when trying to use the Contnuity Camera. If you were relying completely on the Continuity camera for your webcam needs, it can spell out disaster for you. Here’s how you can fix Continuity Camera Webcam on iOS 16 and macOS Ventura.
What is Continuity Camera Webacm in iOS 16 and macOS Ventura?
The rear camera on our iPhones is probably the greatest camera most of us own. The new feature lets you take advantage of that. The continuity camera feature essentially uses iPhone camera as a webcam on Mac. If your system doesn’t have a webcam, you don’t need to spend any extra money on getting one. There’s no need to spend any time to set it up either. Your Mac can pick up your iPhone as an external camera automatically when you bring the two close to each other. It works in all four orientations of the iPhone as well, so there’s no hassle in trying to put the phone in the right position. You can use it not only on FaceTime but also on other apps like Google Meet, Microsoft Teams, Zoom, etc. Along with the camera, your Mac can also use your iPhone’s microphone with the continuity camera feature. With still a lot of workplaces implementing the work-from-home model, it’s definitely a nice tool to have in your arsenal so you can look your best in meetings. But you must note that only the rear camera of your iPhone is available as the webcam so you need to place your iPhone accordingly. The whole setup works completely wirelessly but you can also use it over an USB cable.
Fix Continuity Camera Webcam Not Working in iOS 16
If Continuity Camera Webcam is not working on your device below are some of the working fixes you can try to get it working.
1. Update Your Devices
For the continuity camera to work, your iPhone should be using the latest iOS 16 and your Mac should be on macOS Ventura. If either of the devices is not updated, you can’t use the feature. So, if you haven’t yet updated your devices, now is the time to do it. As at the time of this writing, both these software are in the beta stage, you’ll either have to install the beta versions or wait for the public release until the Fall later this year.
2. Make Sure Your iPhone Supportsh The Feature
Basic continuity features are not supported on all iPhones that can be updated to iOS 16. The continuity camera only works on iPhone XR and newer devices. So, if you have an iPhone 8, 8 Plus, or X running iOS 16, we’re sad to inform you that you won’t be able to use the continuity camera. Here’s how you can check your iPhone’s model:
- Open the Settings app on your iPhone and go to the General option.
- Then, tap the About option.
- You’ll find the model of your iPhone next to Model Name.
3. Make Sure Your Devices Are Signed into the same Apple ID
For the Continuity camera to work, there are some hard and fast requirements that should be fulfilled. Your iPhone and Mac should be signed into the same Apple ID. So, if you were planning on using someone else’s iPhone as a webcam for your Mac, tough luck! It won’t work.
4. Enable Two-Factor Authentication For Your Apple ID
Your Apple ID should have two-factor authentication enabled for continuity camera feature to work. So, even if you are signed into the same Apple ID on both devices, you won’t be able to use the continuity camera until you enable two-factor authentication. Here’s how you can enable two-factor authentication for your Apple ID on your iPhone:
- Open the Settings app on your iPhone.
- Tap your name at the top.
- Tap the option for Password & Security.
- Then, tap Turn On Two-Factor Authentication.
- Tap Continue and enter the phone number where you want to receive the verification codes when you sign in.
- You can choose whether you want to receive the codes via text message or an automated phone call. Tap Next after selecting the option.
- Enter the code you’ll receive via your preferred method to verify your phone number. Now, two-factor authentication will be enabled on your iPhone. You can also enable the two-factor authentication the same way from your Mac. The steps are the same in the redesigned System Settings app on macOS Ventura.
5. Turn On Bluetooth And Wi-fi On Both Devices
If you intend to use the continuity camera over a USB connection, make sure you connect your iPhone to your Mac using the USB cable. But if you plan on a wireless connection, then your devices should be in proximity, and Bluetooth and Wi-Fi should be enabled on both. (You don’t have to be connected to a Wi-Fi network, but the setting should be on.) Here’s how you can enable Bluetooth and Wi-Fi on your Mac:
- Click the Control Centre icon from the right side of the menu bar to open it.
- Then, click the option for Wi-Fi.
- The options for Wi-Fi will open in an overlay menu. Enable the toggle for Wi-Fi.
- Click anywhere on the overlay menu to go back to the Control Centre panel. Then, click the option for Bluetooth.
- From the overlay menu, enable the toggle for Bluetooth. Follow these steps to enable these settings on your iPhone:
- Swipe down from the right notch to access the Control Centre on your iPhone XR or above.
- Then, tap the Wi-Fi and Bluetooth icons one by one to turn them on.
6. Enable Continuity Camera from your iPhone
Your iPhone is ready to be used as a webcam for your Mac as soon as you upgrade both devices since the option for Continuity Camera is enabled automatically in iOS 16. But if you previously turned it off, you’ll need to enable it again. Follow these steps:
- Open the Settings app on your iPhone.
- Then, go to the General settings.
- Tap the tile for AirPlay & Handoff from the General settings.
- Now, enable the toggle for Continuity Camera Webcam. There is no option to enable/ disable the continuity camera on Mac, so you can relax on that ground. It’s probably also the reason why there is no criteria for which Macs can use the Continuity Camera. The feature is mostly dependent on your iPhone.
7. Make Sure iPhone Is the Selected Camera
Although the first time you use the Continuity Camera for an app, your Mac will automatically select the iPhone as your webcam if it senses it near. But in the future, it will remember your preferences. So, if you switched the cameras during a call in an app, say in Zoom, the next time you hop on a Zoom call, your last choice will be remembered and iPhone will not be selected as the webcam. To use it again as your webcam, you’ll have to manually switch cameras. Now, the steps to change cameras are different for all apps.
- For instance, in Zoom, you can click the upward arrow next to the camera icon and change your cameras from the pop-up menu.
- For FaceTime, you’ll have to click the Video option from the menu bar.
- Then, switch cameras from the menu that opens. And so on. But the crux of the matter remains the same – you need to manually select iPhone as your preferred webcam if you previously switched cameras.
8. Stop Using Your iPhone
While your iPhone is being used as a webcam for your Mac, you can’t use it. Using your iPhone will pause the video feed on your Mac. So, if that’s the issue you’re facing, you know what to do. Either stop using your iPhone or switch to another camera on your Mac.
9. Restart Continuity Camera If You Previously Disconnected It
While your iPhone is being used as a webcam for Mac, you’ll see a screen on your iPhone that says Connected to [Mac name] on it with a Disconnect button under it. Tapping the disconnect button not only stops the video feed on your Mac but also removes your iPhone from the list of external webcams on your Mac. And you won’t be able to connect to it again until you restart Continuity Camera from the iPhone settings.
- Open the Settings app and go to General settings.
- Then, tap the option for AirPlay & Handoff.
- Turn off the toggle for Continuity Camera Webcam.
- Wait for a couple of seconds and then turn it on again. Your iPhone will appear in the list of webcams on your Mac again and you can switch to it. Tip: In the future, if you ever want to stop using your iPhone as the webcam, instead of tapping the Disconnect button, close the app for ‘Continuity Camera’ from the App Switcher on your iPhone. This will end the current connection without causing problems in the future.
- To access the App Switcher, swipe up from the bottom of the screen and slightly pause until all your open apps appear and lift your finger.
- Then, swipe up on the Continuity Camera app to close it.
10. Video Effects Not Working? Make Sure your Phone Supports Them.
The Continuity Camera also comes with certain video effects that you can access from the Control Centre > Video Effects. But sadly, these video effects are not available on all devices that support basic continuity features. So, if you find yourself unable to use them, here are the criteria you need to check:
11. iPhone’s Microphone Not Working?
Even though the option to use the iPhone’s Microphone is available with the Continuity Camera, the selection isn’t automatic. You have to manually select it from the list of available microphones. Again, the steps for these vary in different apps. But here’s an illustration of how to do it using FaceTime:
- Go to the menu bar and click the Video menu item.
- Then, from the list of microphones, select the iPhone’s Microphone to switch to it.
Conclusion
Continuity Camera is a wonderful addition to the set of continuity features like Universal Control and Handoff you get on your Apple devices. But it can be a headache if the feature doesn’t work as it should. Using the above fixes, you can make sure that everything works like clockwork.
Δ