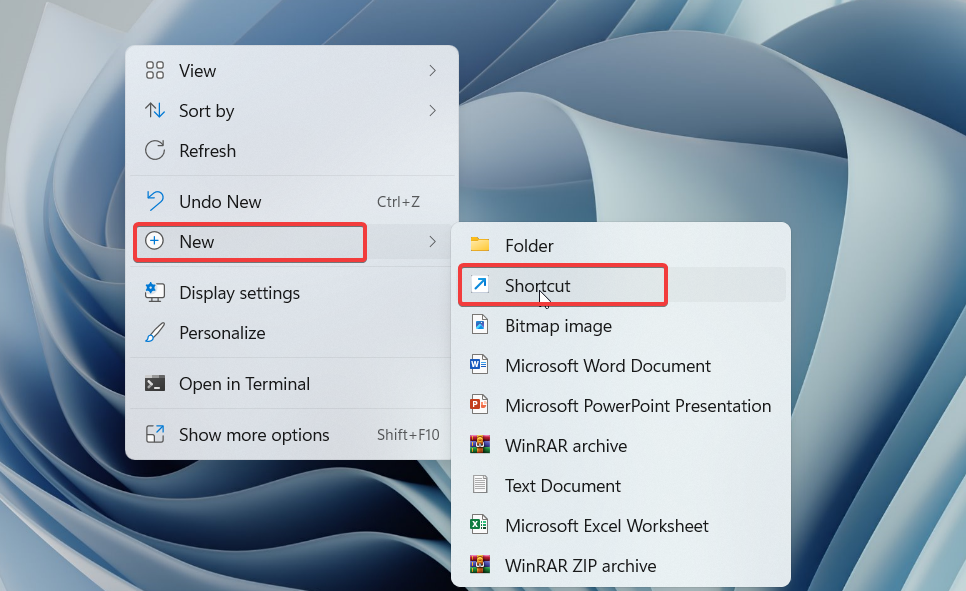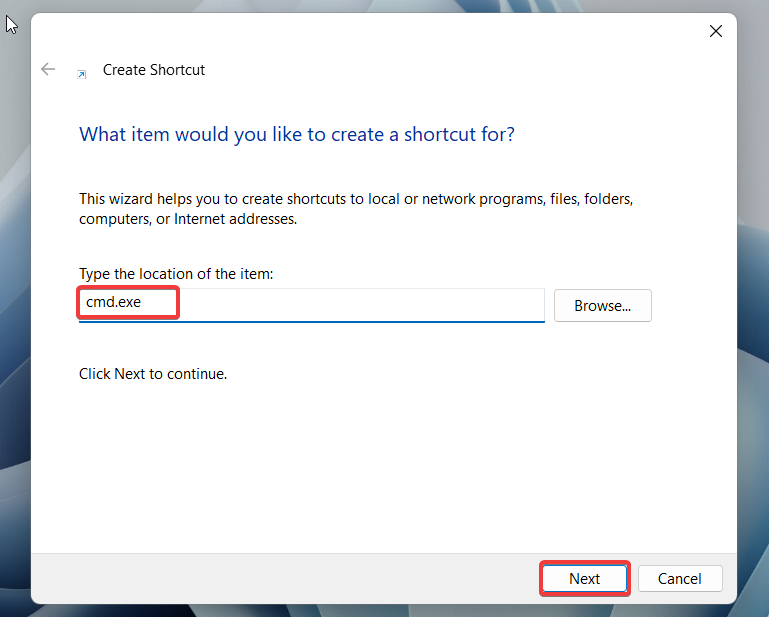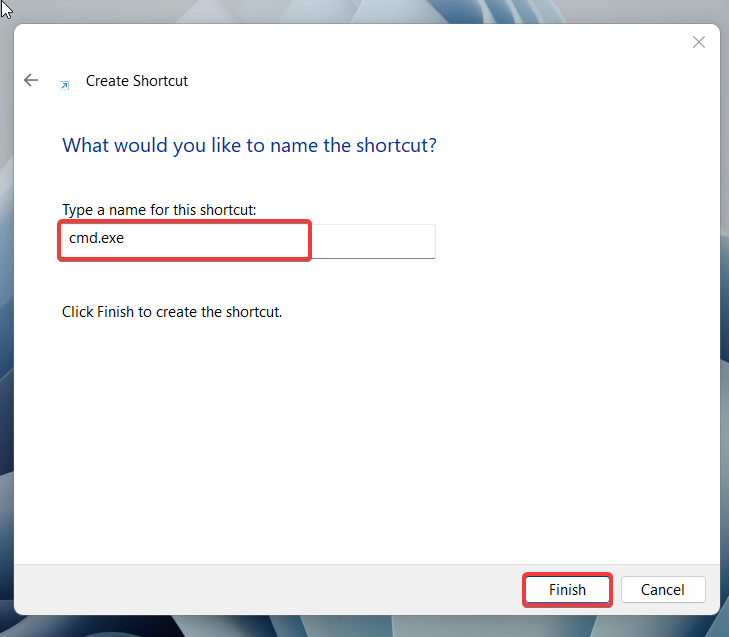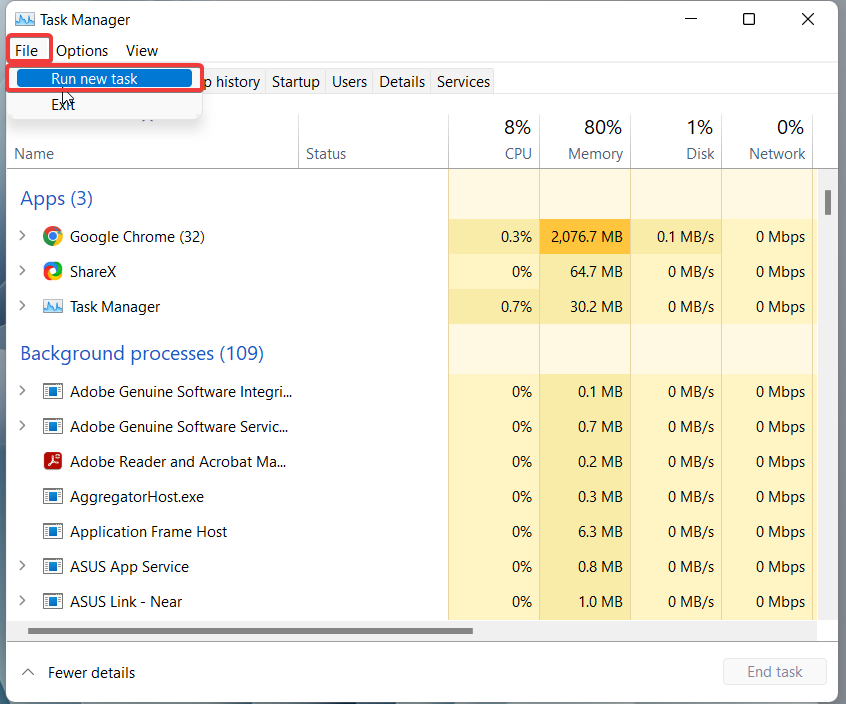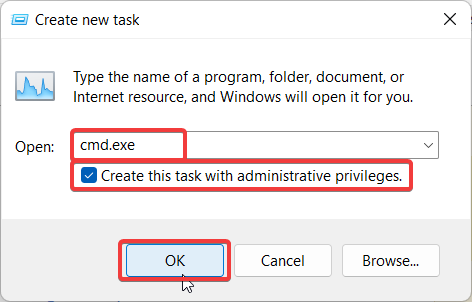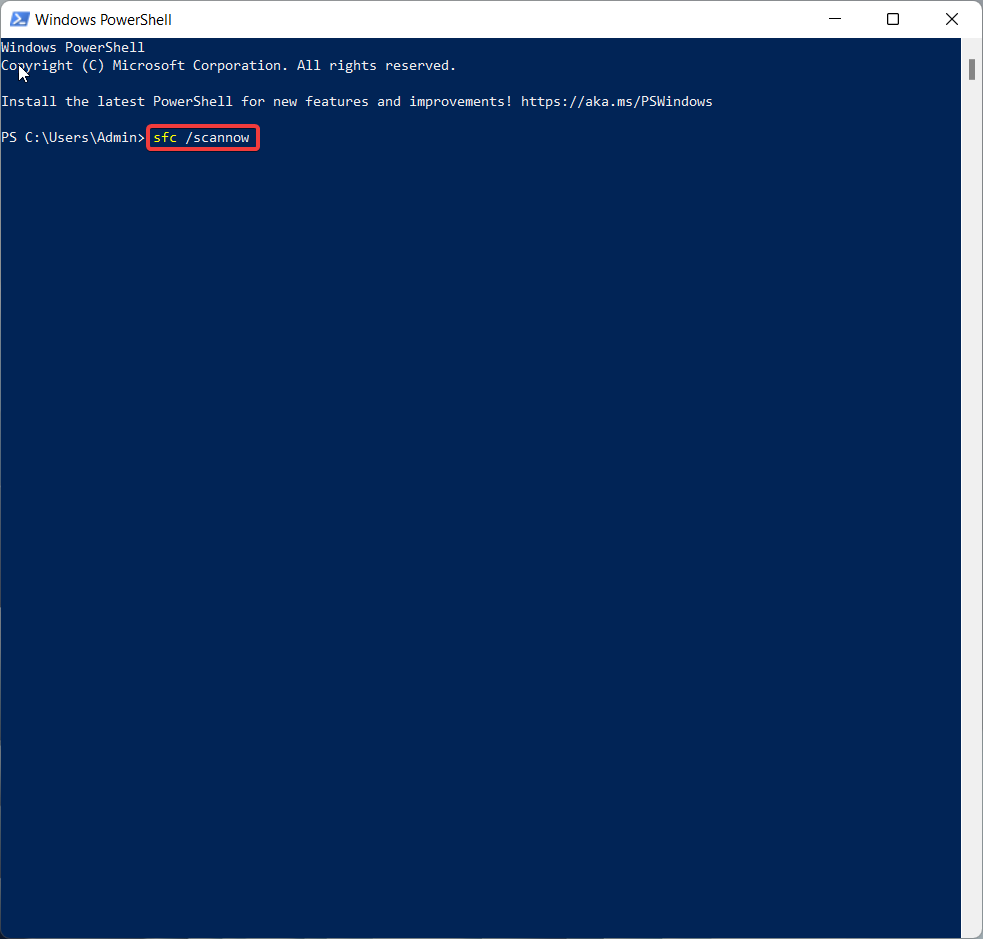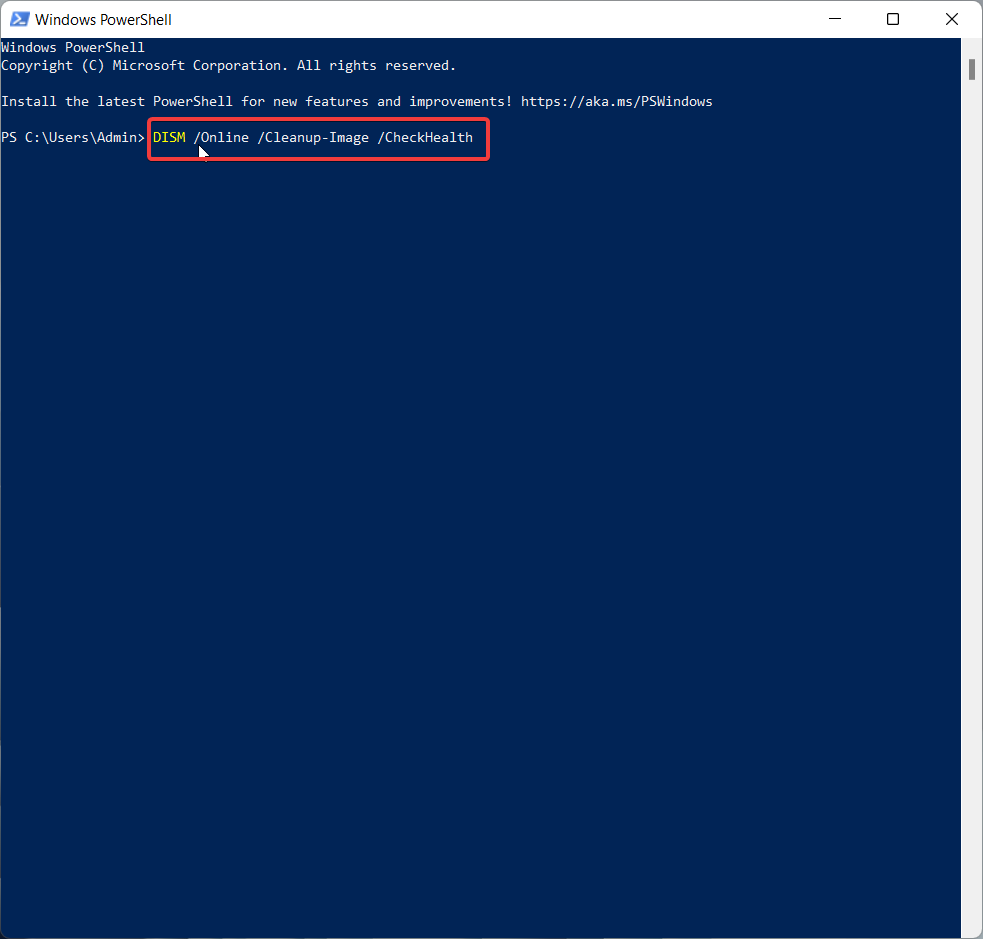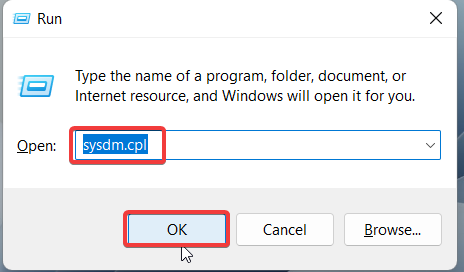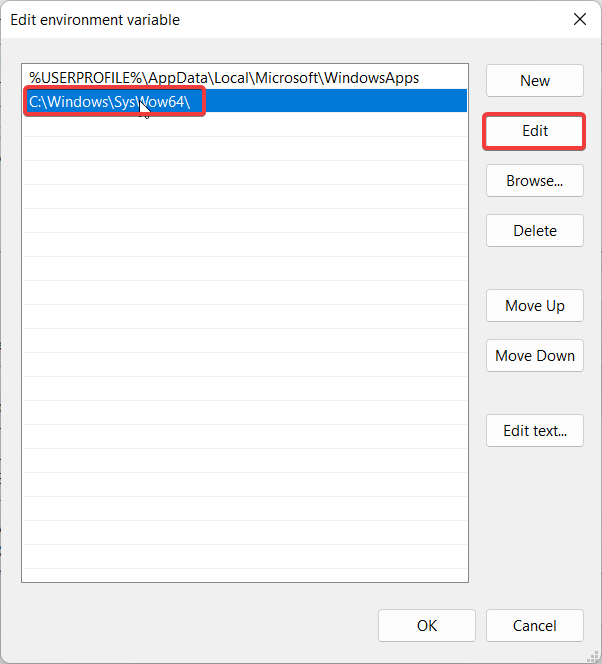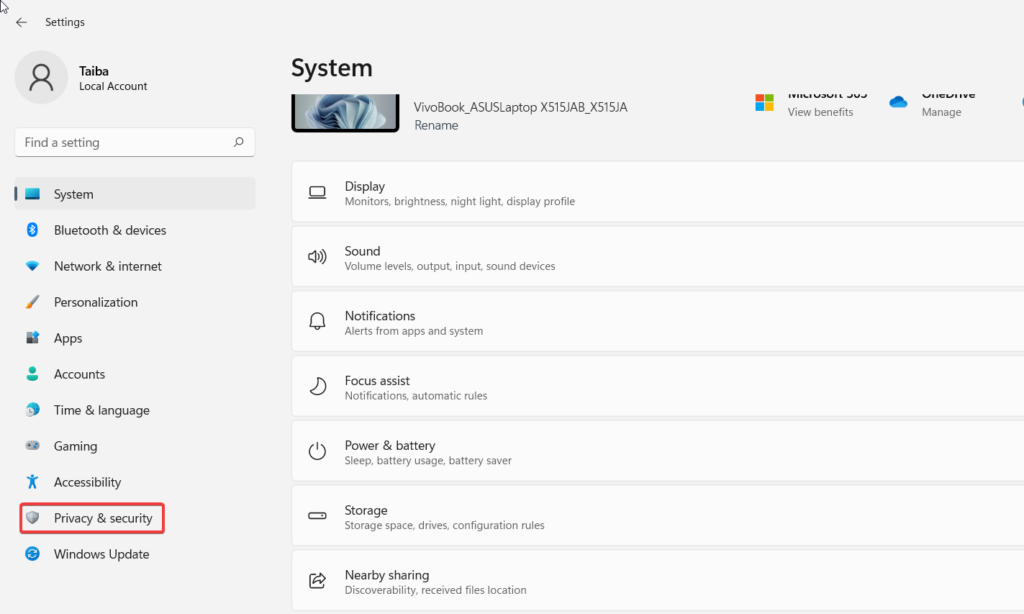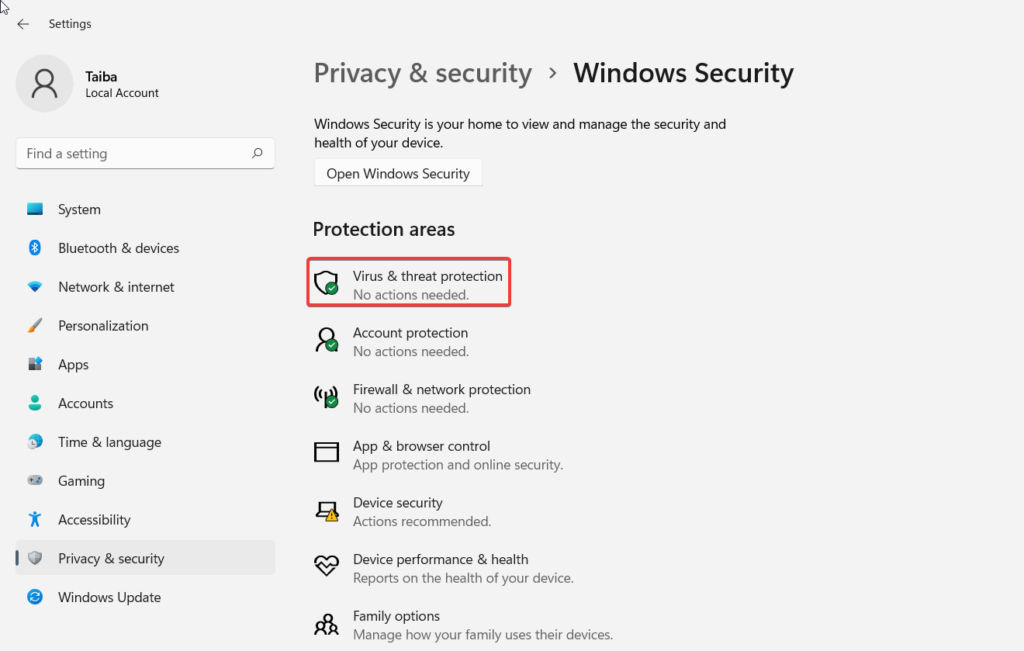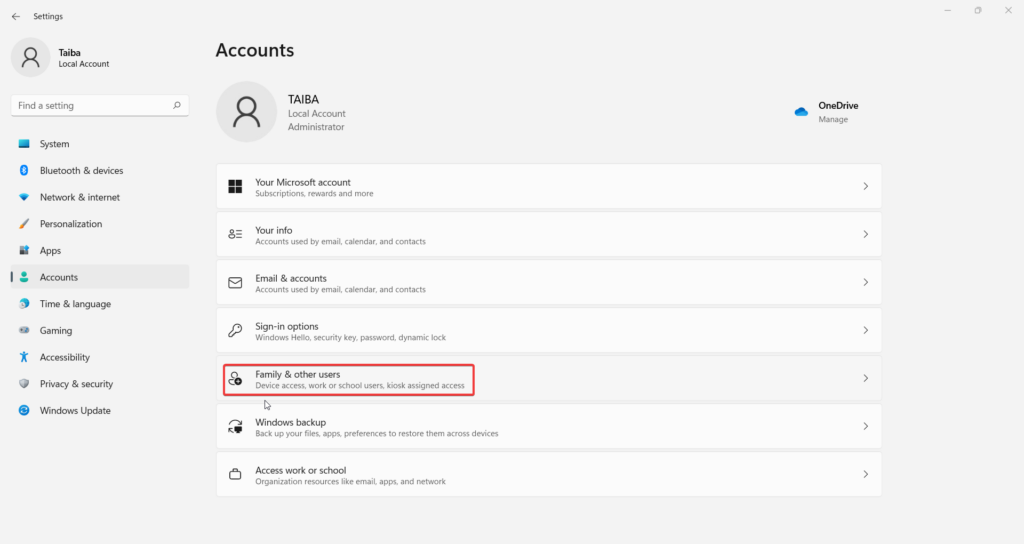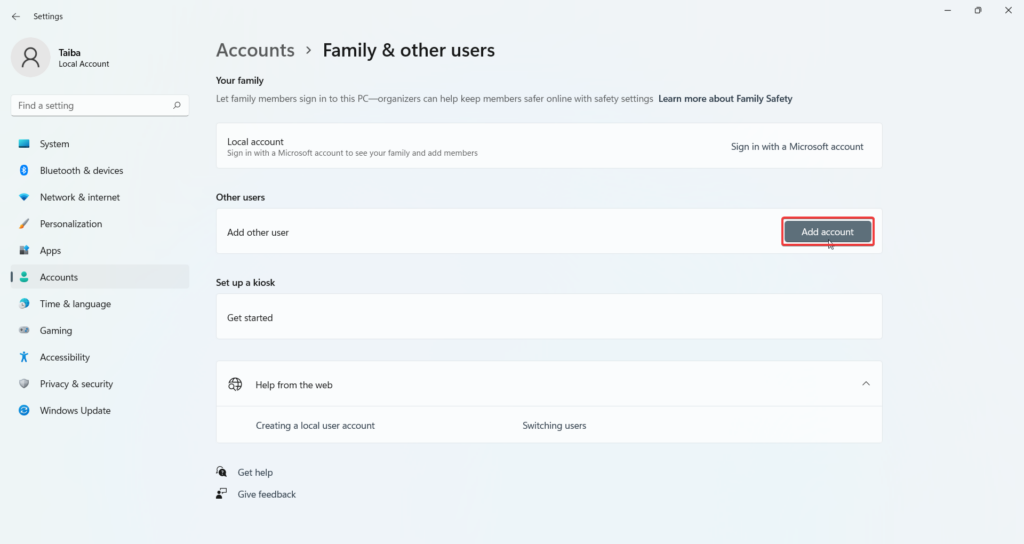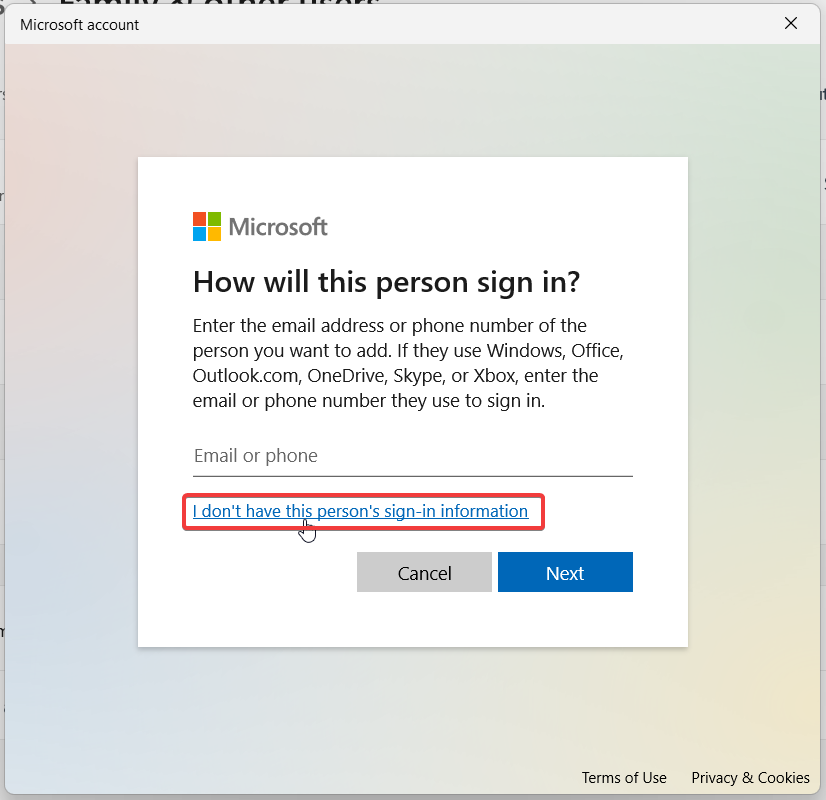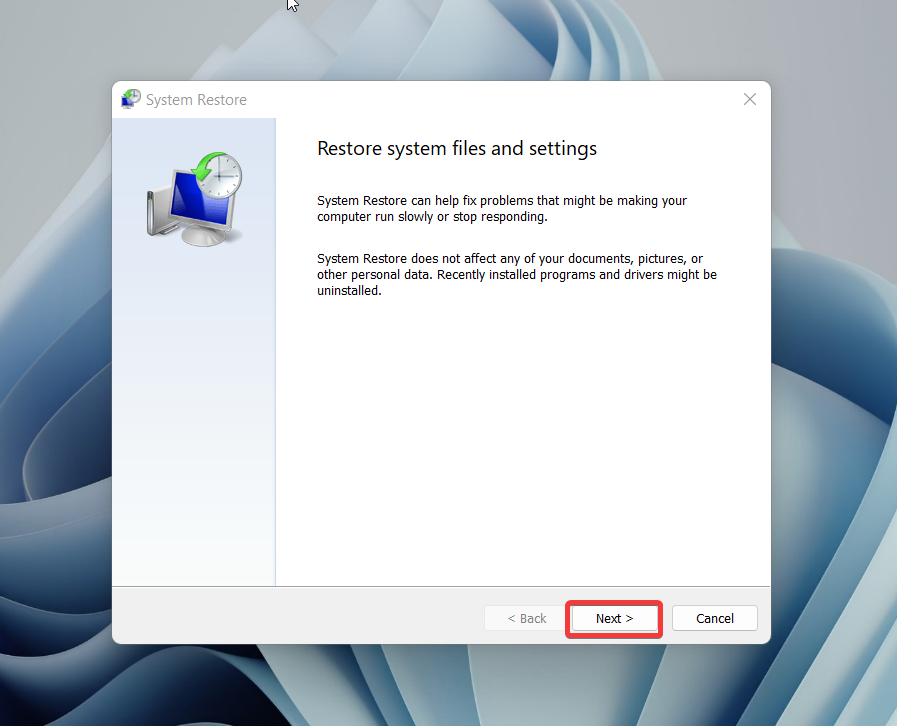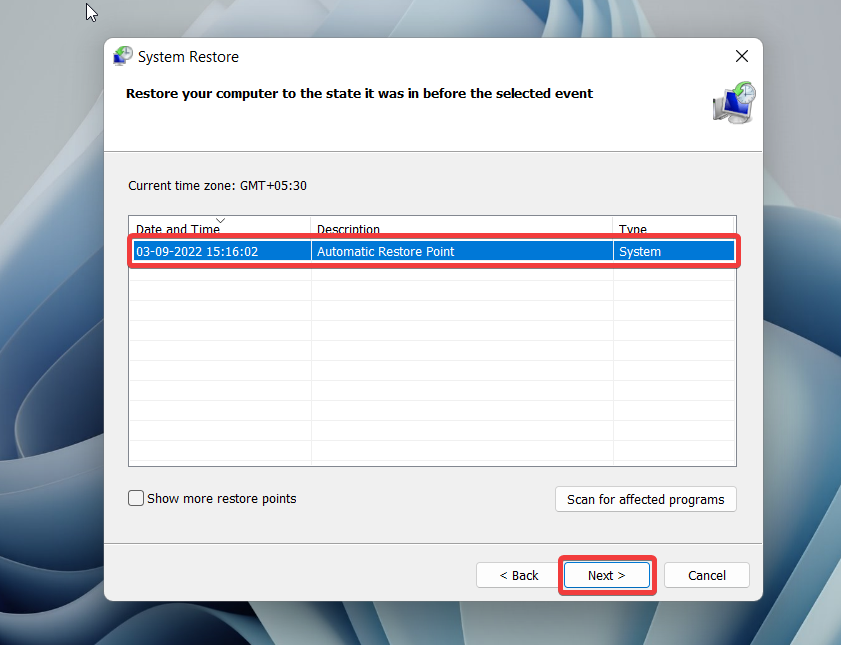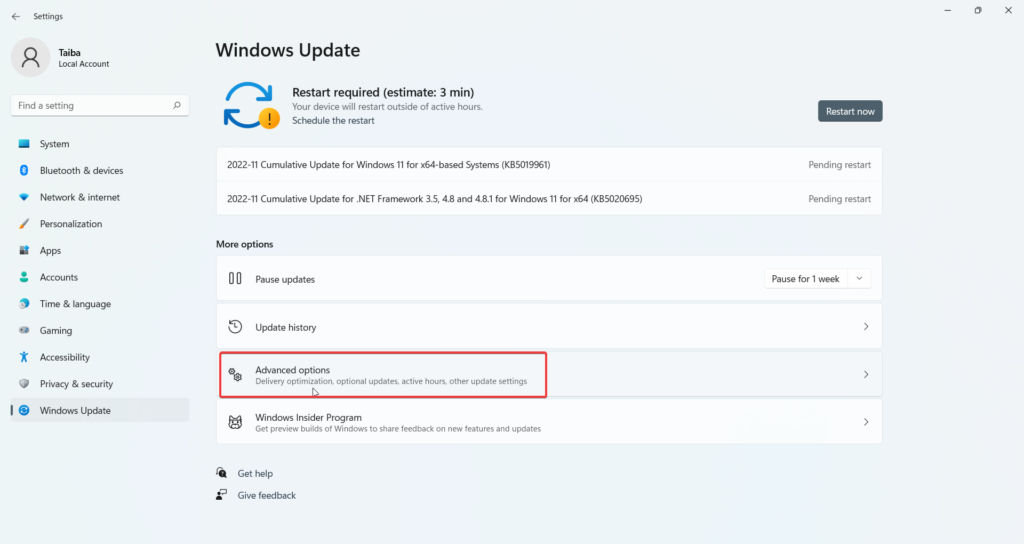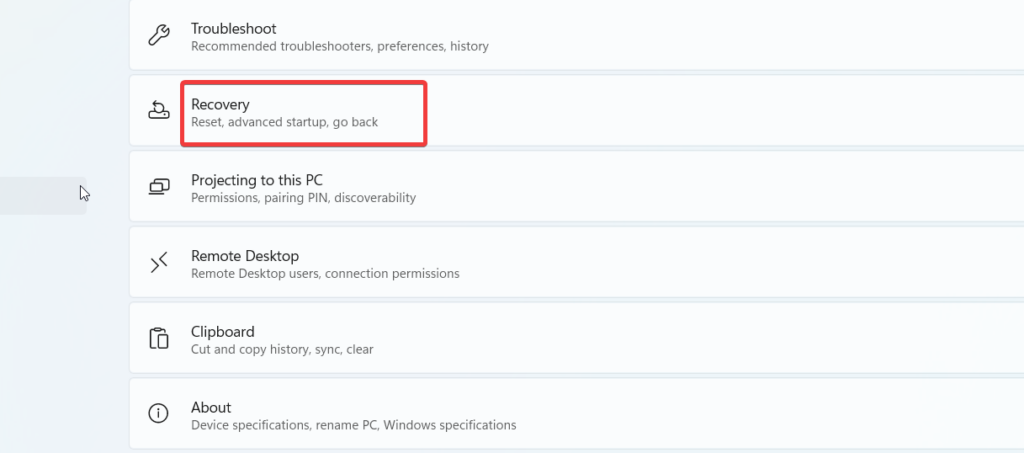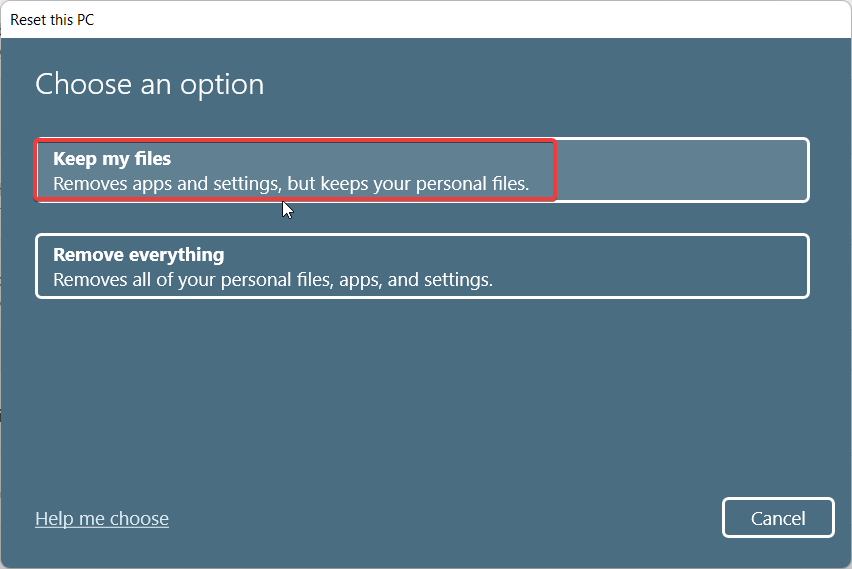If you are familiar with the Windows ecosystem, you will understand how problematic it can be if Command Prompt ceases to operate or does not launch on your device. If you dread this situation, you’ll be appalled to know that several Windows users have expressed their concern regarding the malfunctioning Command Prompt after they have upgraded to Windows 11. As a result, they are unable to execute the tasks creating a grave situation. If you are struggling to use the Command Prompt on your Windows 11 PC, it is necessary to troubleshoot the underlying causes of the problem. To reduce your baggage, we have researched and compiled a list of workable methods to successfully troubleshoot the command prompt not working issues in Windows 11. So, let’s proceed.
Fix Command Prompt Not Working in Windows 11
Below is the list of the most trusted troubleshooting hacks that you can use to resolve the command prompt not working issue.
1. Disable Antivirus
To begin with, we recommend reviewing your antivirus settings as many users facing this problem have reported that third-party antivirus suites meddle with the normal programs on your Windows PC. Sometimes they get very strict and even restrict the completely safe files and programs. If this is the case, your antivirus may have restricted the executable files of Windows. To rule out this problem, you can disable the antivirus program in your system and check if the command prompt starts working. You can review the antivirus settings and remove the restriction if it does.
2. Create a Shortcut
Usually, Windows users use the Start menu to launch the command prompt or search for the utility before using it. But if you are unable to launch the Command Prompt this way, you can try a workaround here. Simply create a shortcut to launch Command Prompt every time you require to use it. Here are the simple steps for creating a shortcut for Command Prompt on your Windows 11 PC.
- Go to your Desktop and right-click anywhere.
- Choose the New option from the context menu, followed by the Shortcut option from the sub-menu.
- When the Shortcut menu window will open in front of you, type cmd.exe in the location box and press the Next button.
- Assign a name to your shortcut, and then press the Finish button. Now try opening the Command Prompt using the shortcut you just created. Hopefully, you will succeed this time.
3. Launch Command Prompt using the Task Manager
If the shortcut hack fails to accomplish the goal, it’s time to use the Task Manager for launching the Command Prompt. This method will force the Command Prompt to launch on your Windows 11 PC if it is experiencing some glitch. So, let’s proceed:
- Use the Ctrl + Shift + Esc hotkey to lauch the Task Manager.
- Switch to the File tab and choose the Run New Task option.
- On the new task pop-up that reveals itself, type cmd or cmd.exe.
- Now tick the checkbox preceding Create this task with the administrative privileges option present below and hit the OK button to launch the Command Prompt and see if it works this time.
4. Run SFC and DISM Scan
If the attempts to launch the Command Prompt using a shortcut and from the Task Manager backfired, it indicates that the system files have been corrupted somehow. To identify the corrupt system files and fix them, you can run the SFC scan on your Windows 11 PC, followed by the DISM scan. Since the Command Prompt is no longer accessible, we will summon the Windows Powershell to run the SFC and DISM scan. So, let’s proceed:
- Open the Start menu by pressing the Windows key and then type Windows PowerShell in the search bar on the top.
- In Windows PowerShell, type the following command and press Enter. The System File Checker will execute on your Windows PC, will look for the corrupt system files, and repair them. When you read a message saying ‘Windows Resource Protection found corrupt files and successfully repaired them, you are good to go. Now, go ahead and execute the DISM or Deployment Image Servicing and Management scan to repair the system images along with the files of your Windows 11 PC.
- Launch the Windows PowerShell once again and type and execute the commands mentioned below one at a time. After the DISM scan checks the file, reboot your PC and try to access the Command Prompt.
5. Modify the Environmental Variable Path
Environment variables enable your Windows PC to figure out the profile settings of your Windows PC allowing the different Windows components, including the Command Prompt to work. If the Environment Variable path gets misconfigured, the command prompt won’t be able to execute the correct commands. Hence, it is necessary to edit the system environment variable to make the Command Prompt work flawlessly. Below are the steps to proceed in this regard.
- Use the Windows+R keyboard shortcut and bring up the Run command box on your Windows 11 PC.
- Type sysdm.cpl in the command box and press the OK option.
- Switch to the Advanced tab on the new window that pops up on the screen and click the Environment Variable option present in the bottom-right corner of the window.
- Select Path from the user variables section and press the Edit button.
- Now choose the New option and assign the following path.
- Finally, press the OK button and Restart your Windows 11 PC. When the system reboots, hopefully, the issue with the Command Prompt will be resolved.
6. Run Windows Security Check
Sometimes, the third-party apps we install on our Windows 11 System are viruses disguised to creep into our PC. Such programs damage the integrity of the Windows files and create havoc on your Windows Computer. The malfunctioning Command Prompt can be the result of such malicious software installed on your PC. To spot and get rid of the vulnerabilities on your PC, we will approach the native Windows Security feature. Here are the steps to run a Windows Security Scan on your Windows 11 PC and identify the threats.
- Use the Windows + I hotkey to bring up the Settings window on your Windows 11 PC.
- From the left pane, choose Privacy and Security.
- From the right pane, choose the Windows Security option listed under the Security Section.
- Now choose the Virus & threat Protection option listed under the Protection areas and select the Quick Scan option on the next page. Now Windows Security scans your PC and will expel the viruses if it catches any. Hopefully, the Command Prompt will now be operational.
7. Create a New User Account
Another known factor for the command prompt not working issue is the misconfigured Windows User Privileges that interfere with the ability of the user account to perform a few tasks. In our scenario, the incorrect user-related settings may be preventing the Command Prompt from executing the commands successfully. To resolve this issue, we would suggest creating a new user account for yourself and then executing the commands on CMD. Let’s see how we can create a new User Account on Windows 11 PC.
- Use the Windows + I key combination to launch the Windows 11 settings app once again.
- From the left pane, select the Accounts option to access the Accounts settings.
- Now click the Family & other users option.
- Here, press the Add Account button present for the add another user option.
- On the Microsoft account sign-in pop-up, choose the I don’t have this person’s sign-in information option. Now follow the on-screen instructions to successfully create a new user account. After you successfully create a new user account, sign in to your computer using these credentials. Hopefully, the Command Prompt will be accessible from the new user account, you’ve just created.
8. Perform System Restore
If the Command Prompt is still not functional after employing the above hacks, it is an indication that some recent changes made in your system have broken the ability of the Command Prompt to perform the tasks. Fortunately, using the System Restore feature, it is possible to restore your Windows 11 PC to the previous state when the command prompt was working properly. Following are the steps to system restore your Windows 11 PC and undo the recent changes made on it.
- Launch the Start Menu and search for Create a Restore Point in the search bar and choose the first search result.
- On the System Protection tab, click the System Restore button.
- On the System Restore pop-up, press the Next button.
- Choose the recommended Restore Point, and press the Next button.
- Finally, press the Finish button on the Confirm the Restore point page. Now, wait patiently until the backup of your Windows 11 PC is restored. Now launch the Command Prompt and try executing the commands. Hopefully, you will succeed this time.
9. Reset Your Windows 11 PC
By now, the Command Prompt should be working fine on your PC. If you are still facing problems while using the command prompt, resetting your Windows 11 PC is the last resort to fix the issue at hand. Don’t worry, only the system settings will be restored to their default state, and your data and files will remain intact. Having learned that, let’s begin resetting your Windows 11 PC.
- Launch the Windows settings quickly using the Windows + I shortcut combination.
- From the left panel of the Settings window, choose the Windows Update option.
- Next, from the right window pane, choose Advanced options.
- Look for the Additional Settings section, and choose the Recovery option.
- Press the Reset PC button located under the Recovery options section.
- The Reset window will pop up on the screen. Select the Keep My Files option and follow the on-screen steps to set up your Windows 11 PC.
Final Words
This brings us to the end of the exhaustive guide providing the methods to troubleshoot the Command Prompt not working issue on Windows 11. Undoubtedly, Command Prompt is an essential constituent of Windows, and being unable to access it can be a serious cause of concern. Fortunately, you will be able to fix the issue by trying the fixes suggested in this guide.
Δ