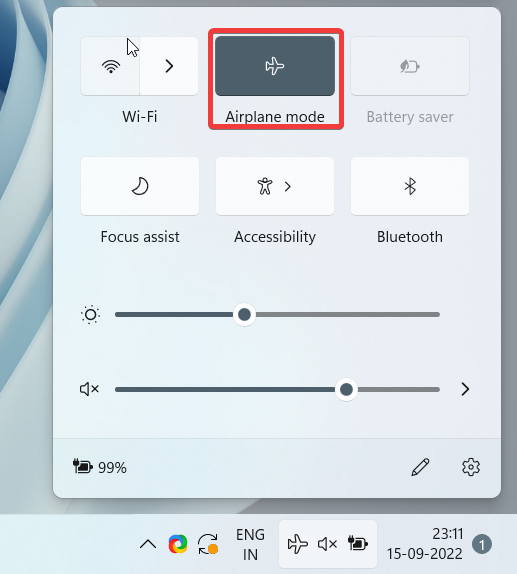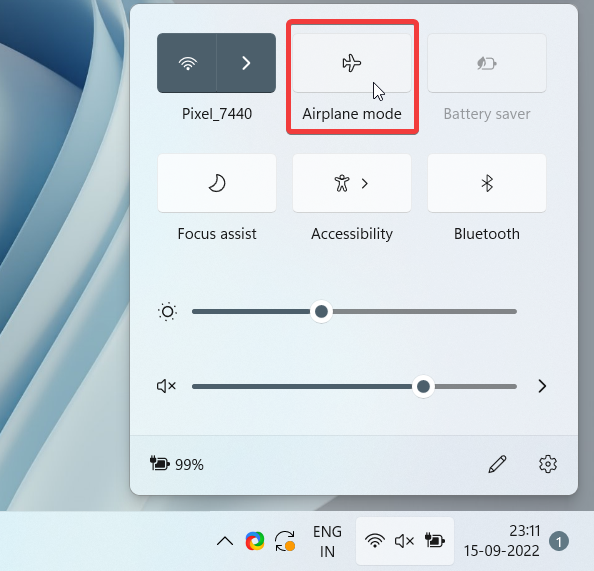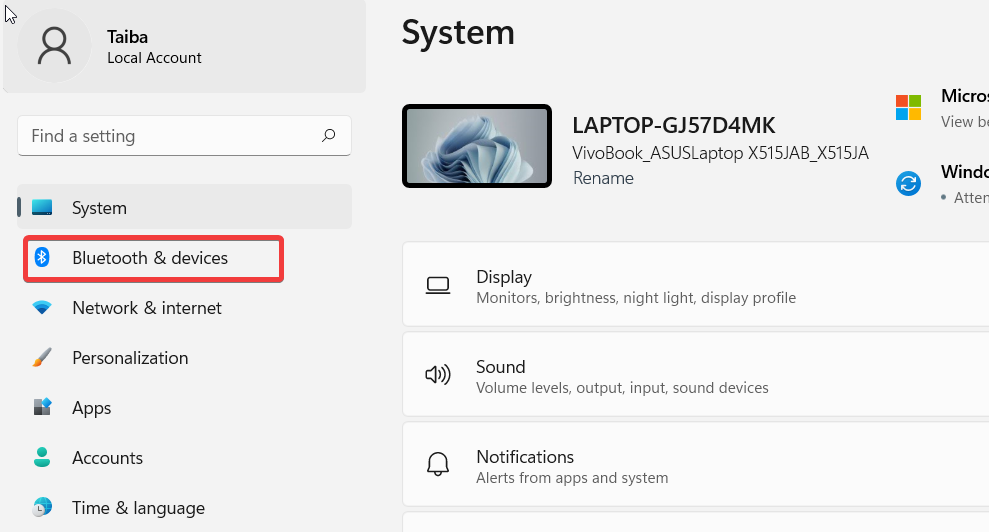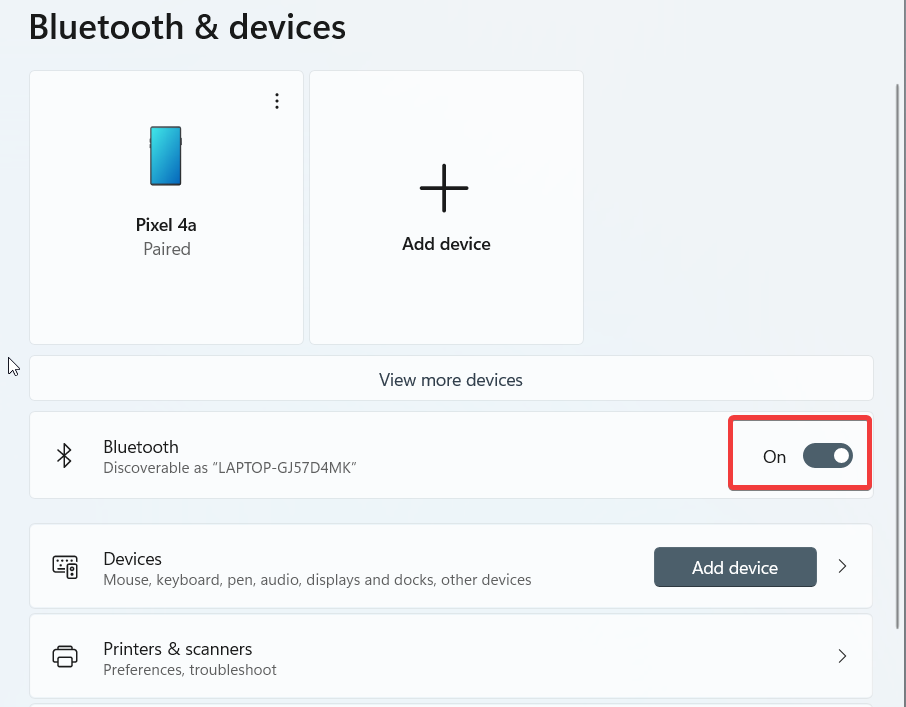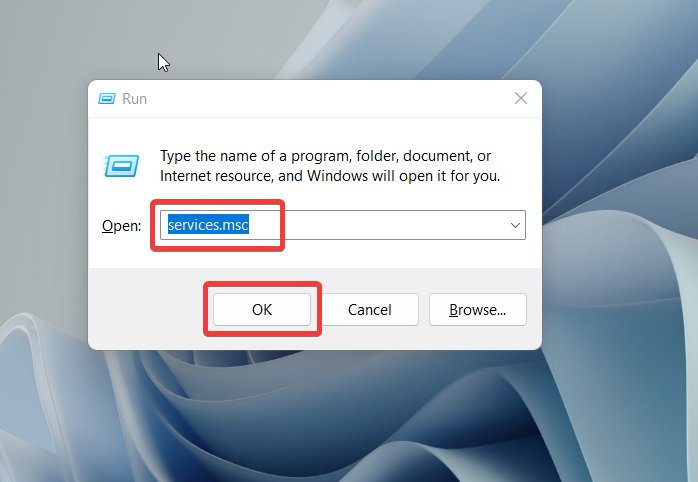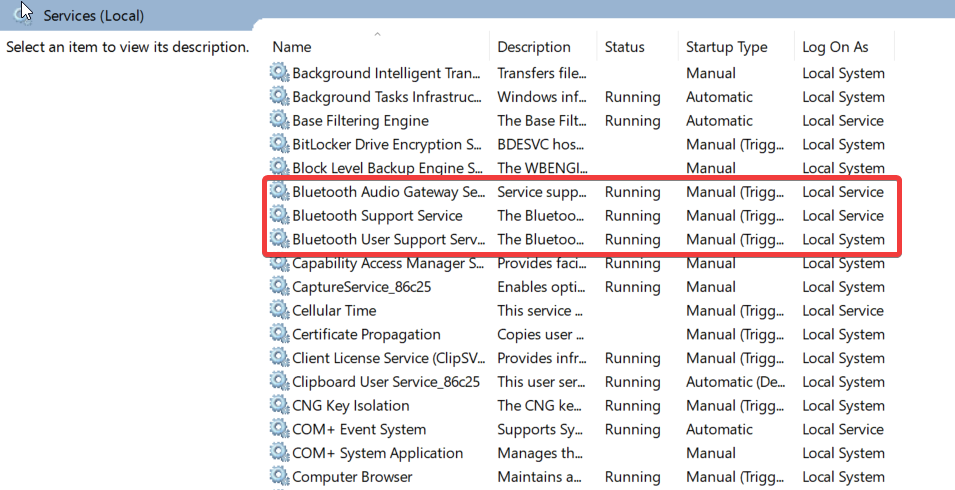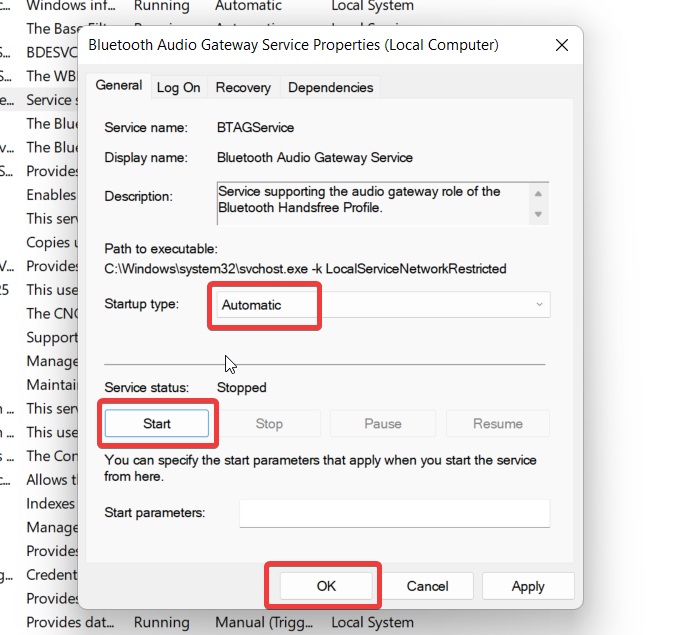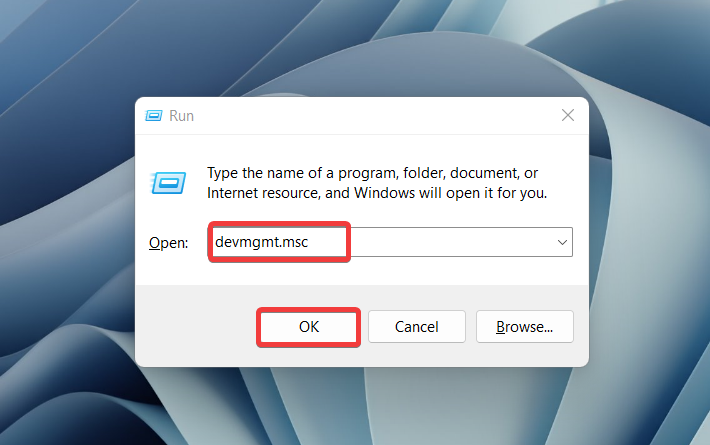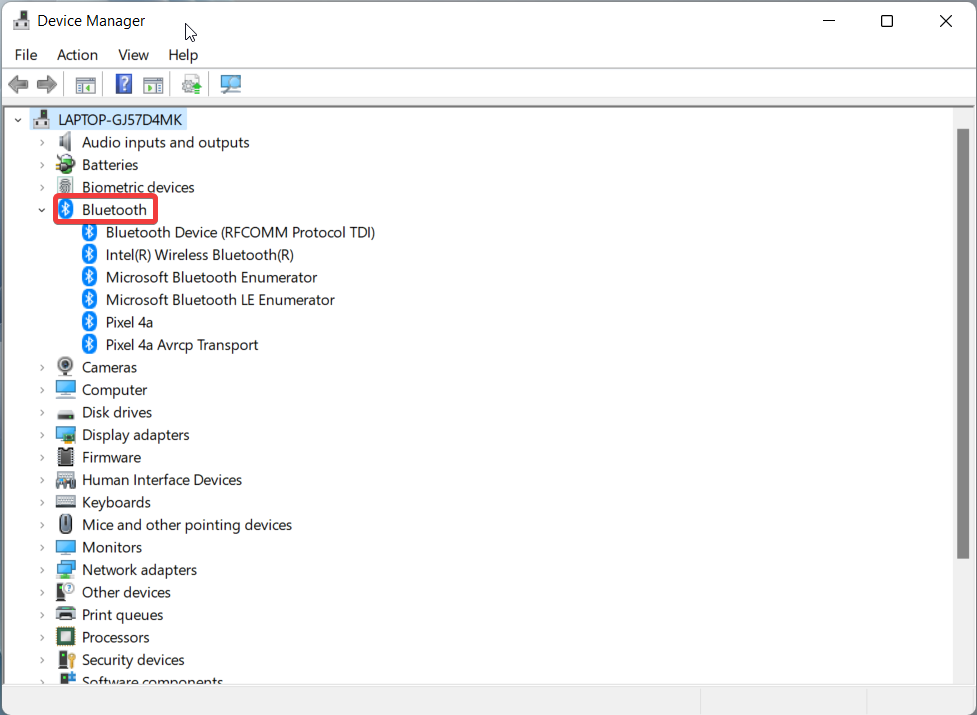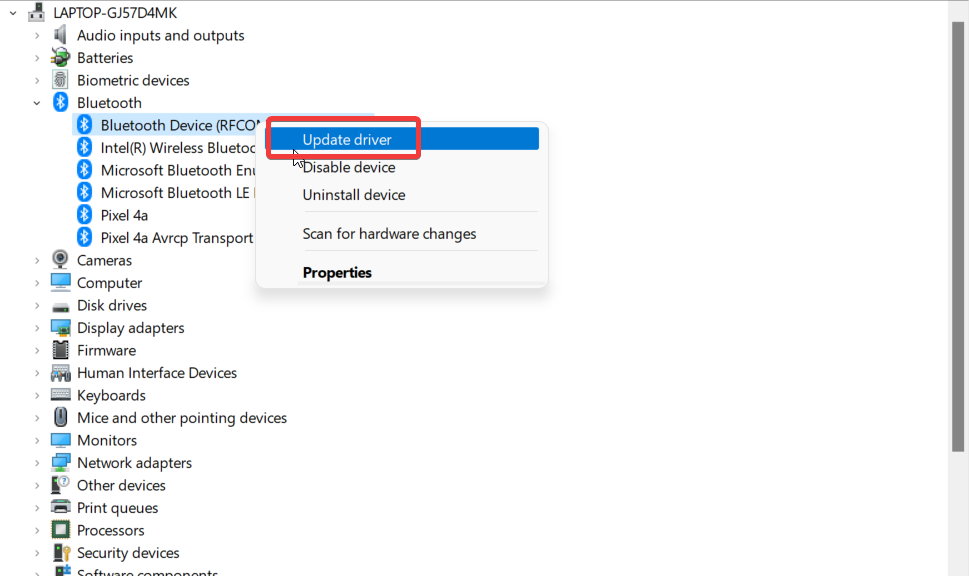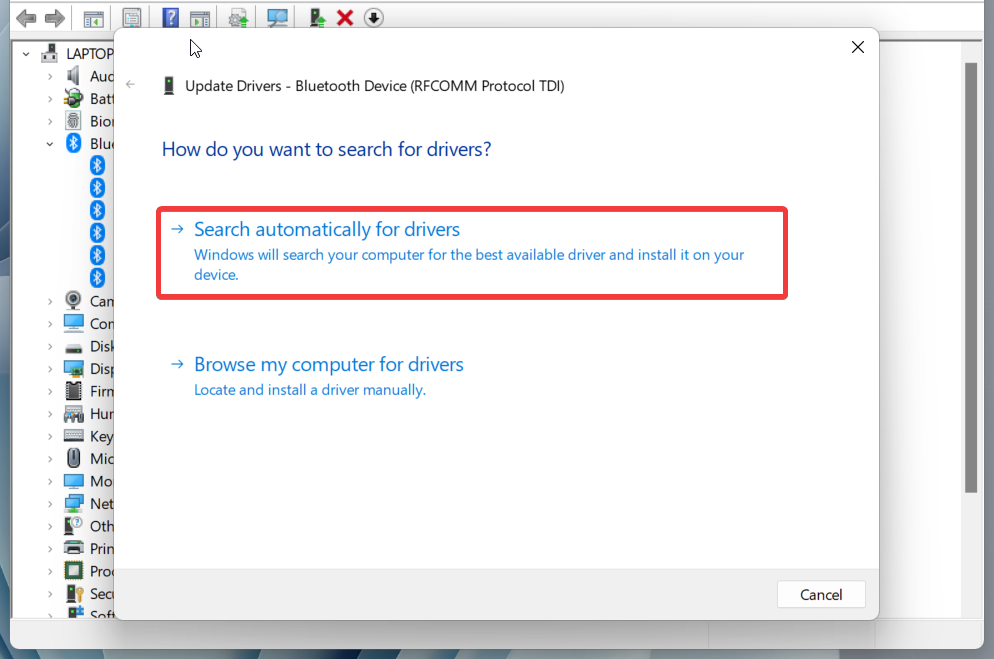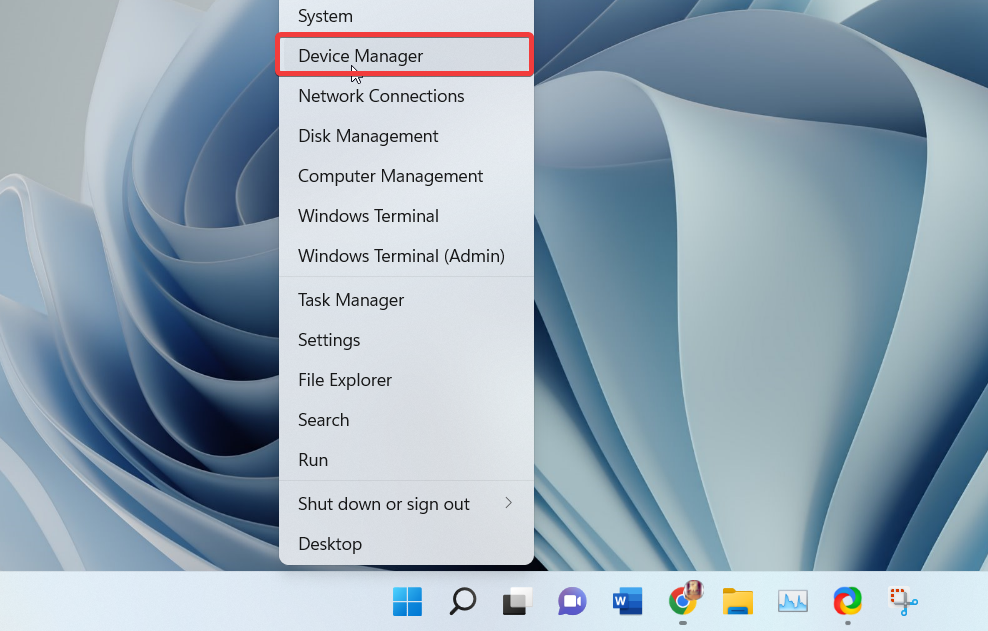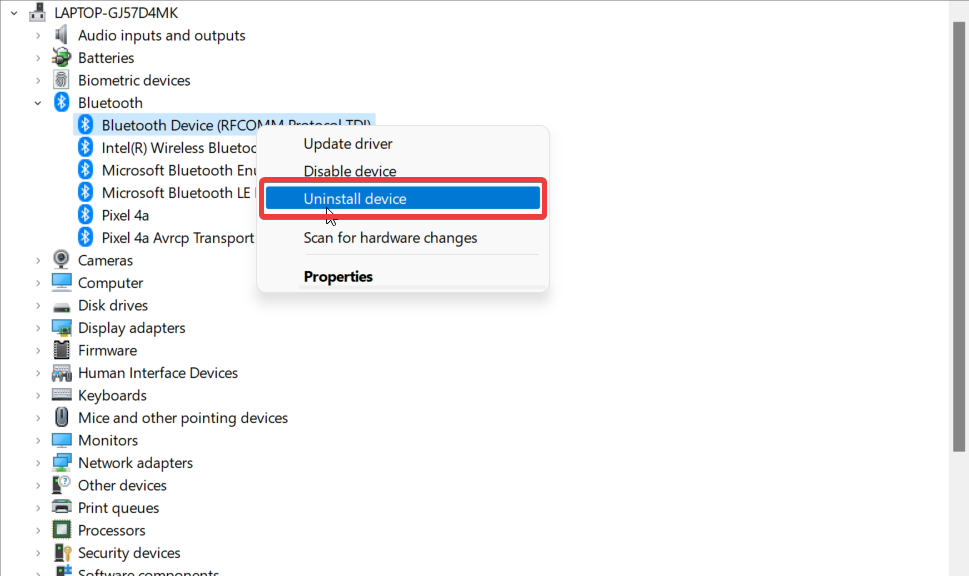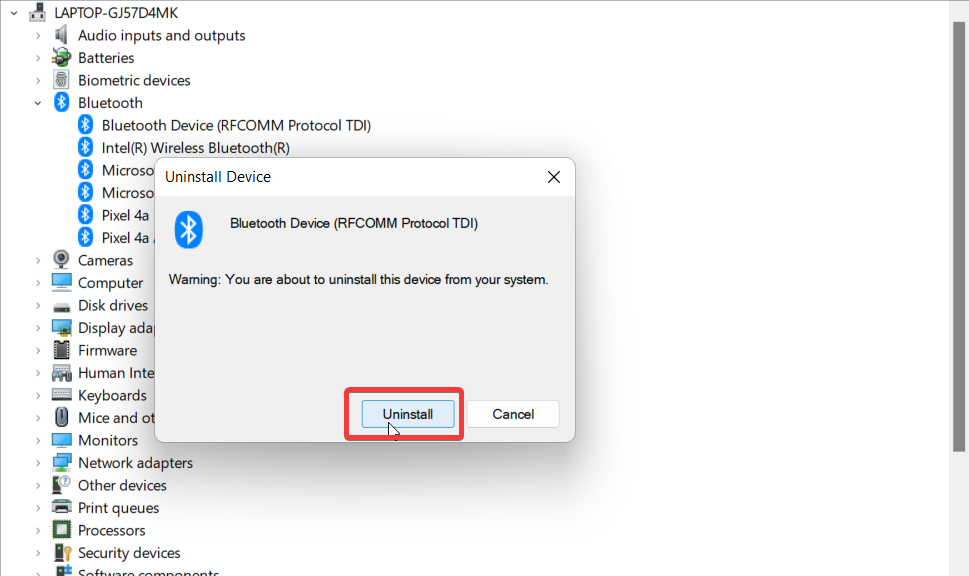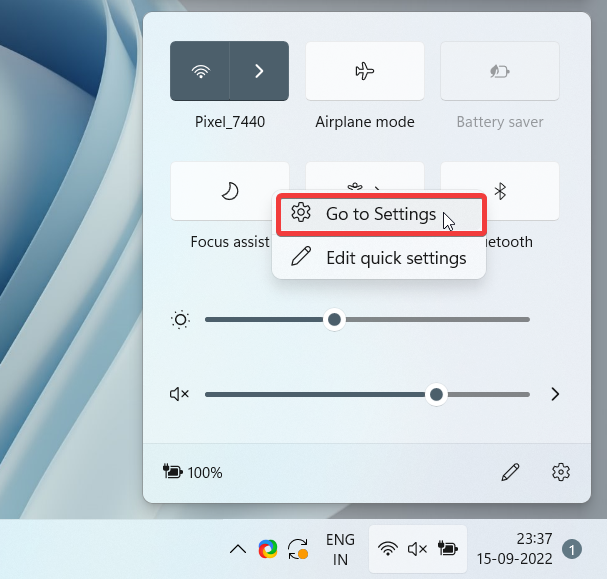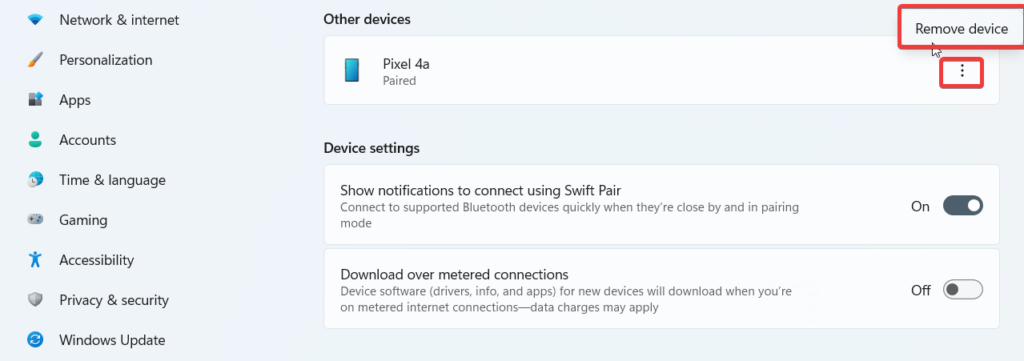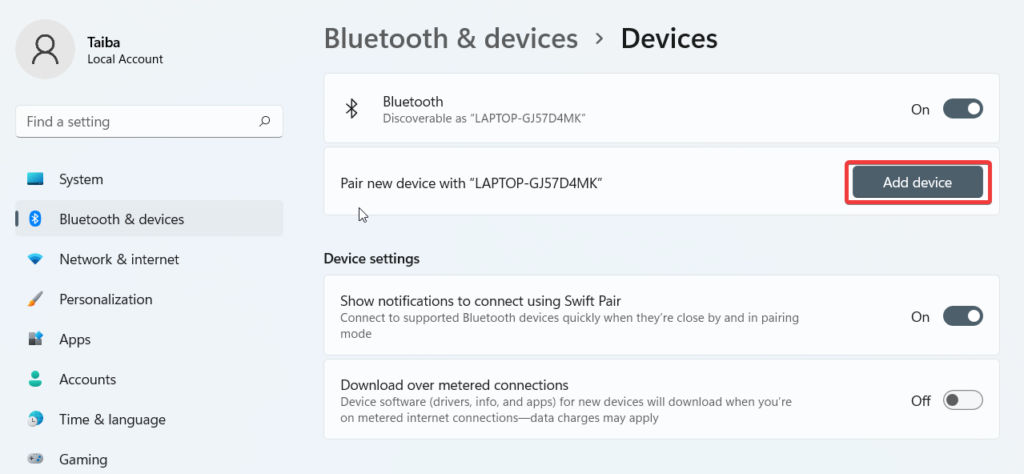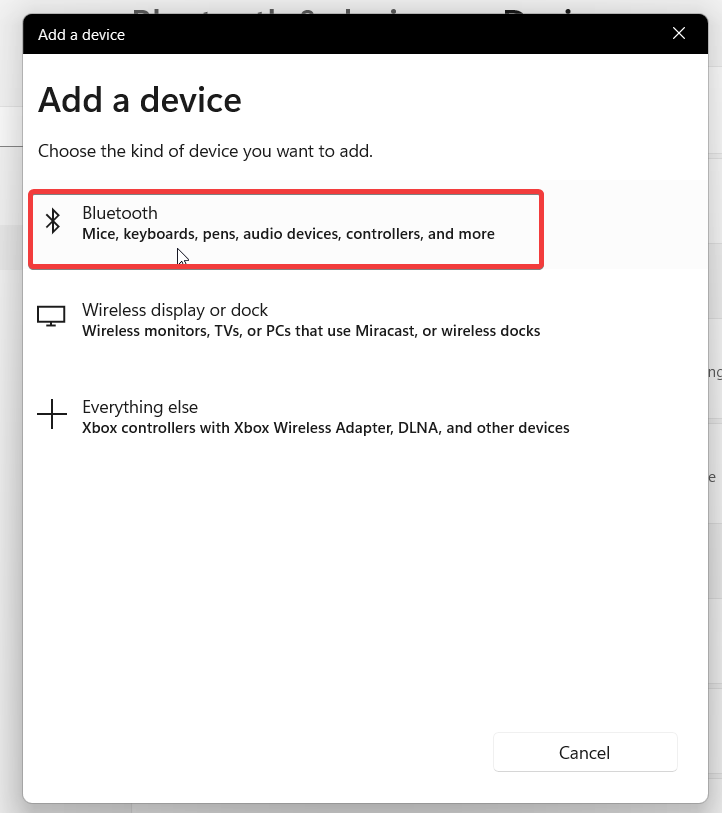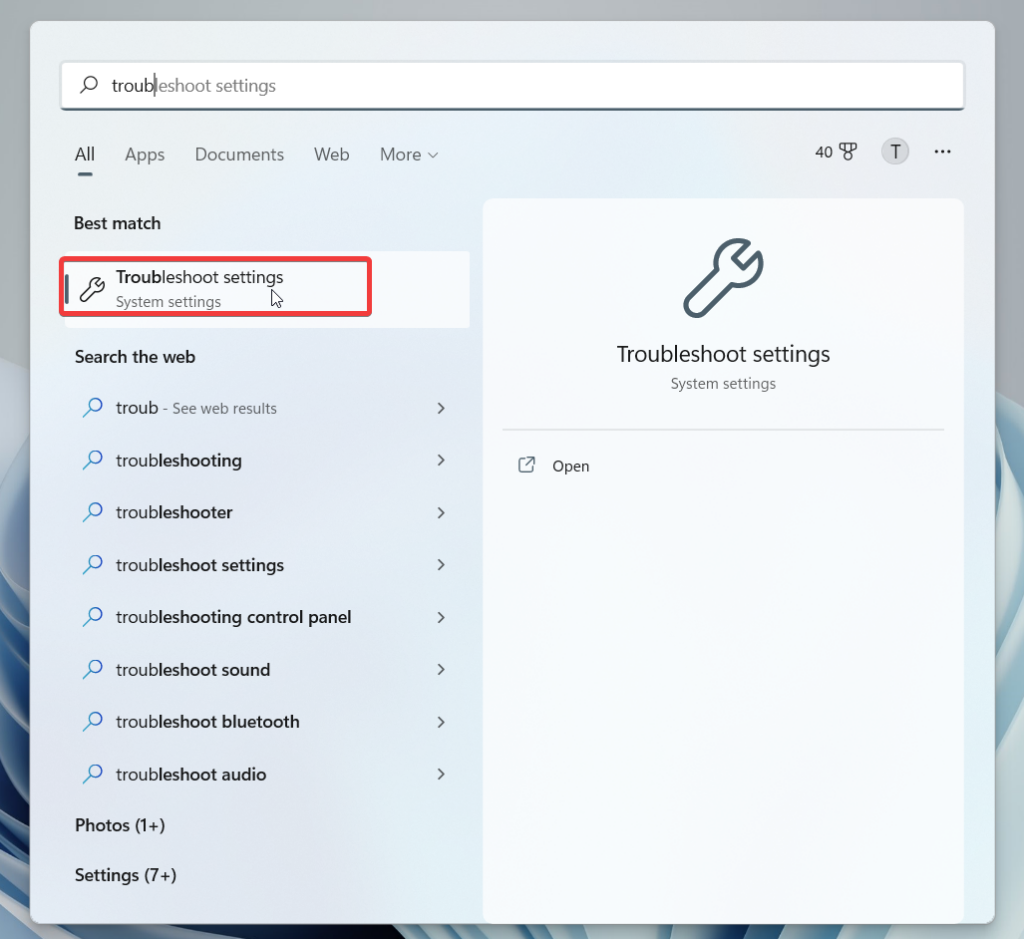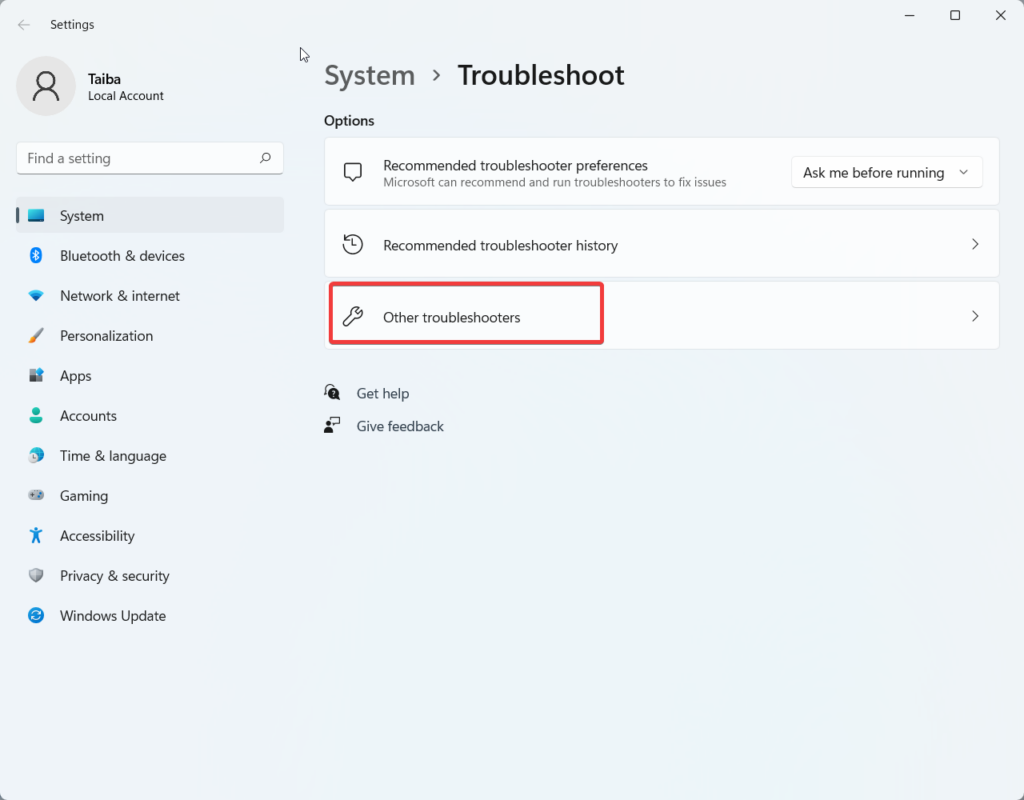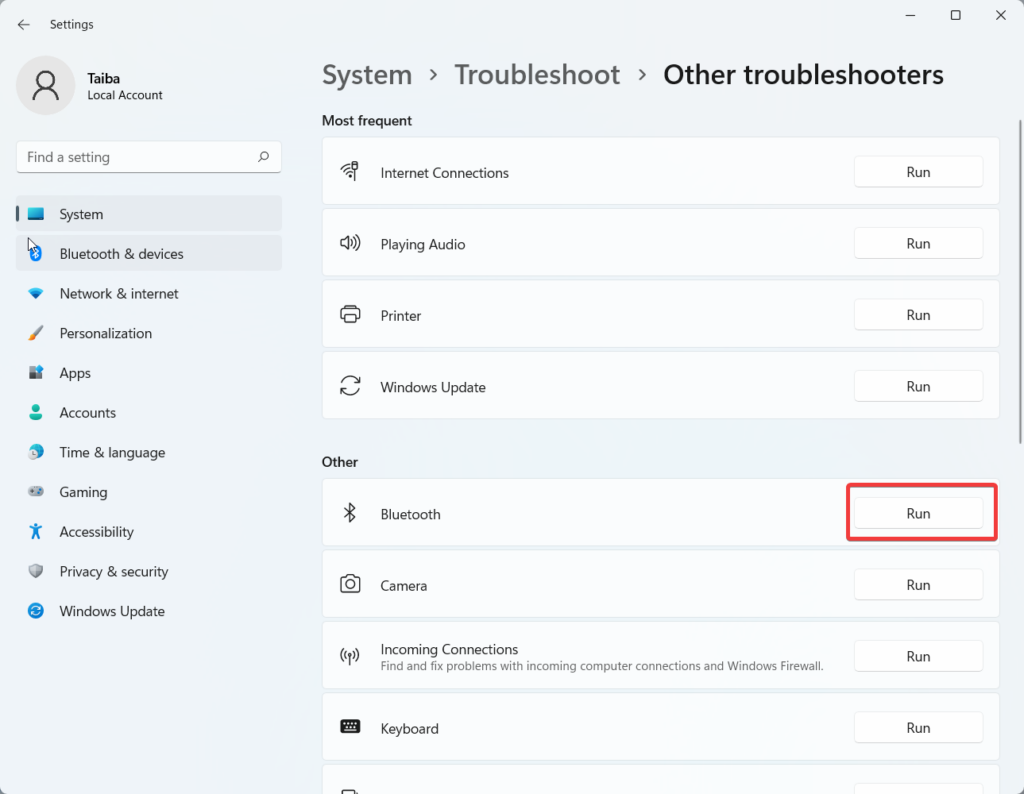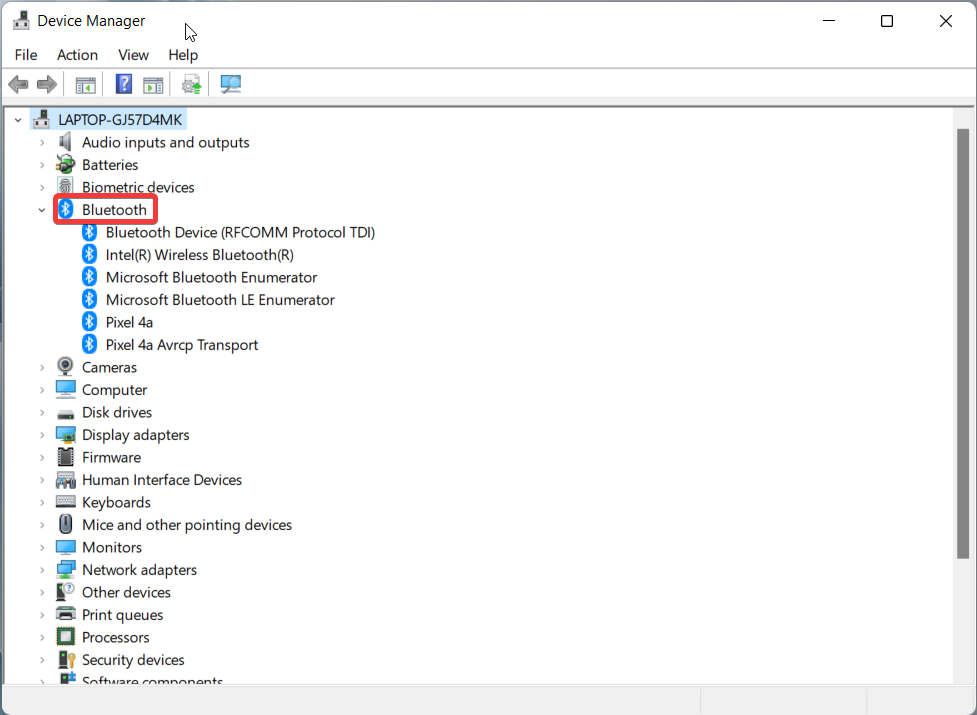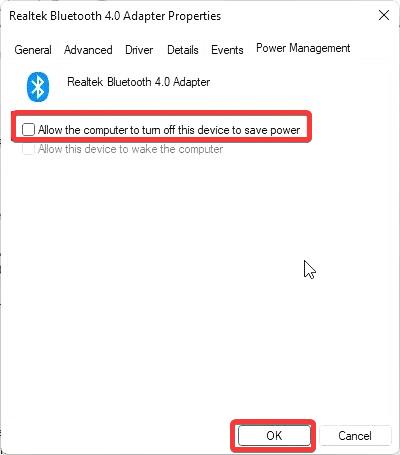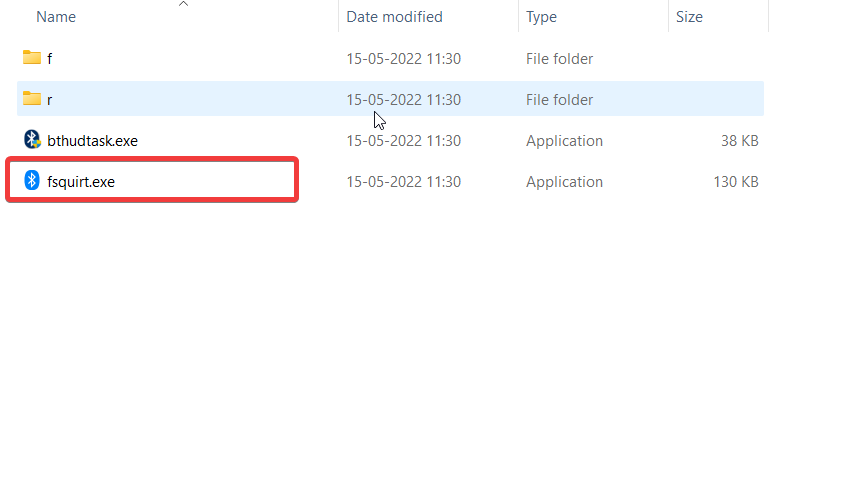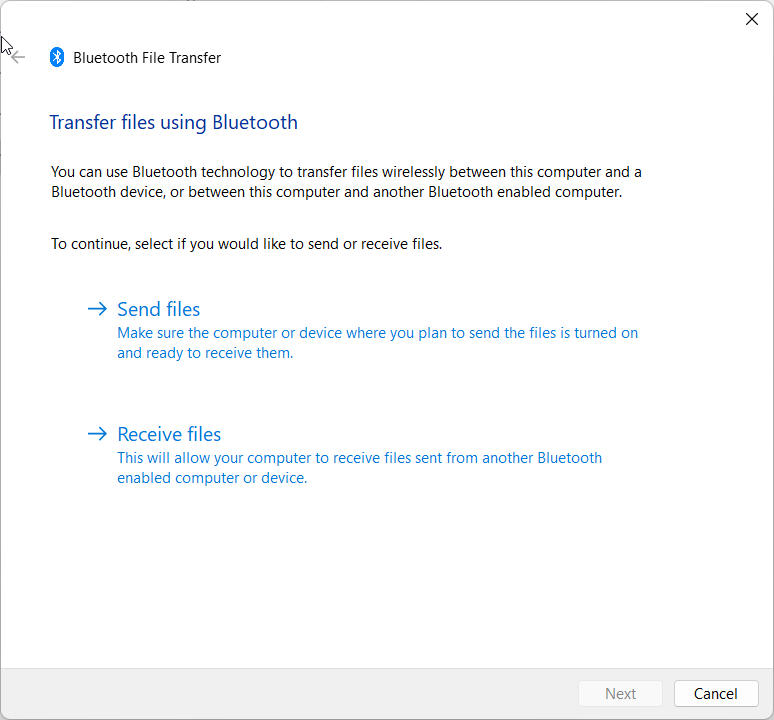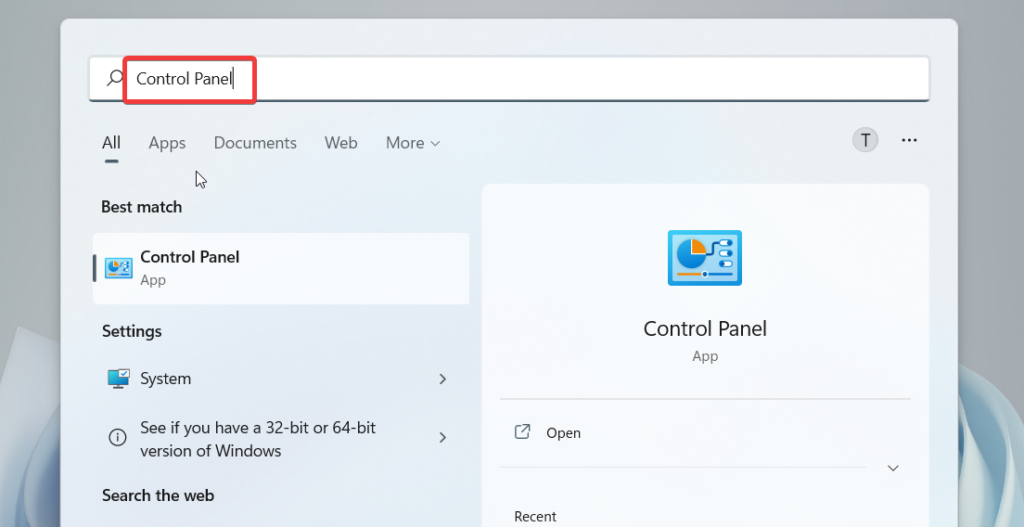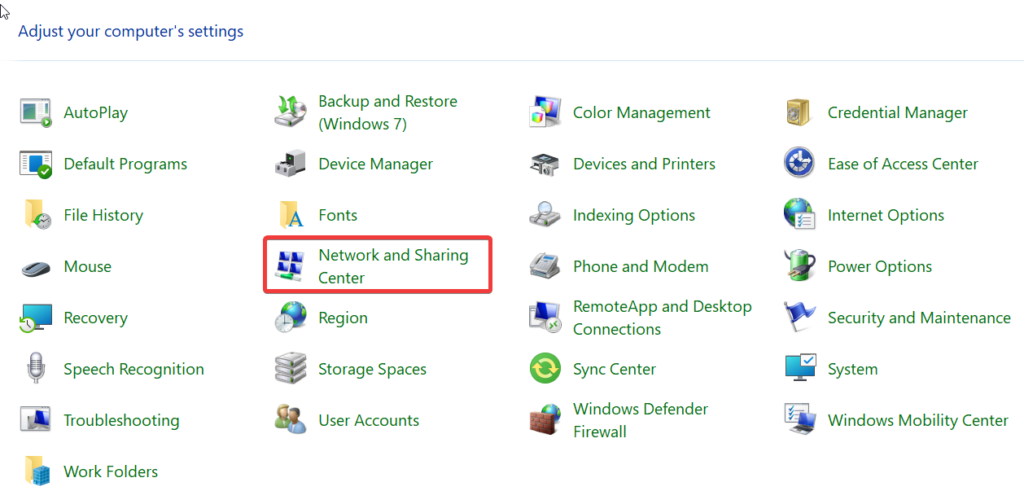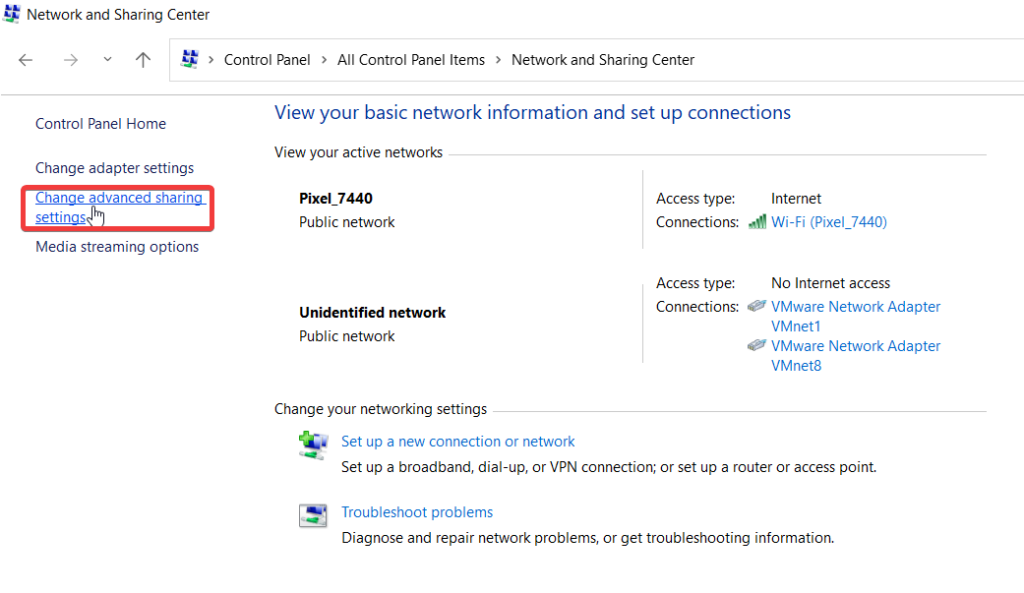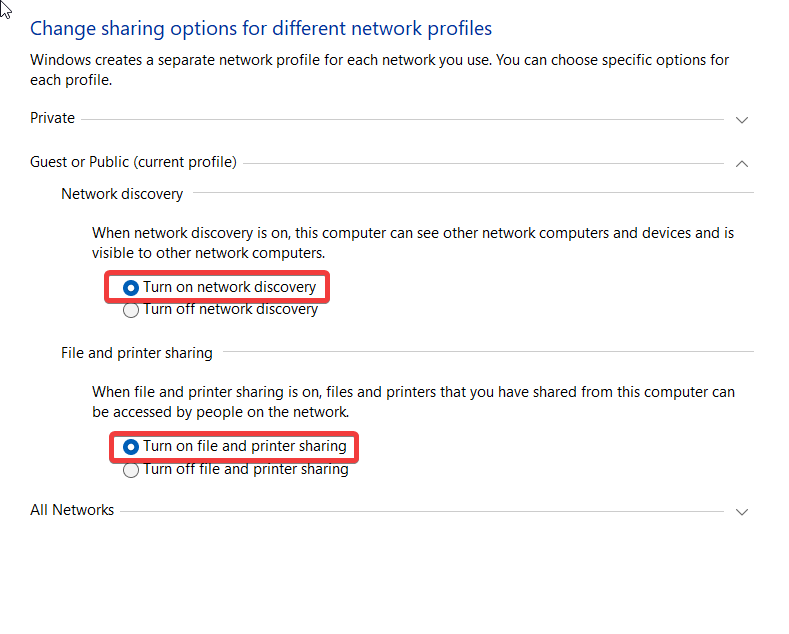If the same issue has afflicted your Windows 11 PC, worry not! We have enumerated several foolproof fixes in the list below, which will help resolve the Bluetooth issues affecting your Windows 11 PC if you are facing similar circumstances at the moment. Before we begin troubleshooting this grave issue, it’s better to know the underlying causes that disrupt the Bluetooth functionality on Windows 11 PC.
Reasons Why Bluetooth is Not Working In Windows 11
The underlying reasons for Bluetooth not operating on Windows 11 problem are many, and it’s hard to discover the actual cause behind it. Let’s check out some of the obvious ones:
Disabled Bluetooth featureOutdated or corrupt Bluetooth driverGeneric or temporary Bluetooth problemsBluetooth Support Service is not runningMisconfigured power management settingsNetwork Discovery and File & Printer Sharing are disabled
Now that you are aware of the underlying reasons for the Bluetooth issue at hand, proceed to the fixes that will help resolve the Bluetooth connectivity-related problems instantly.
Fix Bluetooth Not Working Issue In Windows 11
Below are the possible solutions that can help resolve the Bluetooth not working on Windows 11 issue. Walk through the guide, and hopefully, you won’t have to employ all of them to make Bluetooth work again.
1. Add Bluetooth to Action Center
The majority of the time, Bluetooth is functioning properly, but when its icon vanishes from the Action Center, it gives the impression that Bluetooth is not working. If so, adding Bluetooth to the Action Center is a simple task. The complete process is described below.
- Press the Windows + A buttons on the keyboard to access Windows 11 Action Center.
- Choose the Pencil icon if the Bluetooth icon isn’t visible on your Windows 11 computer.
- Click on Add option visible below and choose Bluetooth from the flyout menu to add the Bluetooth icon on the Action Center. Press the Done button and click the Bluetooth icon to access Bluetooth settings on Windows 11 PC.
2. Add a Bluetooth Icon To The Notification Area
If the Bluetooth icon does not appear in the notification area while transferring files, it does not mean the functionality is broken. Instead, it signifies that the setting is disabled. Here is how you can enable the Bluetooth icon for the notification area.
- Use the keyboard shortcut Windows + I to access Windows Settings.
- Choose Bluetooth & devices from the left sidebar.
- Click the View more devices option.
- Scroll down and choose the More Bluetooth settings option.
- Check the box following the Show the Bluetooth icon in the notification area option in the pop-up window that emerges. Click on the OK button to save the settings.
3. Enable/Disable Airplane Mode
If the Bluetooth feature is still inaccessible on your device, you can use a trick to reset all theComponents such as Bluetooth and Wi-Fi use radio signals. Enabling and disabling the airplane mode on your PC can set things straight. So let’s use this trick.
- In Windows 11, press Windows + A on the keyboard to view the Action Center.
- Look for the Airplane mode icon and tap it once to enable it. You will see that the Wi-Fi and Bluetooth will be disabled.
- Wait for a few moments and then tap it once again. This will disable the Airplane mode on your device. Now enable Bluetooth on your system and see if its functionality is restored.
4. Is your Bluetooth Discoverable?
If you are still struggling with the problem, there is a possibility that other devices, such as Bluetooth headphones or smartphones are unable to discover your PC. For those unaware, you need to set your Windows 11 PC in the discoverable mode so that nearby devices can locate your PC. Let’s ensure your PC is discoverable by those attempting to establish a connection. The process is straightforward.
- Launch Windows 11 Settings app using the Windows+I keyboard shortcut.
- Navigate to Bluetooth & devices from the left sidebar.
- Look for the Bluetooth option and ensure that the toggle for it is turned on.
5. Restart Bluetooth Support Service
If the Bluetooth is still not responding, the significant reason for it can be the stopped Bluetooth Support service on your Windows 11 PC. Re-enabling this service can force-restart Bluetooth on your system for good. The steps to achieve this are mentioned below.
- Access the Run prompt, and press Windows + R keys simultaneously.
- Type services.msc and press Enter key to access the Windows services.
- Look for the three Bluetooth-related services, namely Bluetooth Audio Gateway Service, Bluetooth Support Service, and Bluetooth User Support Service.
- Double-click to access the Properties window for each of these services. Set the Startup type to Automatic and make sure to Start the service. Once done, press the Ok button at the bottom. Follow the same procedure for the remaining two Bluetooth services. Once done, restart your computer. Bluetooth will now function properly on your Windows 11 PC.
6. Update Bluetooth Drivers
Corrupted or outdated Bluetooth drivers can be another reason why Bluetooth is malfunctioning on your device. This especially holds true if the Bluetooth issue originated right after upgrading to Windows 11 because the Bluetooth drivers are now outdated. To rule out this cause responsible for malfunctioning Bluetooth, we need to install the latest available version of Bluetooth drivers on your Windows 11 PC. Follow the step-by-step instructions listed below to update the Bluetooth drivers via the Device Manager window.
- Press Windows and R keys to bring up the Run dialog box.
- Type devmgmt.msc in the command line and use the Ctrl + Shift + Enter shortcut to launch Device Manager with administrator access.
- When in the Device Manager window, click the Bluetooth option to expand the list of Bluetooth drivers.
- Right-click the Bluetooth adapter and choose the Update Driver option from the context menu.
- On the Update Driver window that pops up, choose the first option that says Search automatically for drivers. Windows will look for the most recent available driver and will install it on your device. Now restart your PC and try connecting a device to your Bluetooth once again.
7. Re-install Bluetooth Driver
If re-installing the most recent version of the driver could not resolve the problem, try uninstalling the driver. When you uninstall the device from your PC, your PC will automatically install the default version Bluetooth driver whenever it boots up the next time. Here are steps to perform the intended task:
- Right-click the Windows icon on the taskbar to bring up the quick access menu and choose the Device Manager option.
- Expand the Bluetooth category and right-click the Bluetooth driver. Choose the Uninstall device option this time.
- On the warning window that pops up, choose the Uninstall option. After this, go ahead and reboot your Windows 11 PC. This is prompt your system to automatically install the default version of the Bluetooth driver. Now go to Action Center and examine if the Bluetooth is working as it should be.
8. Re-Pair the Bluetooth Device
If communication is not possible with the already paired Bluetooth device, then removing the re-pairing can be a potential fix to make things work. Below is the step-by-step procedure for re-pairing a Bluetooth device to your Windows 11:
- Launch the Action Center and right-click the Bluetooth icon. Choose Go to Settings option.
- Under the Other Devices section, click the three-dot icon for the device you want to remove and choose the Remove Device option.
- Now press the Add Device button on the window.
- Choose the Bluetooth option from the Add a Device window. When the Bluetooth device is visible, pair it with your Windows 11 PC.
9. Run Bluetooth Troubleshooter
The Bluetooth feature has a lot of interconnected dependencies, and they sometimes backfire and cause the Bluetooth to act up. Troubleshooting such issues can be a complex task, but the inbuilt Bluetooth troubleshooter on Windows 11 PC works like a charm to resolve such bizarre inconsistencies. If the Bluetooth Troubleshooter will catch the culprit, it will automatically resolve the issue without your intervention. Follow the step-by-step procedure given below to run the Bluetooth Troubleshooter on Windows 11.
- First of all, press the Windows key on the type ‘troubleshoot’ in the search bar and select the Troubleshoot settings from the search results.
- On the Troubleshoot settings window, click on the Other troubleshooters option.
- Press the Run button next to the Bluetooth troubleshooter mentioned in the other section. This will trigger the Bluetooth troubleshooter, which will look for the underlying issues hogging your PC and will resolve them.
10. Change Power Management Settings
If the power saving mode is enabled on your Windows 11 PC, it will disable the radio services on your device as an attempt to rescue power consumption. In such a situation, the Bluetooth services will not be able to operate on your Windows 11 PC. To solve this problem, we need to tweak the power management settings to prevent Windows from restarting the Bluetooth feature.
- Launch the device manager window once again and expand the Bluetooth driver list.
- Right-click the Bluetooth adapter and choose the Properties option from the context menu.
- Switch to the Power Management tab and uncheck the box preceding the ‘Allow the computer to turn off this device to save power option. Press the OK button to save the settings. Restart your Windows 11 PC, and now that you have disabled this setting, Windows will no longer impede the Bluetooth feature.
11. Use Fsquirt.exe program
A program known as Fsquirt.exe on Windows 11 PC is responsible for the Bluetooth user interface. If the program is not running on your PC, the Bluetooth feature is likely to malfunction. The good news is that you can run this program manually to ensure that the file transfer is possible. Here are the steps to run the Fsquirt.exe file on your system.
- Navigate to C: Drive> Windows > System32 or WinSxS folder. Scroll down until you find the fsquirt.exe program.
- Double-click to run this program, and the Bluetooth File Transfer window will open on the screen. Send and Receive the files directly from this program if the feature is not accessible via the icon on the action center is not responding.
12. Enable Network Discovery & File and Printer Sharing settings
If the Windows 11 PC connects to devices such as headsets, but you face issues when trying to establish a connection with a Bluetooth printer, it indicates the Network Discovery or File & Printer Sharing settings are disabled. You need to enable these settings from the Control Panel of your Windows 11 computer.
- Launch the Start menu and type control in the search bar. Click the Control Panel visible in the search results to access the Control Panel interface.
- Now click the Network and Sharing Center from the list of available options.
- Click the Change advanced sharing settings option located on the left menu.
- When in the Advanced Sharing settings menu, toggle on the switch for Network Discovery and File and printer sharing option. Press the Save Changes button. After enabling the Network Discovery and File and printer sharing options, try connecting the Bluetooth printer. Hopefully, you will succeed this time.
Why is Windows 11 not detecting the nearby device?
If Windows 11 is unable to detect a Bluetooth device while others are connected, make sure that Bluetooth is enabled on the device and then switch on the pairing mode.
Why am I unable to transfer files via Bluetooth on Windows 11?
If the device you are connecting does not support the Bluetooth Object Push Profile (OPP), you won’t be able to transfer files from it to Windows 11. You can visit the manufacturer’s support website to determine whether the device supports OPP or not.
Resolve Bluetooth Not Working Issue In Windows 11
Here we reach the end of our exhaustive guide listing all the potential fixes to make Bluetooth work on Windows 11 again. Hopefully, the methods mentioned here will help resolve this critical issue on your Windows device, and you will be able to transfer files normally. And yes, don’t forget to drop a comment informing us which method worked for you.
Δ
![]()
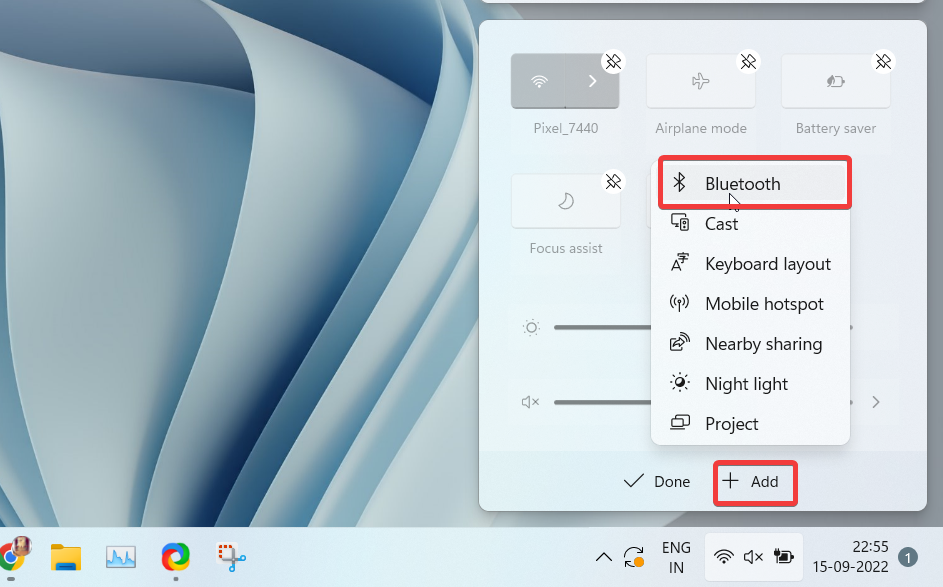
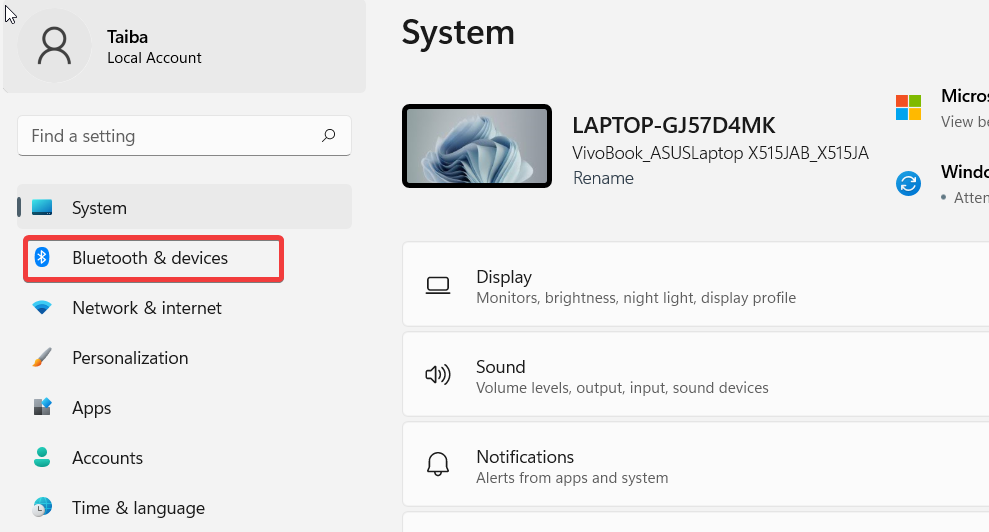
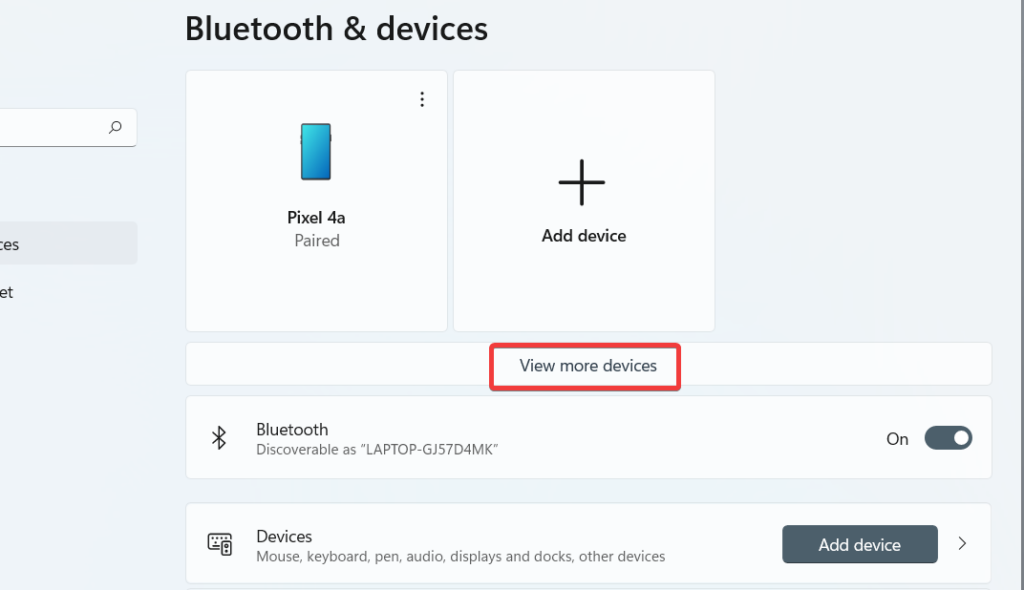
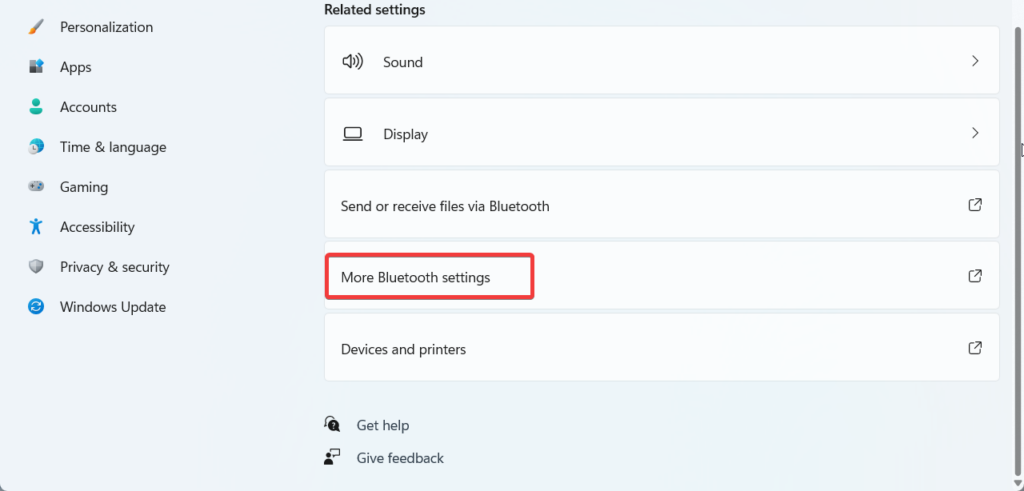
![]()