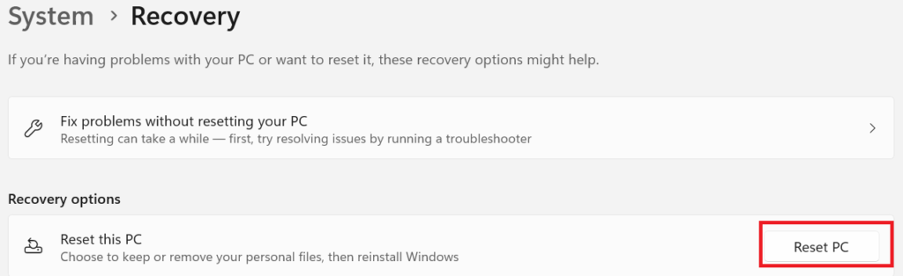This issue is mainly caused when there are corrupt data related to the Windows Autolt. Other reasons that could cause such a problem will be discussed in the next section. Besides, the error is not something to be worried about as there are various ways to troubleshoot it on your PC. So, in this article, we’ll discuss the tested ways to fix the Autolt error in Windows 10/11. Also Read: How to Take Screenshot in Windows 11
All You Should Know About AutoIt
AutoIt is a freeware programming language for automating Windows applications. It basically writes scripts to run the UI and functionality of applications on your computer. Additionally, the programming language is also used to conduct user interface testing on computers using a combination of simulated keystrokes, mouse movement, and window manipulation.
Causes of AutoIt error
Here are some of the causes of AutoIt error in Windows 10/11:
Downloading a corrupt file is the most well-known cause of AutoIt error. So, try as much as possible to be wary of the files you download.Unable wrong AutoIt script.Missing files in your Windows system.Having malware on your computer.
Fix AutoIt Error on Windows 10/11
Looking for a way to fix the AutoIt error in Windows 10/11? These are the best fixes you can try to repair the problem on your computer: Fix 1: Perform a system scan with antivirus Fix 2: Remove AutoIt string values from the Windows Registry editor Fix 3: Delete AutoIt entries via File Explorer Fix 4: Remove AutoIt script from windows startup Fix 5: Reinstall AutoIt Fix 6: Try resetting windows Now, let’s dive into discussing how these fixes can be performed in full detail
1. Perform a system scan with antivirus
As previously stated, the majority of AutoIt errors are caused by accidentally downloading malware such as Veronica onto your computer. This corrupts the AutoIt system and, as a result, causes problems with the freeware’s performance. Hence, if this is the cause of your problem, the best thing you can do to resolve it is to perform a system malware scan. This can be done with third-party software or the built-in malware detection system in Windows. Here’s how to do it if you’re using the latter: Step 1: Search Setting in the Windows search box and open it. Step 2: Navigate to Update & Security from the Settings Options and select Windows Security. For Windows 11, you’ll open Privacy & Security on the Settings page to access Windows Security. Step 3: On the resulting page, click Open Windows Security. Afterward, select Virus and Threat protection. Step 4: Click the Open app option at the bottom of the Virus and Threat protection window. Step 5: Then the Antivirus connected to your PC will be opened, follow the on-screen prompts to start looking for malware. Allow the malware detector to run and see whether your computer has any viruses. If there is, follow the prompts to remove the malware/virus; otherwise, proceed to the next step. ALSO READ: 5 Ways To Fix Logitech Mouse Scroll Wheel Not Working
2. Remove AutoIt string values from the Windows Registry editor
The Windows Registry is responsible for storing low-level settings for applications that require it, such as AutoIt. If your Registry Editor contains ambiguous strings, you may experience the AutoIt problem. Regardless, you can easily fix the AutoIt error by simply deleting the suspicious string value from your PC. Here’s how to do it: Step 1: Open the Windows run box by pressing Windows+R keys simultaneously. Step 2: Type regedit in the command box and press OK to run it. Step 3: To create a restore point for your Registry, click File at the top left corner of the Registry and select Export. Step 4: Then, open this location in your Registry Editor: Computer\HKEY_CURRENT_USER\Software\Microsoft\Windows\CurrentVersion\Run Better still, you can master the path in the address bar of the editor to open it. Step 5: After opening the Run key, delete all the strings with the REG_SZ type. Step 6: Again, navigate to this path: Computer\HKEY_LOCAL_MACHINE\Software\Microsoft\Windows\CurrentVersion\Run Afterward, delete all strings with the type REG_SZ. Once everything is done, restart your computer and see if the issue has been resolved. Note: When using this approach, exercise extreme caution because the Windows Registry is highly sensitive. To avoid computer problems, double-check that each step is completed correctly and without errors. Better still, make a system restore point before attempting the fix.
3. Delete AutoIt entries via File Explorer
Another approach to fix AutoIt line 0 error is to delete AutoIt entries from File Explorer. These entries are AutoIt files saved on your computer, and they could be the source of the problem. This technique is manual as you’ll have to delete these files one by one. Therefore, simply open File Explorer and look for the script under the C drive, specifically the System 32 folder. The names of the suspicious folders you should delete are as follows:
KHATRA.exesass.exesvchost.comAsk.com.execuhuname.txtExterminate It!.exedriver— grap.exexerox.exeCIDD_Pbycool1
RELATED: Get Help With File Explorer in Windows 10
4. Remove AutoIt script from windows startup
It’s also possible that the AutoIt problem is caused by an AutoIt script that runs automatically when Windows starts up. You can detect these starting scripts and uninstall them using Windows Autorun. Here’s how you can get rid of the AutoIt script and fix AutoIt error: Step 1: Download and Install Autorun for Windows from the Microsoft website. Step 2: After the download, launch the package to open it and click the Logon tab Step 3: Navigate to the references to a3x and GoogleChrome. You can as well use the search bar to look for them. Step 4: If you happen to find the entries, select them and click delete. Then click OK to confirm the action Step 5: If otherwise, go to the Everything tab and look for the a3x and GoogleChrome chrome entries again. Afterward, right-click the entries and delete them. Restart your PC after everything and see if the workaround resolves the problem.
5. Reinstall AutoIt
We’ve observed users who’ve been able to fix AutoIt errors simply by reinstalling the program. If the error is caused by a problem with the AutoIt you’re using, this might work. In this scenario, reinstall AutoIt on your computer to fix the problem. Step 1: In the Windows Search box, type control panel and open it Step 2: Click Programs and select the Program and Features section Step 3: Look for the AutoIt program in the install program list. Step 4: Click on the program and select Uninstall. Step 5: Select Yes to confirm the action Step 6: Afterward, restart your computer and download a new AutoIt program Step 7: Install the program on your computer to finally complete this solution Hopefully, this should fix the AutoIt error on your Windows PC.
6. Try Resetting Windows
If none of the previously stated solutions worked, you might try resetting Windows. This will give your computer a fresh start. Here’s how you can do it: Step 1: Search Settings in Windows Search Box and open it. Step 2: Select Update & Security and click Recovery from the vertical list. Step 3: Click Get started under Reset this PC. Step 4: Select the option to keep your files and follow the on-screen prompts to get started with the Windows reset. After the process, you’ll have a new installation for windows. But bear in mind that your application will be deleted during this.
How do I download an AutoIt file?
To download an AutoIt file, go to the AutoIt website and navigate to the download page. Simply click on the most recent version and download it to your computer. The download is simple and free.
Is AutoIt a malware?
AutoIt is not malware, rather, it is a freeware that is used to run the interface and functionality of Windows applications. It’s also used to test user interfaces. The programming language, on the other hand, can be readily altered, which is why you must get it from its website.
Is AutoIt open source?
AutoIt is an open-source automation language for the Windows operating system. Additionally, the application can be downloaded for free from its website.
Final Words
After going over the reasons for AutoIt errors and the best ways to fix them, it’s time to put the solutions to the test. However, you may need to try more than one solution until you can find out the exact cause of the problem. Also, as stated in the article, it is best to be aware of the type of file you download to your computer to avoid future problems.
Δ