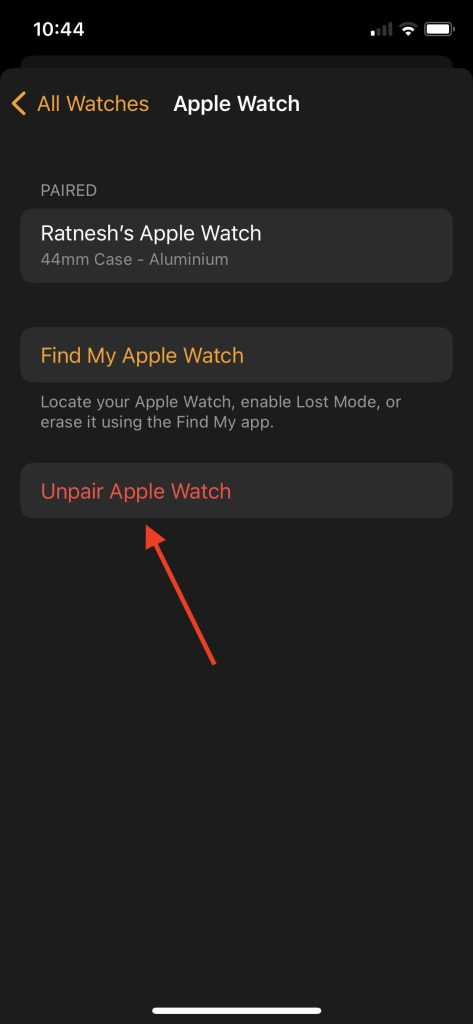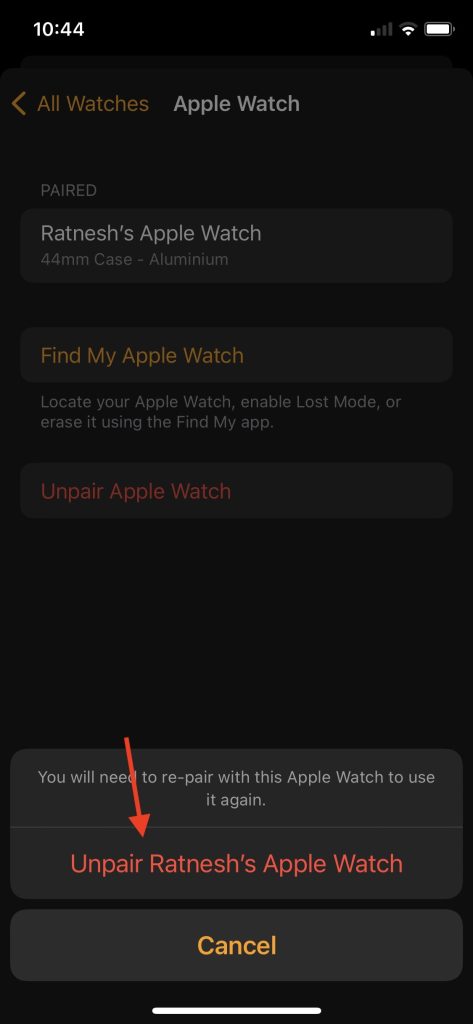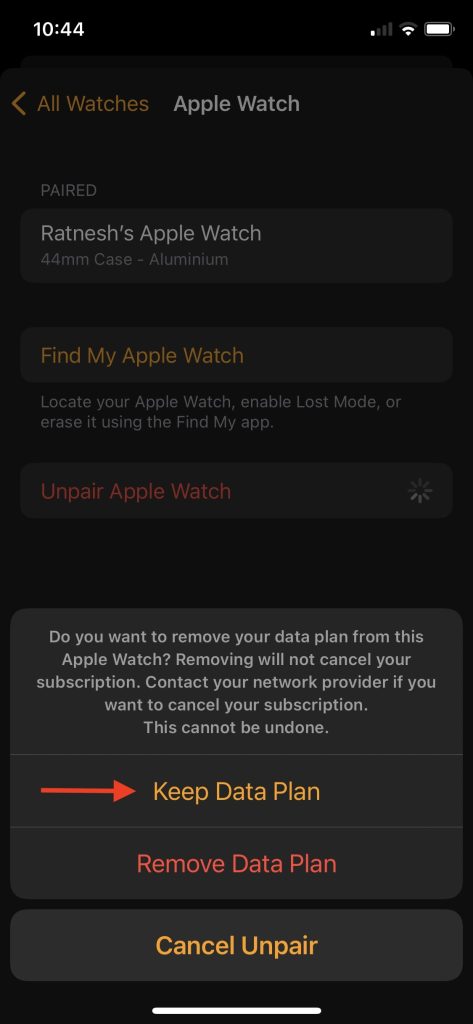1. Turn Off/On System Haptics
Our research finds that turning off and on System Haptics has fixed the Swipe Up/Down not working issue for many Apple Watch features. We suggest you should also give it a try. Below are the steps to turn off System Haptics on Apple Watch.
- Press the digital crown on your Apple Watch to open App View. From Grid View or List View, open the Settings app.
- In the Settings app, scroll down to Sounds & Haptics.
- Under Sounds & Haptics settings, scroll down to System Haptics.
- Toggle off the switch next to turn off System Haptics.
- Wait for a few seconds and turn on the switch back again. After turning off and on System Haptics, check whether you can Swipe Up or Swipe Down on your Apple Watch.
2. Change Apple Watch Face
For some users changing their Apple Watch face got rid of the issue. Follow the below steps to change the Apple Watch face.
- Go to your Apple Watch face. You can raise your wrist, tap on the Apple Watch display, or press the Digital Crown.
- On your Apple Watch face, swipe right or swipe left from the edge of the screen to switch between the watch faces you have already added to your Apple Watch.
- Alternatively, touch and hold your current Apple Watch face. It will open the watch face will open in a minimized view. Swipe right or left to select between already added watch faces.
- If you want to add a new watch face, swipe right until you see a + icon, and tap on it to visit the watch face library. Select the watch face you want to add and tap on the Add button. When you have added the new watch face, check if you can access the Control Center or notifications panel.
3. Restart Apple Watch
If two of the above fixes didn’t work for you, give your Apple Watch a restart. A set of Apple Watch users reported restarting their Apple Watch eliminated the issue.
- Press and hold the Side Button on your Apple Watch. It will bring the Apple Watch Power Menu.
- From there, Drag the Power Off slider to turn off your Apple Watch. When your Apple Watch is turned off, wait for a few seconds
- Now, to turn on your Apple Watch, press and hold the Side Button until you see the Apple logo. Once you have restarted your Apple Watch, try swiping up or down, and hopefully, you should be able to use the gestures.
4. Force Restart Apple Watch
Force Restarting Apple Watch fixes an unresponsive Apple Watch. If a simple restart didn’t work for you, the next fix you should try is to force restart your Apple Watch. Here is how you can force restart your Apple Watch.
- Press and hold the Digital Crown and Side Button of your Apple Watch simultaneously for about 10 seconds.
- Release both the buttons when the Apple logo appears on the screen. When you have force restarted your Apple Watch, most probably, Swipe Up/Down gestures should start working.
5. Unpair Apple Watch and Pair Again
If none of the above fixes for you, unpair your Apple Watch and pair it again as a last resort. Below are the steps to unpair an Apple Watch using the Settings app or Watch app on iPhone.
Using the Settings App
- Open the Settings app on your Apple Watch.
- In the Settings app, tap on General.
- Under General Settings, scroll to the bottom and tap on Reset.
- On the next screen, tap on Erase All Content and Settings.
- If you have set up a passcode on your Apple Watch, enter the Passcode.
- A confirmation screen will appear, scroll down and tap on Erase All or Erase All & Keep Plan (On Cellular Models) to erase your Apple Watch.
Using Watch App On iPhone
- Open the Watch app on your iPhone.
- In the My Watch tab, tap on the All Watches option in the top left corner.
- Tap on the “i” icon next to the Apple Watch you want to unpair.
- On the next screen, tap on Unpair Apple Watch.
- Confirm by tapping Unpair Your Apple Watch at the bottom of the screen.
- If you have a cellular Apple Watch, you will get the option to choose whether you want to keep or remove your Data Plan. As you plan to use your Apple Watch and unpairing it just for troubleshooting, select the Keep Data Plan option.
- Lastly, enter your Apple ID password and tap on Unpair in the top right corner. After unpairing your Apple Watch by following one of the above ways, bring it closer to your iPhone. When the setup animation appears on the screen, tap on the Continue button to proceed with the pairing process. Now you should be able to Swipe Up or Swipe Down on your newly paired Apple Watch.
How do I get my Apple Watch to swipe up?
You can get your Apple Watch to swipe up by turning off and on System Haptics. If it doesn’t work for you, change your Apple Watch Face, Restart your Apple Watch, and Force Restart your Apple Watch. If none of these fixes work, unpair your Apple Watch and pair it again.
Why won’t my Apple Watch Open on wrist raise?
Your Apple Watch will not open on wrist raise if you haven’t selected the proper wrist and watch original. Additionally, you might have turned off the Wake on Wrist feature on your Apple Watch.
How do I fix an unresponsive Apple Watch screen?
You can fix an unresponsive Apple Watch screen by force restarting it. Press the Digital Crown and Side button for about 10 seconds and release it when you see the Apple logo. You can also unpair your Apple Watch and pair it again.
Final Words
Control Center is the home of the most used features of your Apple Watch. At the same time notification panel shows all the new notifications you receive on your Apple Watch. It is impossible to navigate your Apple Watch when the Swipe Up/Down gesture stop working. You can fix the issue by trying the fixes explained above in the article. Get started by turning off and on System Haptics and changing the Apple Watch face. Next up, You should try restarting or force restarting your Apple Watch. If none of the fixes work, unpair your Apple Watch and pair it again. Which fix did work to get Swipe Up/Down gesture working on your Apple Watch? Let us know in the comments.
Δ
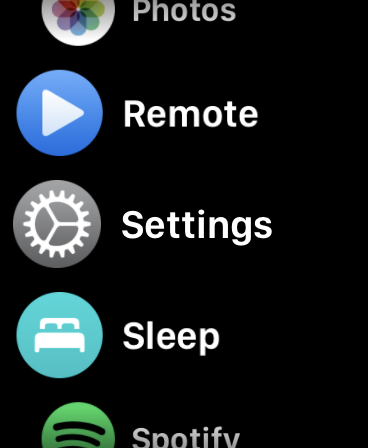





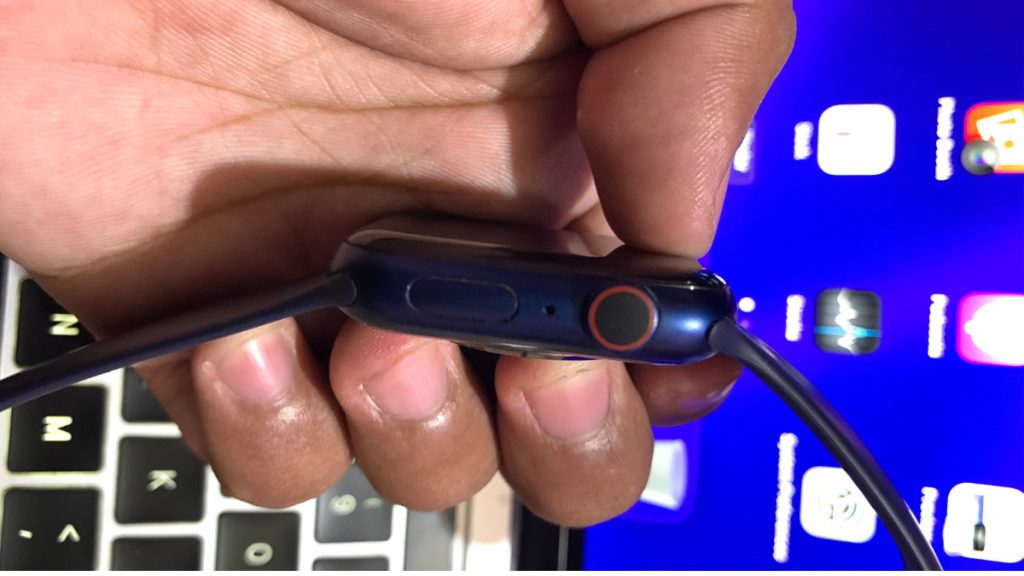
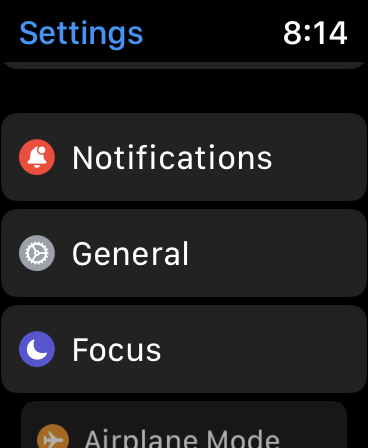


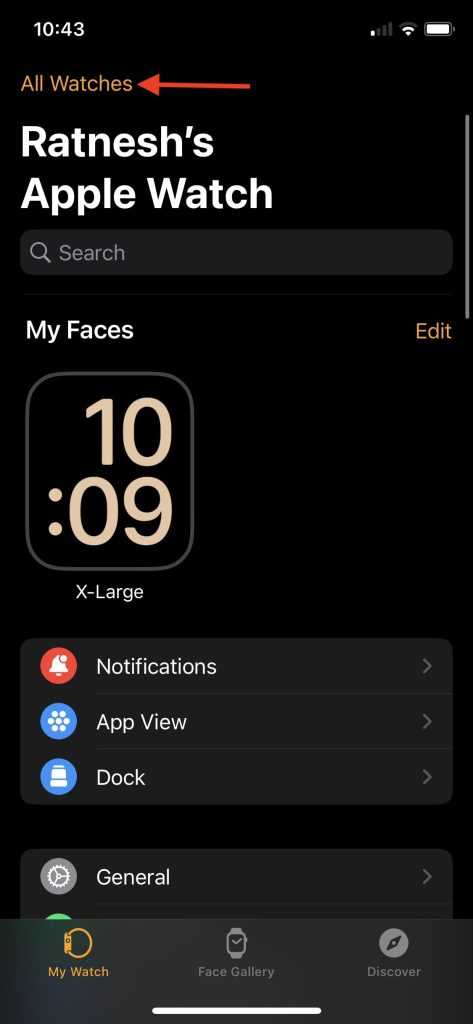
![]()