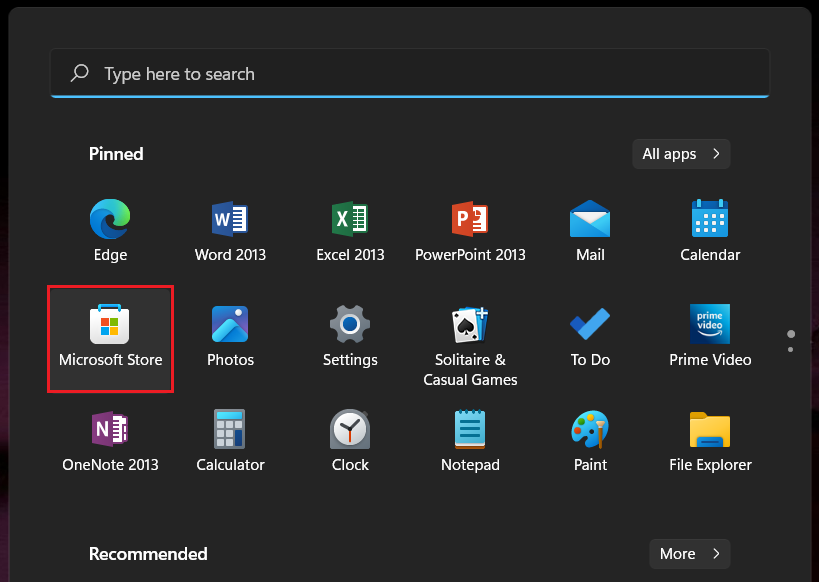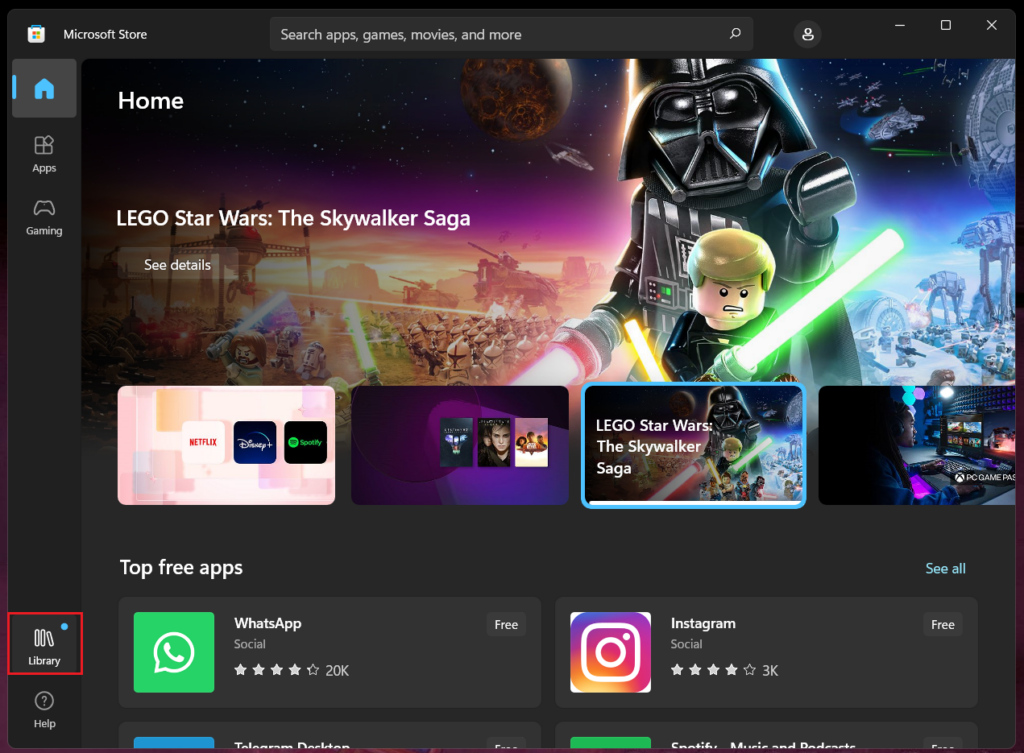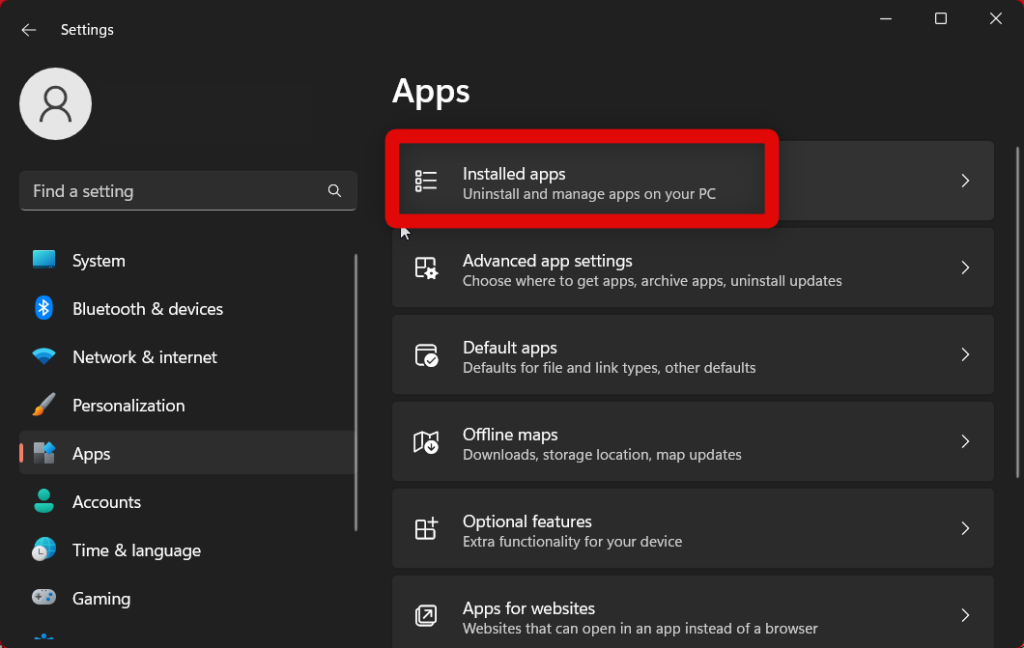Sadly, Microsoft has taken its own sweet time to release the future to users while it is still being perfected to this day. Many users lately have been reporting issues while running Android apps on Windows 11. If you, too, have been unable to run Android apps, then here are a few fixes that should help you get everything working again.
Fix Android Apps Not Working in Windows 11
You could be facing issues with the Android app you’re trying to run or with Windows 11 components responsible for the proper functioning of Android apps on Windows 11. The fixes below should help you troubleshoot and fix both, regardless of the issue you’re facing.
1. Ensure You’re In a Supported Region
In such cases, you will have to switch your Microsoft account and Windows 11 PC’s region, which is not a recommended solution as it can cause numerous issues with your account and PC. We recommend you to wait a few weeks until the feature is released in your region.
2. Check Your Windows Region Settings
Mismatched region settings can also cause issues with the availability of apps in the Microsoft Store. Use the steps below to check and fix region settings on your Windows 11 PC.
- Open the Settings app using the Start menu or the Windows + I keyboard shortcut.
- Click Time & language in the left sidebar.
- Now click Language & region.
- Check the drop-down menu for Country or region. If it displays a different region, use the drop-down menu to select your current region.
- Similarly, change the Regional format if it is incorrectly set on your Windows 11 PC.
- Lastly, restart your PC to apply the changes. If mismatched region settings were the cause of issues with Android apps on your Windows 11 PC, then they should now be fixed.
3. Restart Windows Subsystem For Android
Windows Subsystem for Android is a vital virtualized component that is responsible for running Android apps on Windows 11. It could be that Windows Subsystem for Android is facing issues on your system, and restarting the same can help fix most issues. Use the steps below to restart Windows Subsystem for Android on your Windows 11 PC.
- Open Windows Subsystem for Android using the Start menu search.
- Once open, click Turn off beside Turn off Windows Subsystem for Android.
- The subsystem will now be turned off. Simply launch an Android app on your PC to start it again. If you were facing bugs with Windows Subsystem for Android, then Android apps should now be working on your Windows 11 PC.
4. Force Close and Restart The App
You can now force close and restart the Android app on your PC. Follow these steps to force close Android apps on your Windows 11 PC.
- Open the Settings app from the Start menu.
- Click Apps on your left.
- Select Installed apps.
- Click the More options icon beside your Android app.
- Select Modify. This will launch the Windows Subsystem for Android and open the Settings page for your app.
- Click FORCE STOP at the top.
- Click OK.
- Now click OPEN to restart the app. If you were facing temporary bugs, then Android apps should now be working on your Windows 11 PC.
5. Ensure Control Flow Guard (CFG) Is Turned On
Control Flow Guard is a security feature required by Android apps on Windows 11 PCs. If this feature is disabled, then it could be the reason why Android apps aren’t working on your PC. Follow these steps to check and enable Control Flow Guard on your PC.
- Open the Settings app from your Start menu.
- Now click Privacy & security on your left.
- Click Windows Security on your right.
- Now click and select App & browser control.
- Click Exploit protection settings.
- Select System settings to access your system settings.
- Find Control Flow Guard (CFG) in the list on your screen and select Use default (On). If Control Flow Guard was turned off, then it was likely the reason for Android apps not working on your Windows 11 PC. You should now be able to launch and use Android apps on your PC.
6. Check For Pending Updates
You could also be facing a known and documented bug that Microsoft would be aware of. If that happens to be the case, you can likely fix your issue by installing any pending updates available for essential components on your PC. Follow the steps below to install the necessary updates and fix Android apps.
- Open the Microsoft Store from the Start menu search.
- Click Library on your left.
- Now click Get updates.
- Once available updates show up, click Update beside the following apps on your PC.
- Once the apps have updated, restart your PC. If you were facing known bugs, then the latest updates will fix the same and allow you to install and use Android apps on your Windows 11 PC.
7. Reinstall Windows Subsystem For Android
If you’re still facing issues, a reinstall of the Windows Subsystem for Android should help fix them in most cases. Use these steps to reinstall Windows Subsystem for Android.
- Search for Windows Subsystem for Android using the Start menu and click Uninstall under the same.
- Click Uninstall to confirm your choice.
- Restart your PC to clear any leftover files.
- Now visit this link and click Install. Once the Subsystem is reinstalled, try using an Android app again. If you were facing issues due to corrupted Windows Subsystem for Android files or bugs, then the issue should now have been fixed, and you will now be able to use Android apps easily.
8. Clear App Cache and Data
You can now try clearing the cache and data for the concerned Android app. This will help clear corrupted files and cache that might be preventing you from using Android apps on your Windows 11 PC. Use the steps below to clear cache and data for an Android app.
- Open the Settings app on your PC.
- Click Apps in the left sidebar.
- Now click Installed apps on your right.
- Click the More options icon for your Android app.
- Select Modify.
- Scroll down and click Storage & cache.
- Click CLEAR STORAGE at the top. This will also clear the app cache.
- Click DELETE to confirm your choice. The app will now work as intended if you were facing issues due to corrupted data and cache files.
9. Reinstall The App
- Launch the Start menu to search for the app you’re facing issues with, and click Uninstall under it.
- Click Uninstall to confirm your choice.
10. Try Using a Different Version of The Android App
The current version of the Android app might be facing issues with Windows Subsystem for Android on your PC. Using a different version of the app can help fix the same. Use the section above to uninstall the app from your PC, and then use the steps below to download a different version. You can then use WSA tools to install the app on your PC.
- Search and open the concerned app in Apkmirror in your preferred browser.
- You will be shown all the versions of the app currently available for download. Click and select a version you know was working previously.
- Click Download APK to download it to your PC.
- Once downloaded, use this link to get WSA Tools. Click Install once Microsoft Store opens up on your PC.
- Now launch WSA Tools and click Install an APK.
- Select the APK file you downloaded in the steps above.
- Click Install again.
- The app will now be installed on your PC. If you’re prompted to download ADB, then this is a necessary step, and you can follow the on-screen instructions to download and set up the same on your Windows 11 PC. Try using the older version of the app on your PC. If the current version was facing compatibility issues, then you should now be able to easily use it on your Windows 11 PC.
11. Reset Windows Subsystem For Android
You can now try resetting Windows Subsystem for Android. You could be facing issues with incorrect or misconfigured Windows Subsystem for Android settings which can be fixed using a reset. Use the steps below to reset Windows Subsystem for Android on your PC.
- Open Windows Subsystem for Android on your PC using the Start menu.
- Now click Reset beside Reset to defaults.
- Your settings will be immediately reset. Restart your PC to clear any leftover files. If you were facing issues due to misconfigured Windows Subsystem for Android settings, then the issue should now be fixed for you.
12. Turn off Compatibility Layers
Compatibility layers is a fairly new feature in Windows Subsystem for Android that allows you to replace Android inputs with compatibility layers so you can control and manage your apps using the keyboard and more. Use these steps to turn off compatibility layers in Windows Subsystem for Android.
- Open Windows Subsystem for Android from the Start menu.
- Click Compatibility in the left sidebar.
- Now click Reset all in the top right corner.
- Restart your PC to clear any cache and leftover files. All compatibility layers will now be turned off for your Android apps. If you can now use Android apps on your Windows 11 PC without any errors, then compatibility layers were likely to blame.
13. Submit Feedback
As discussed above, Windows Subsystem for Android and general app compatibility are still being refined by Microsoft. As such, you could be facing issues that are only being experienced by you, and you should now submit feedback to Microsoft. Additionally, you should also get in touch with the support team to further diagnose and fix your issue. You can get in touch with the support team using this link. You can then use the Feedback Hub app to submit your feedback. Ensure that you include all the details, logs, and necessary screenshots to help the developers fix your issue in future updates.
Final Words
Android apps can help increase your productivity, help you access frequently used services on your Windows 11 PC, and even help you play your favorite Android games. If this functionality is broken, then it can be a huge disappointment. We hope the post above helped you fix Android apps not working on your Windows 11 PC.
Δ
![]()









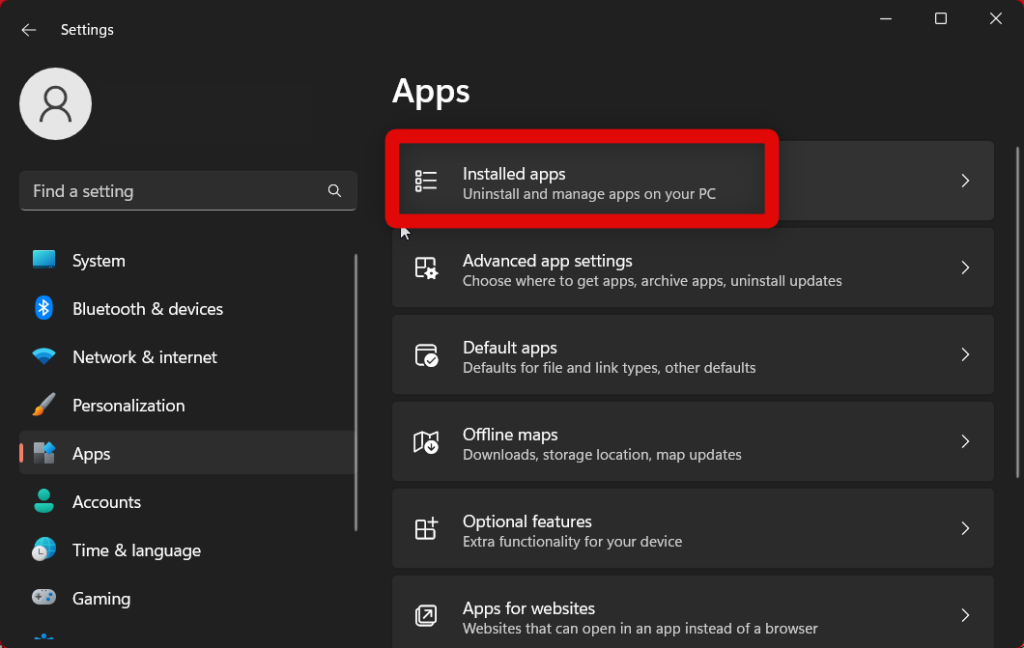





![]()