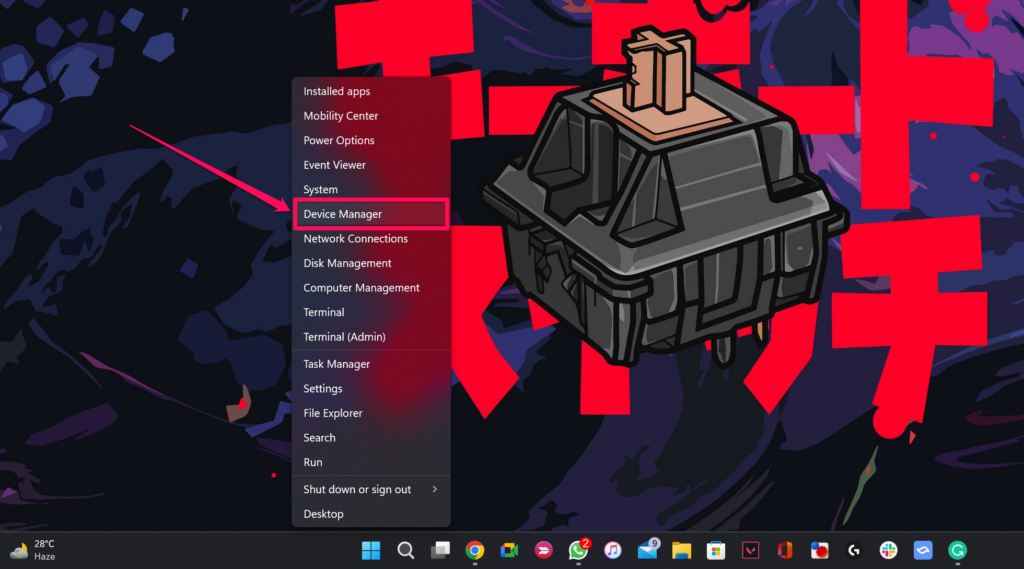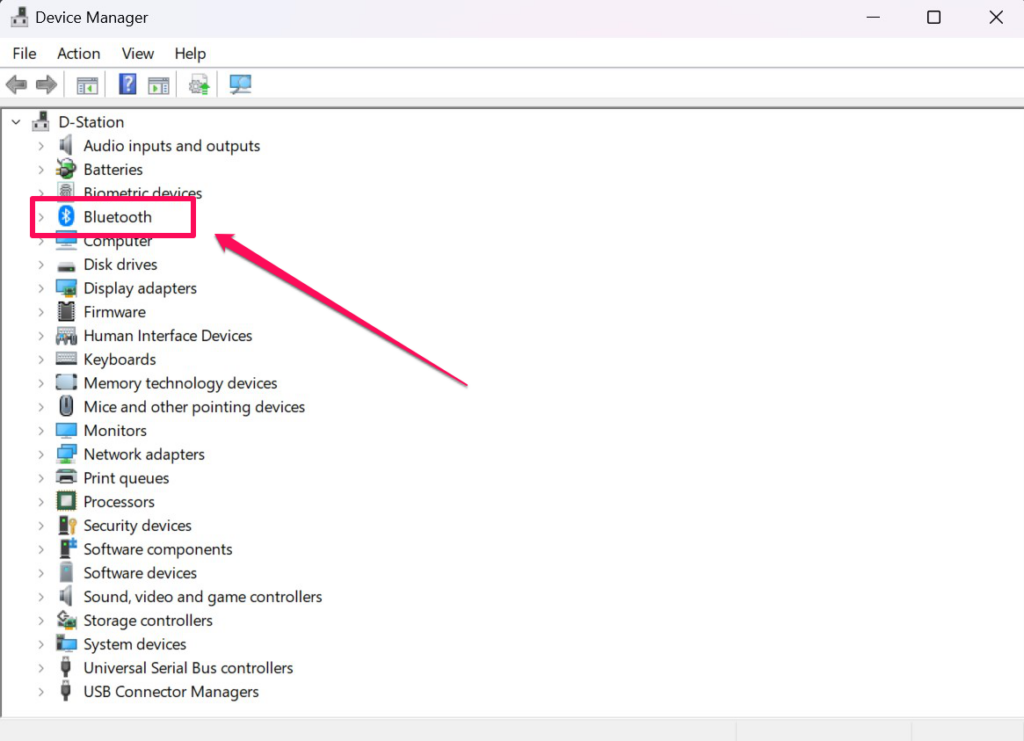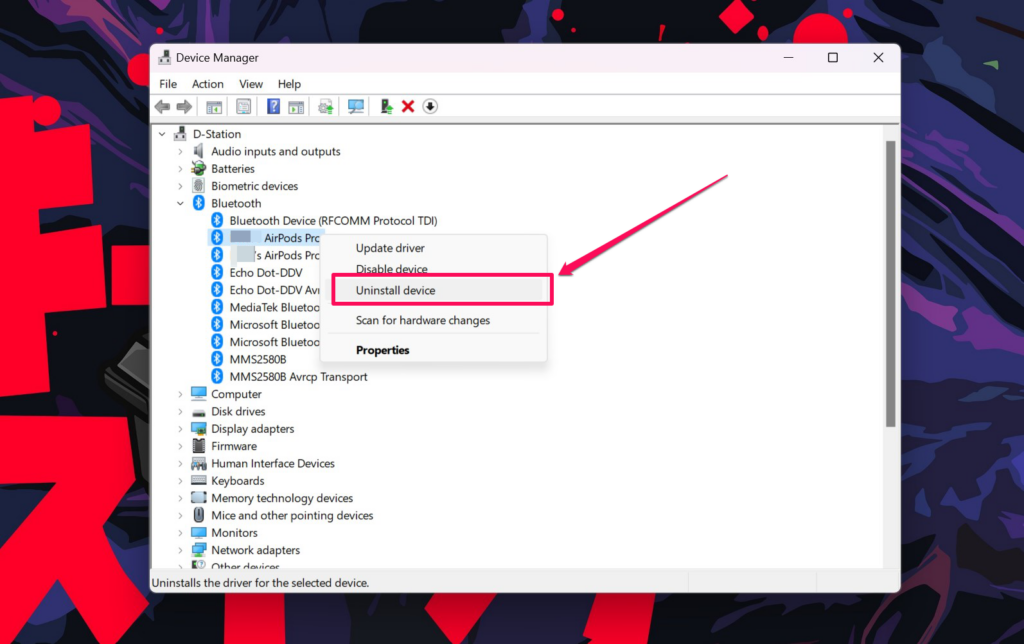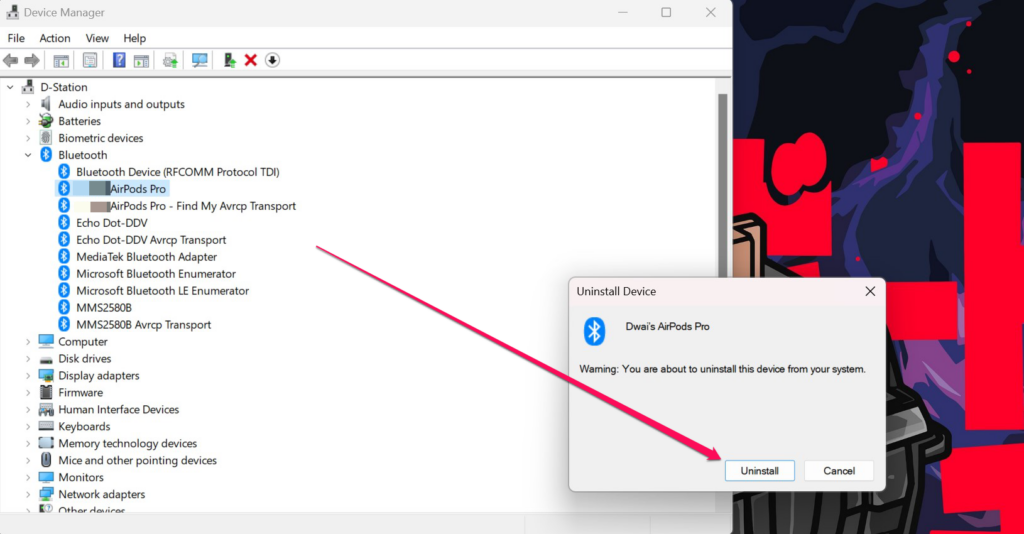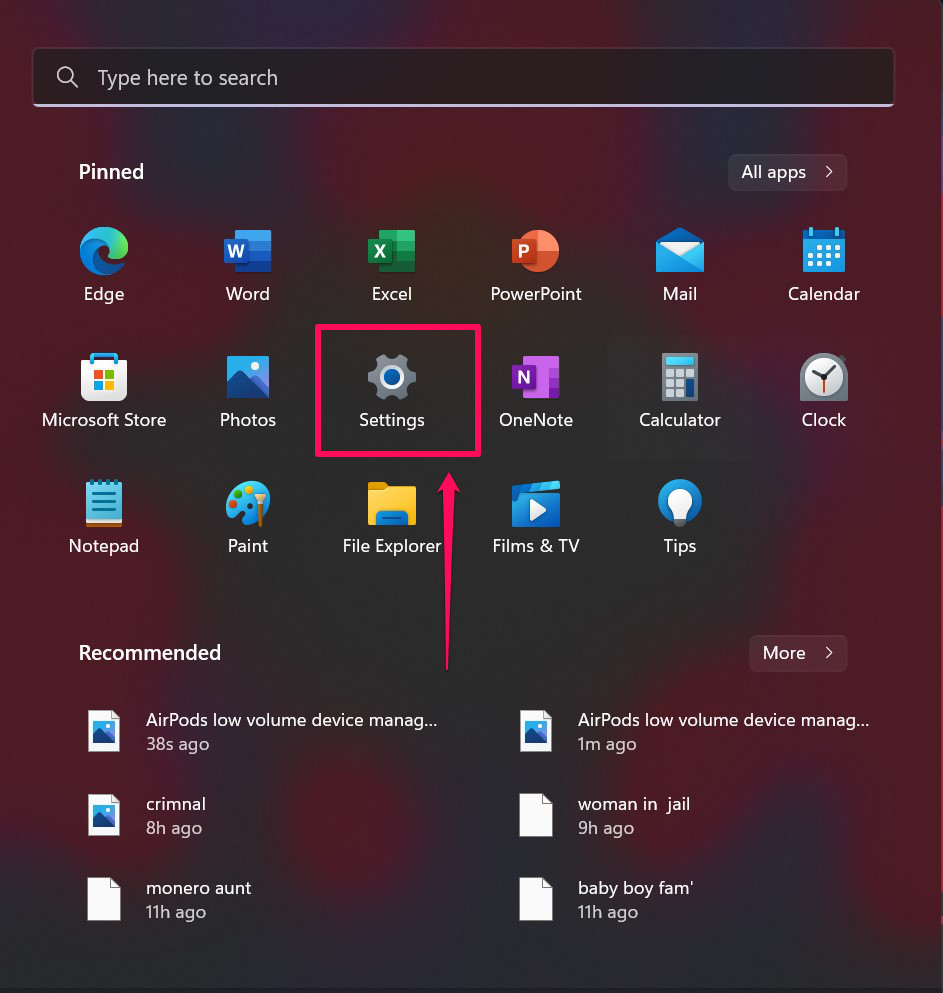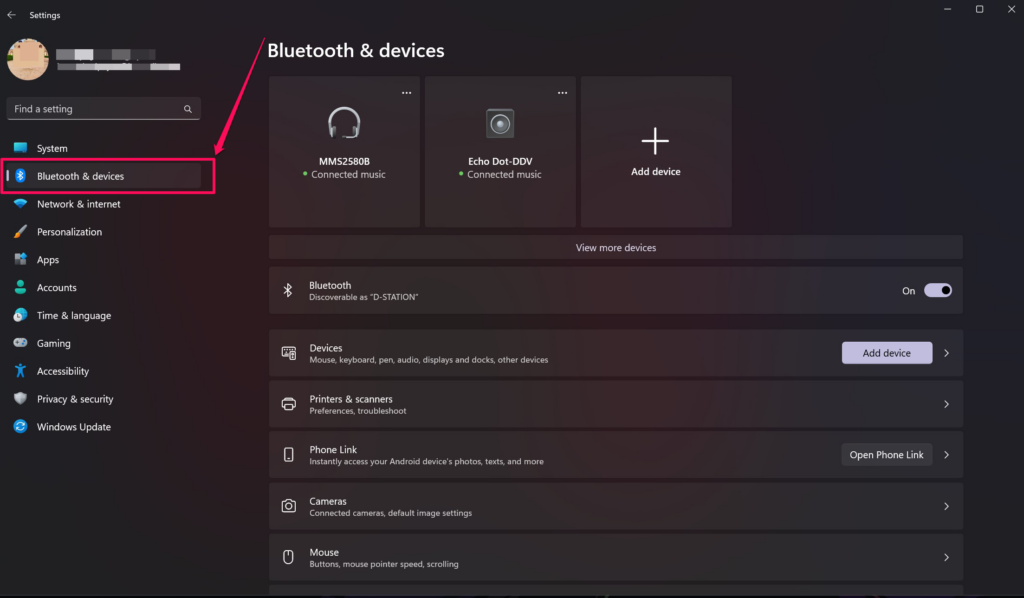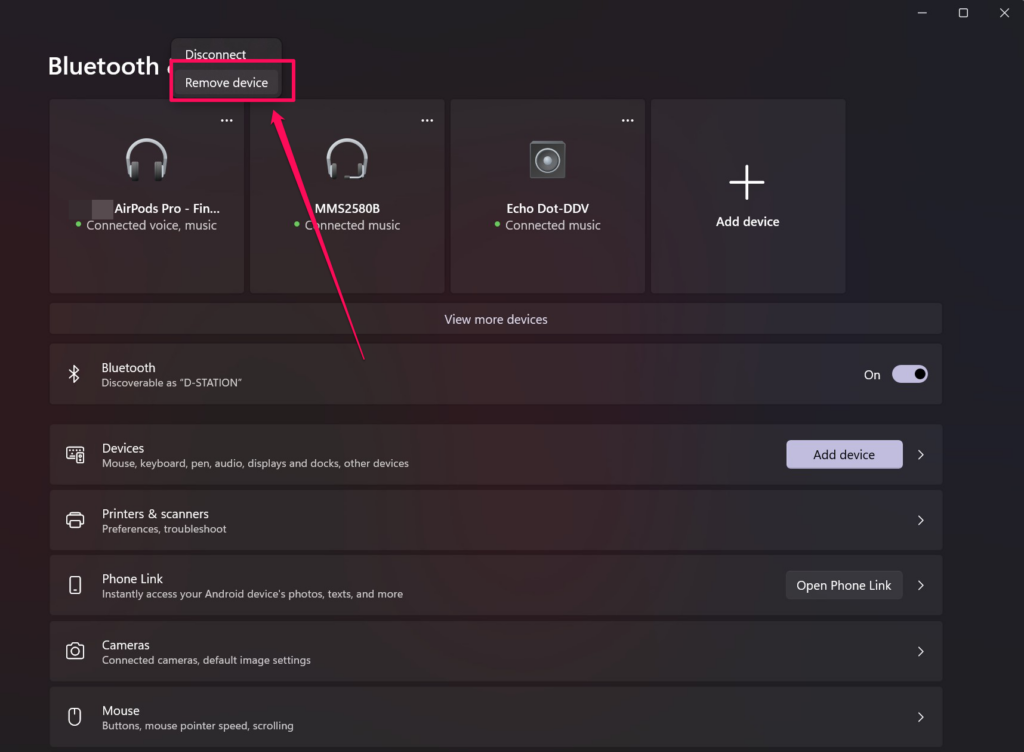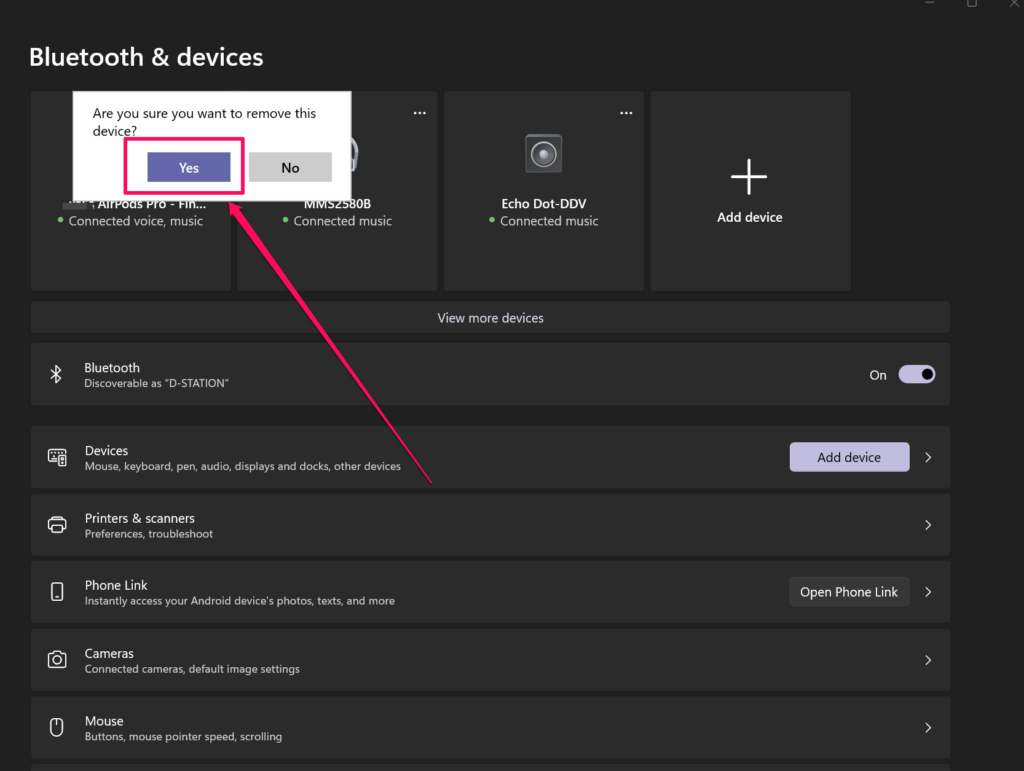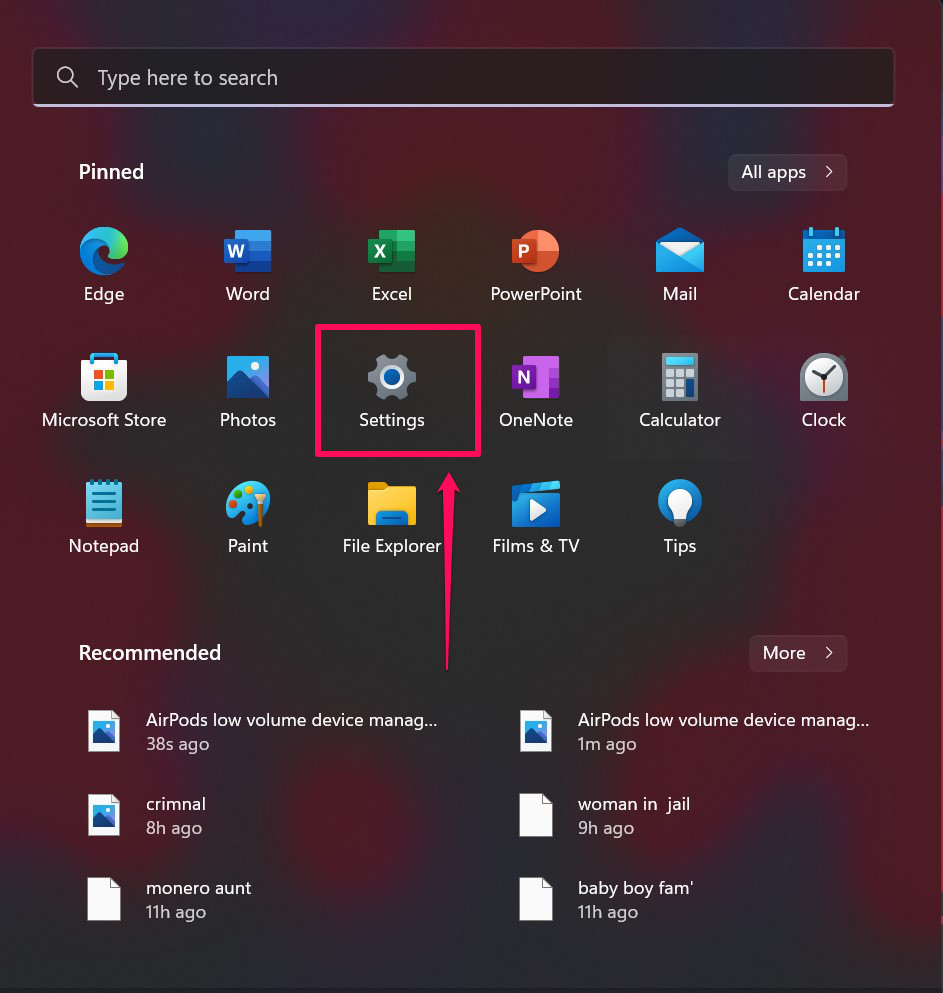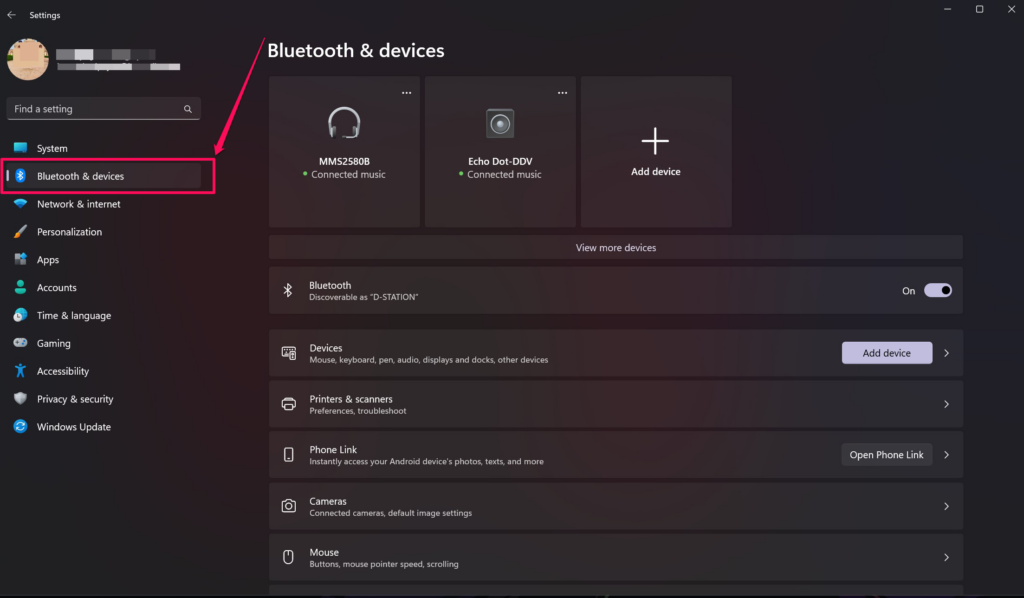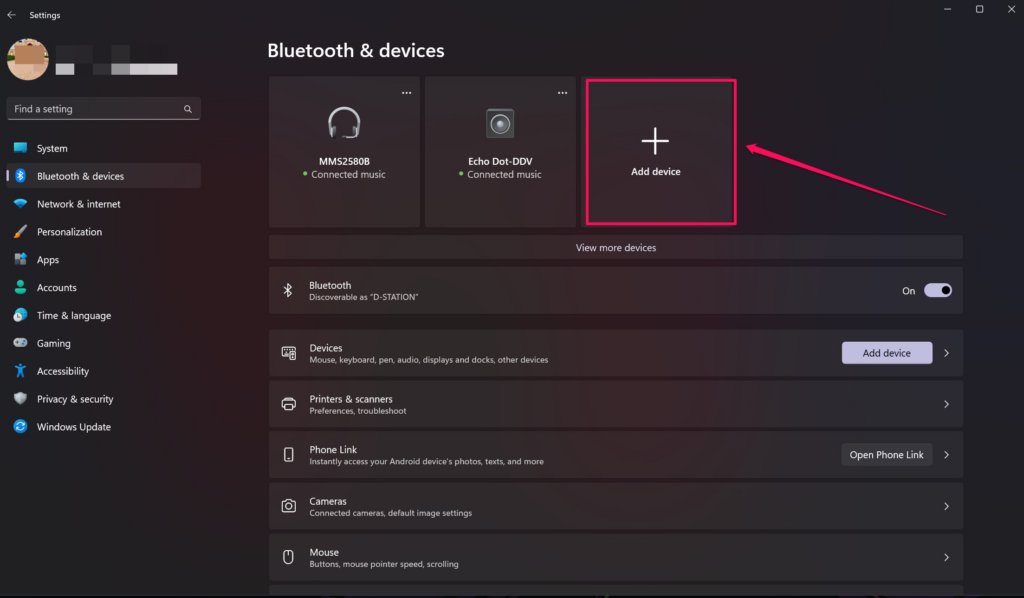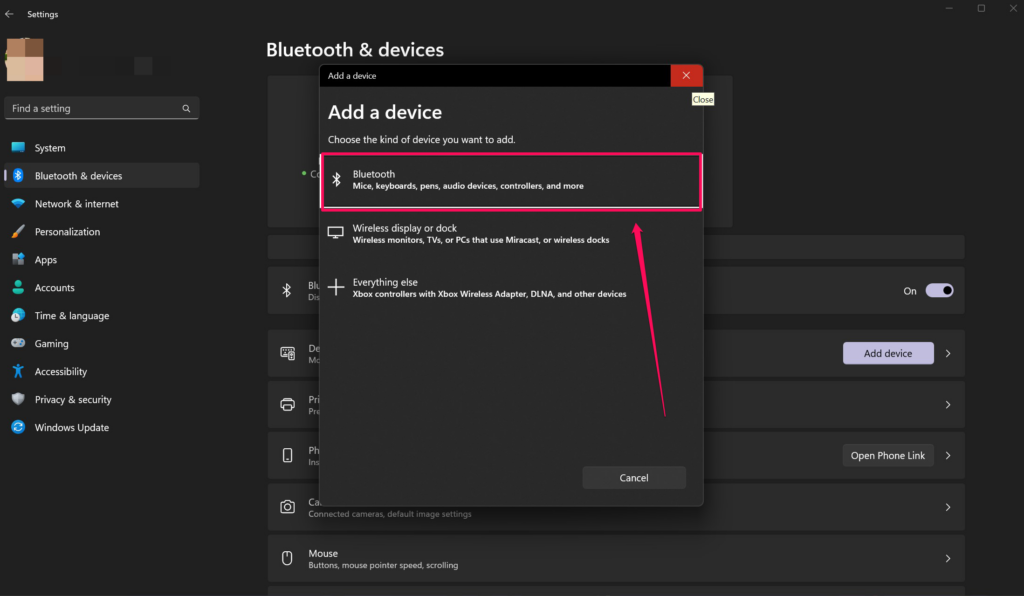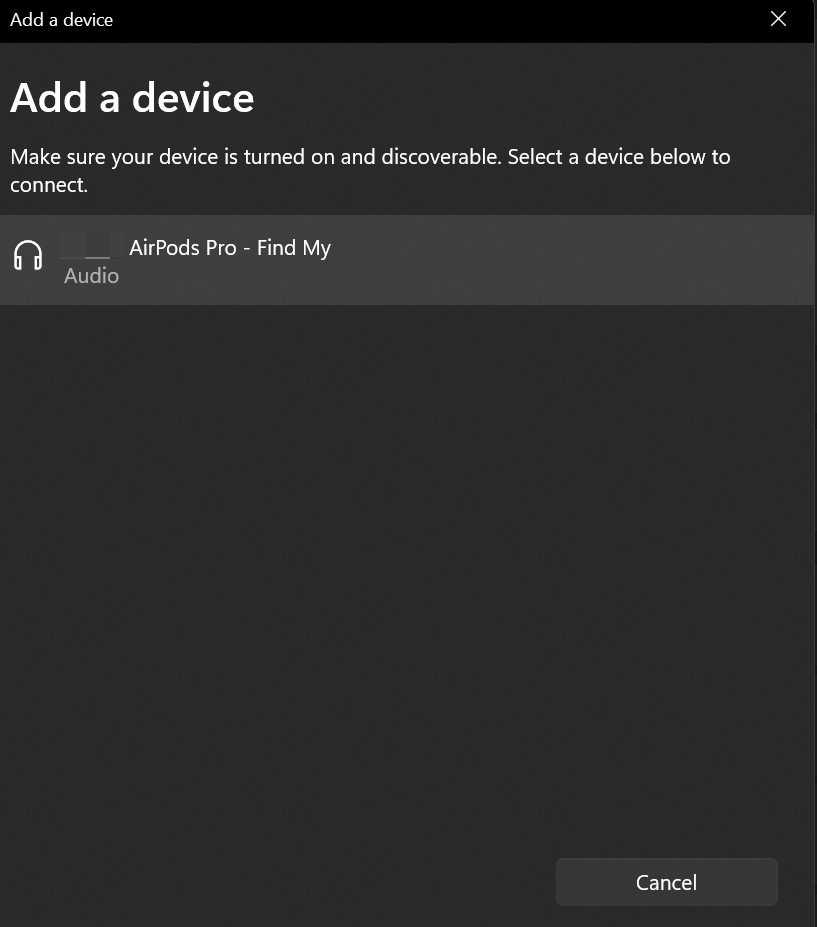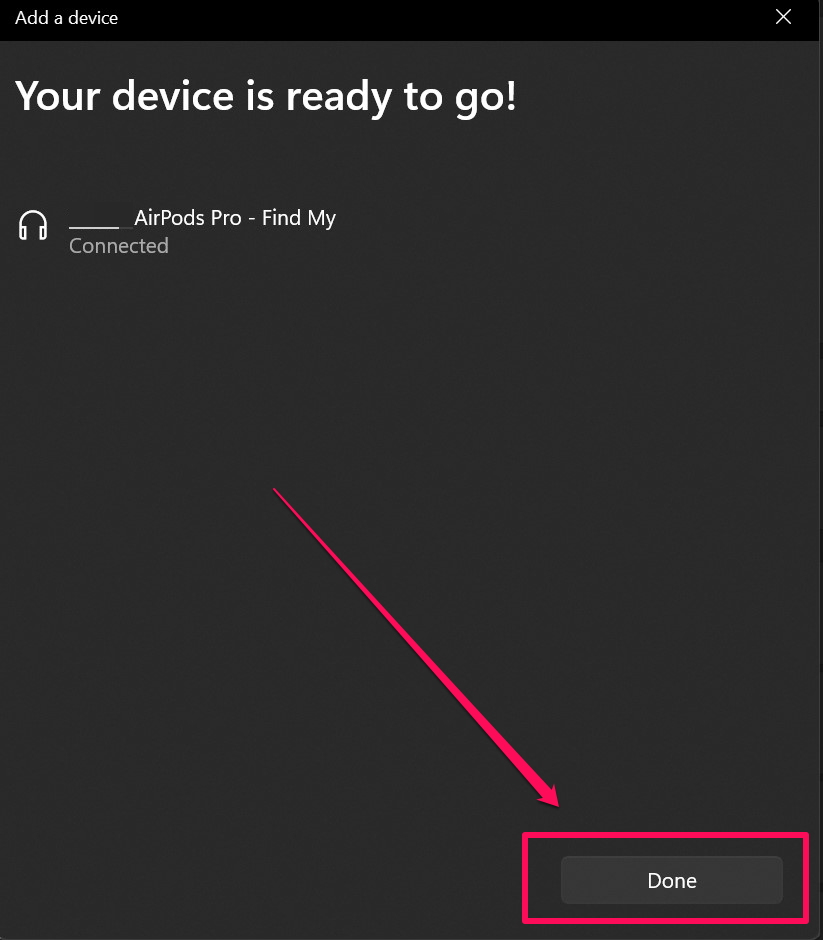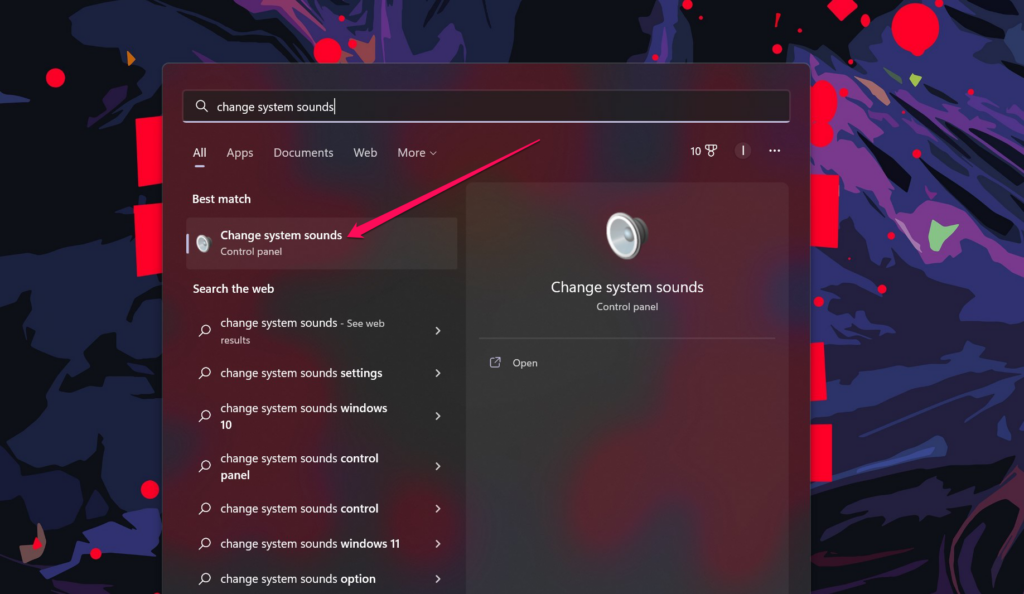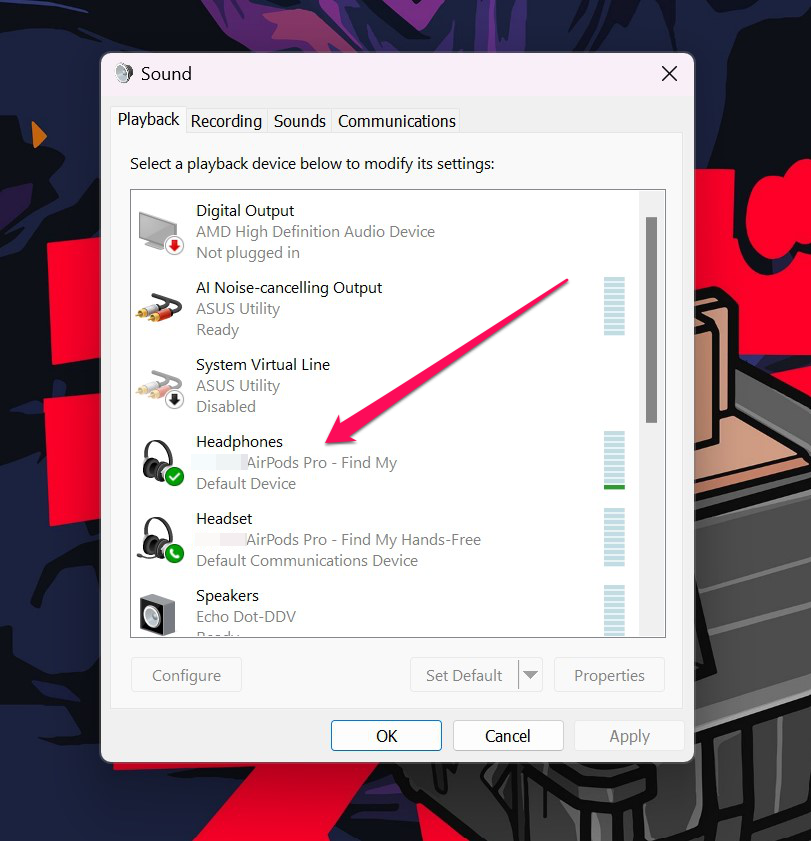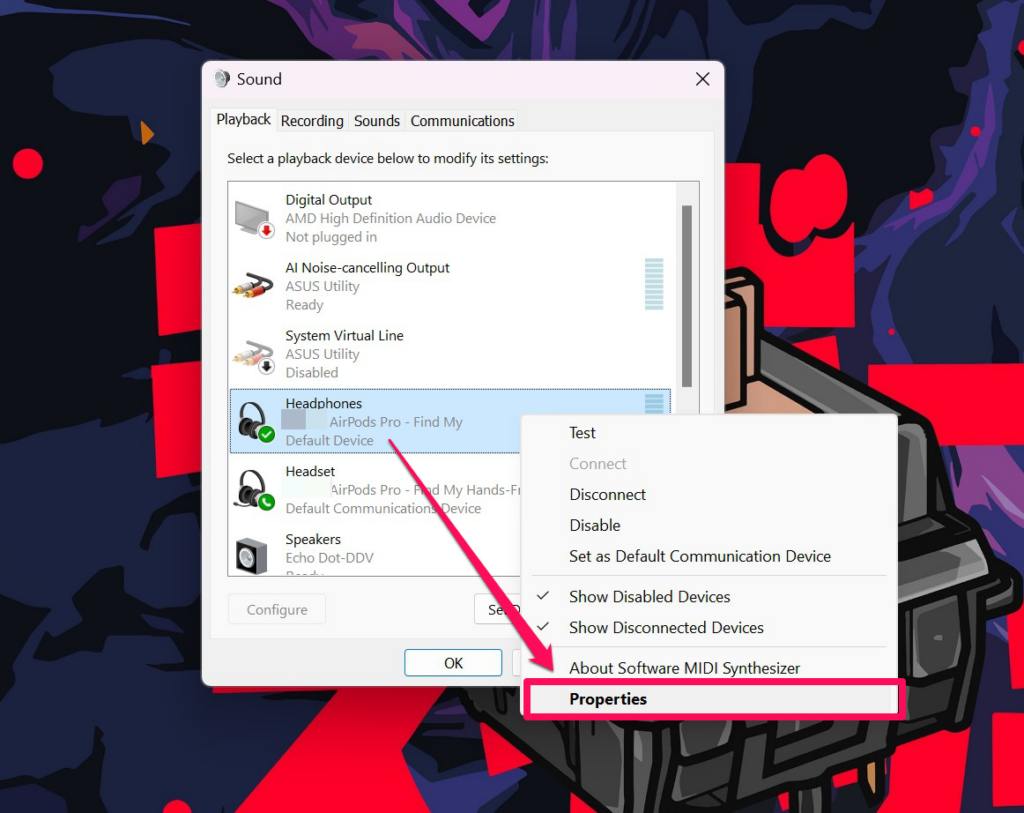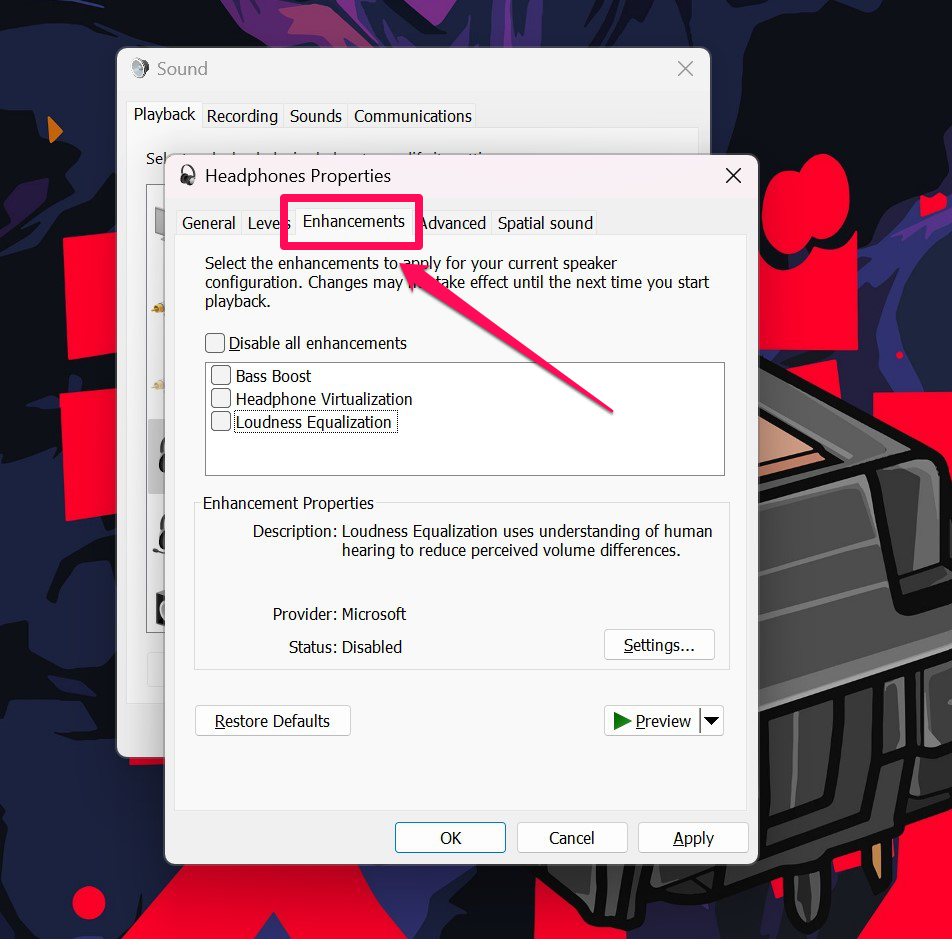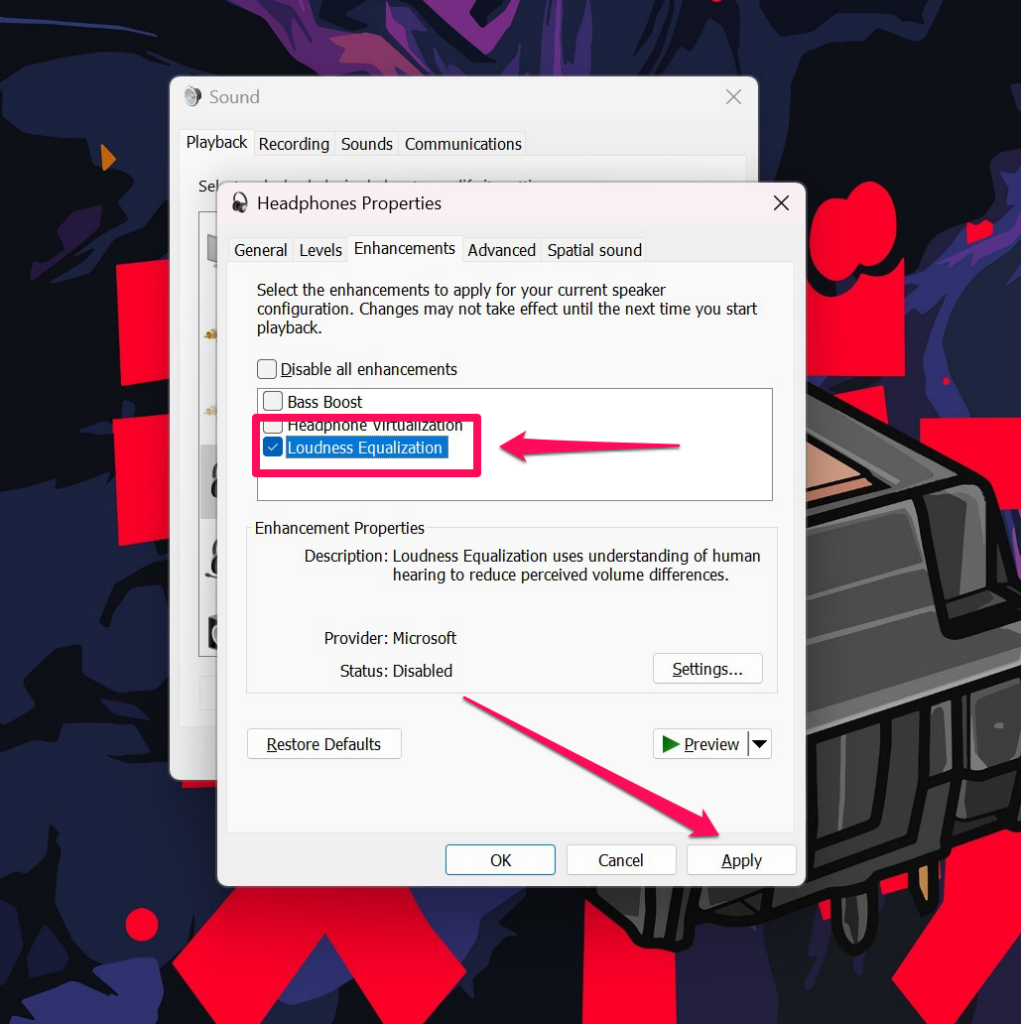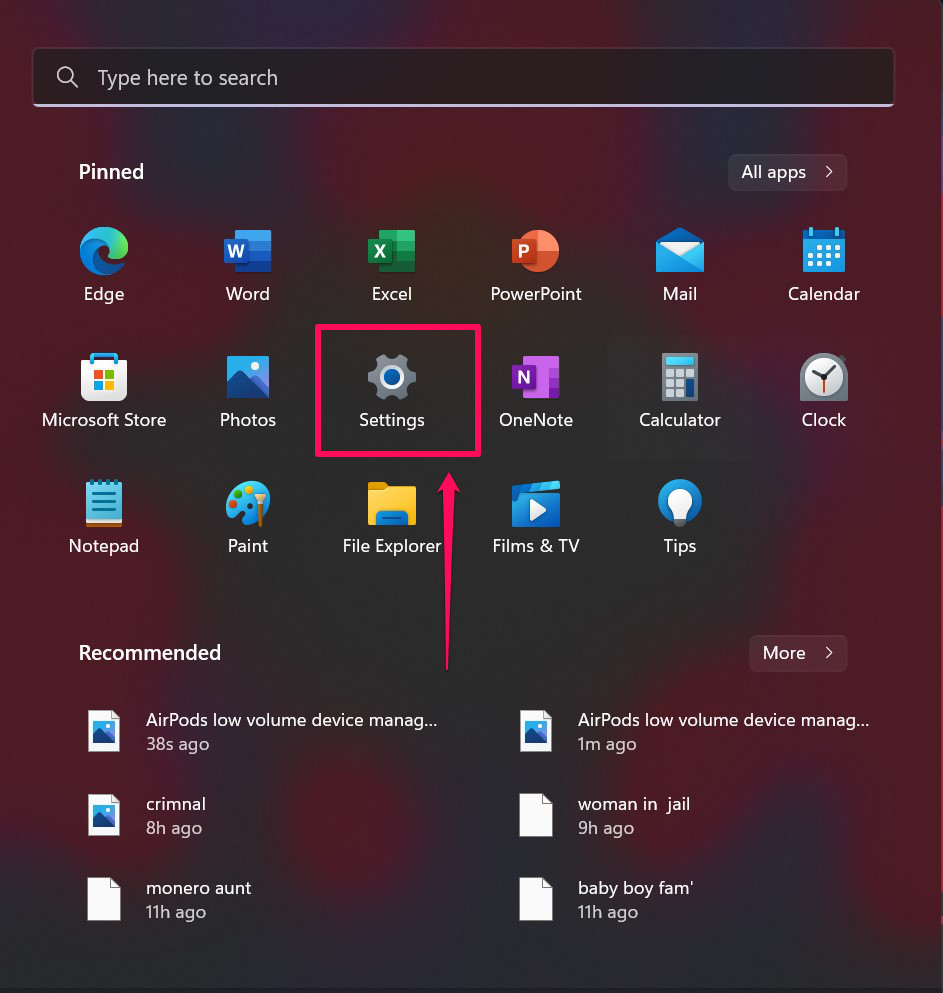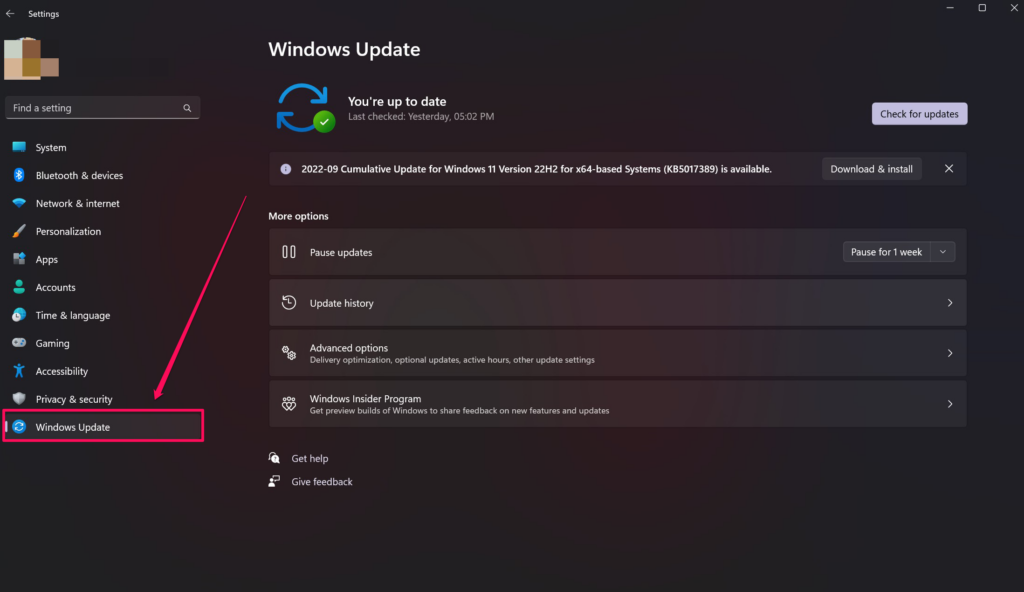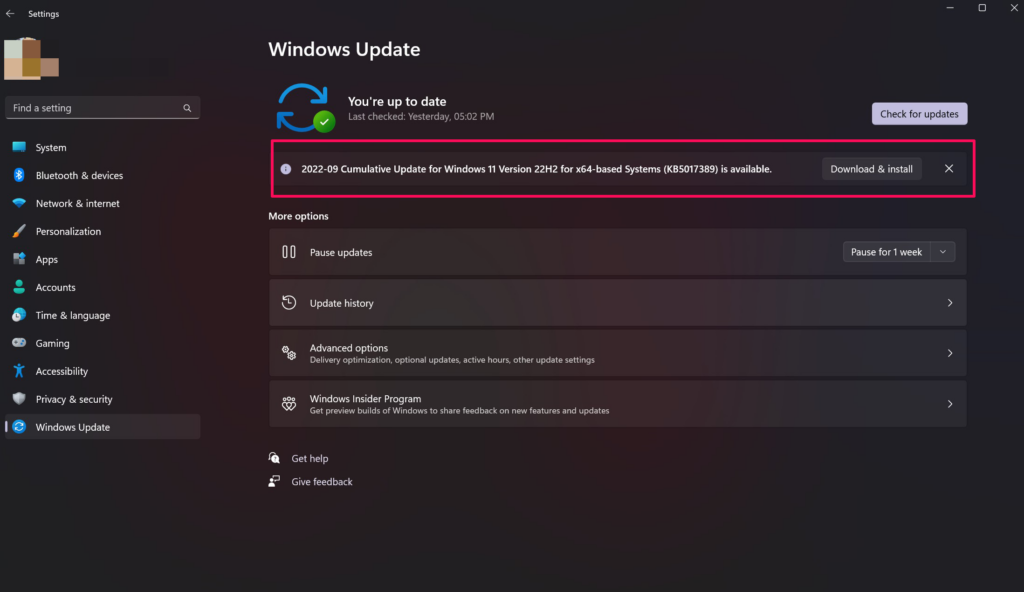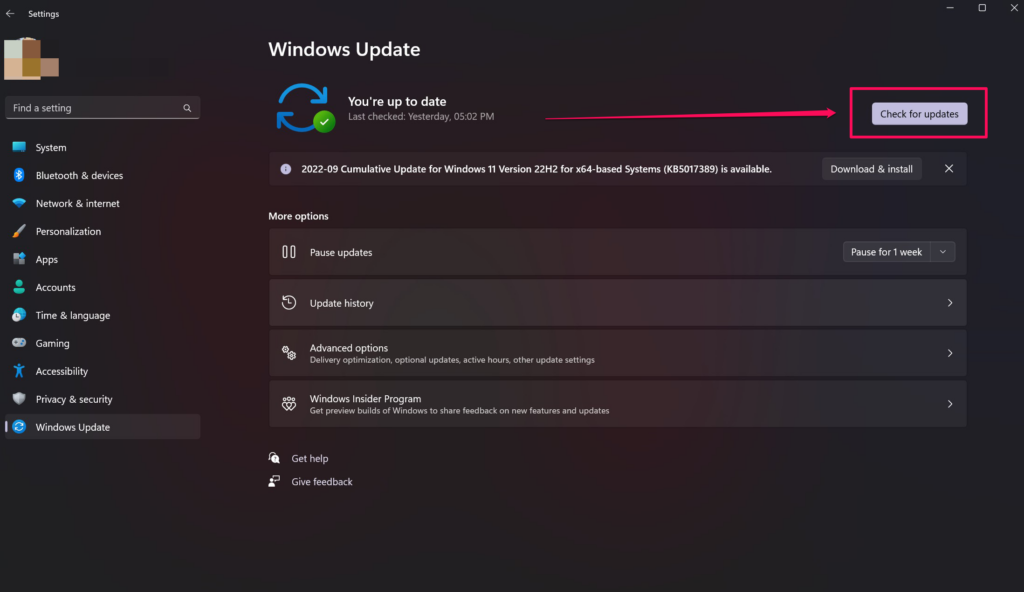Why is My AirPods Volume Low in Windows 11?
To be honest, there can be a ton of reasons why your AirPods volume is low when they are connected to a Windows 11 device. It could be because of an issue with the Bluetooth drivers, unintentional misconfigurations of Bluetooth settings, or a random bug in the Windows system itself. So, we might never know what is causing the AirPods to lower their volume on Windows 11. However, as many users are facing the issue after upgrading their devices to Windows 11, there is a high chance that it might be a bug and will be resolved by Microsoft soon. Nonetheless, you can try out the solutions listed below to try and solve the issue yourself. These solutions have worked for many users who were facing the same issue and might just work for you as well. So, be sure to try them out!
Fix AirPods Low Volume in Windows 11
Below are some of the easiest solutions for resolving the issue of low volume in AirPods when connected to a Windows 11 device.
1. Uninstall AirPods Drivers and Reconnect Your AirPods
Now, in this method, you will need to completely remove your AirPods that are connected to your Windows 11 device. That means you need to uninstall all your AirPods drivers from your Bluetooth settings and reconnect your AirPods. So, first things first, let’s uninstall the AirPods drivers and remove the AirPods from the Bluetooth list of your Windows device. To do this:
- Right-click on the Start button.
- Open Device Manager.
- Click on Bluetooth.
- On the drop-down list, find your AirPods.
- Right-click on it and click on the Uninstall device button in the context menu. Note: You need to uninstall every listing of your AirPods under the Bluetooth section of Device Manager.
- Confirm your action and you are done. Now that you have removed your AirPods from the Device Manager, it is time to remove the TWS earbuds from your primary Bluetooth listing. For this:
- Click on the Start menu and go to Settings.
- On the side navigation bar, select Bluetooth and devices.
- Now find your AirPods on the list and click on the three-dot button at the top-right corner.
- Click on Remove device.
- Confirm your action and you are done. With your AirPods fully removed from your Windows 11 device, now you can reconnect your AirPods to your PC or laptop using the steps below.
- Click the Start menu on your Windows 11 home screen and go to Settings.
- Select Bluetooth and devices.
- Now click the “+” button to add a new device.
- Select the Bluetooth option.
- Now, take your AirPods, open the lid, and press and hold the button at the back of your AirPods case until the light flashes white.
- Wait for your AirPods to show up on the “Add a device” UI.
- You can now simply click on the listed AirPods to connect them to your Windows 11 device and click the “Done” button below. This way, you can easily disconnect and remove your AirPods from your Windows 11 device and reconnect them again to try and solve the issue of low volume. I hope this resolves the issue, and if not, you can try out the next solution listed right below.
2. Enable Loudness Equalization
If the above method did not work for your AirPods and they are still low in volume when connected to your Windows 11 device, you can try enabling the “Loud Equalization” option for the AirPods from your system sound settings. To do this:
- Click on the Start button on the Windows 11 home screen.
- Search for Change System Sounds on the Windows search bar and select the relevant result.
- This will open up the Sound settings UI where you can find your AirPods listed.
- Right-click on it and select “Properties” from the context menu.
- On the Headphone Properties UI, go to the Enhancements tab.
- Now, click on the checkmark beside the “Loudness Equalization” option to enable it.
- After enabling the option, click the Apply button below. So now, with the Loudness Equalization option enabled for your AirPods, they should sound normal and the low-volume issue should go away. However, if this method does not solve your issue, move on to the next method.
3. Download And Install The Latest Windows 11 Update
Now, if none of the above solutions work for you, you can try updating your Windows 11 system. For this:
- Click the Start button and go to the Settings menu.
- On the side navigation bar, select the Windows Update tab.
- Here, you will find the latest cumulative or major Windows 11 updates that are available.
- If you do not see any updates, click the Check for updates button at the top.
- Now, follow the on-screen instructions to download and install the latest Windows 11 update(s). If the low-volume issue of AirPods in Windows 11 is indeed a bug and Microsoft has already fixed it, it should solve the issue right away. Otherwise, you can wait for the next Windows 11 update that might resolve this annoying low-volume issue for AirPods once and for all.
Final Words
So, this was all about the low-volume issue for AirPods in Windows 11 and a few easy solutions to resolve it. Hope one of these solutions works for you, and if they do, let us know about it in the comments right away.
Δ