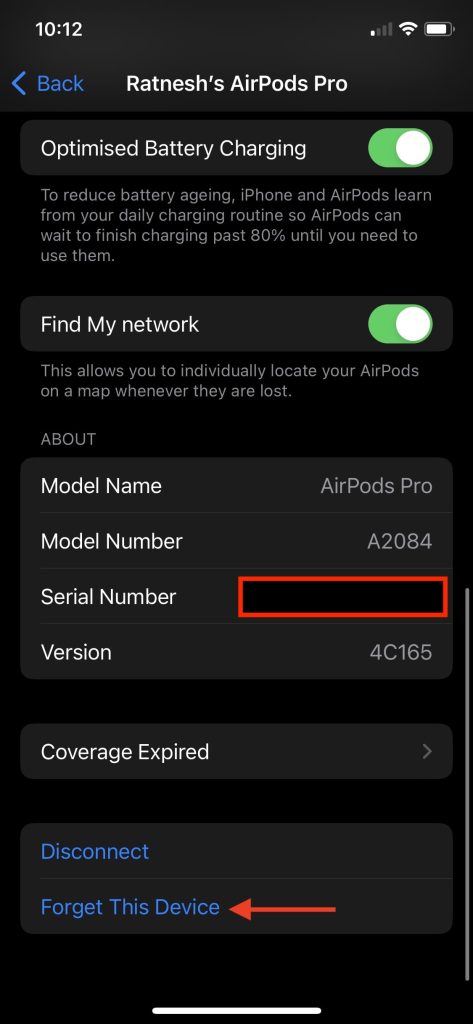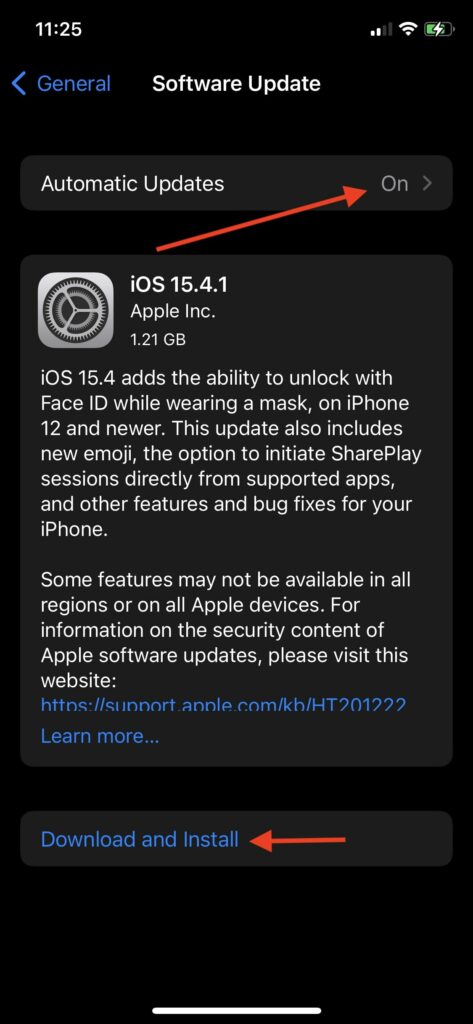Since a lot of users are adopting this AirPods culture to stand out from the crowd, many users have been facing this issue where the sound is coming from the iPhone rather than the AirPods when it’s connected. If you’re someone whose AirPods are successfully paired from the device and still you are not able to hear the sound from them, then there are several methods that we’ve broken down to fix this issue for you through this article. All of these methods will work like a pulling power for every generation of the Apple AirPods owners.
Fix AirPods Connected But Sound Coming From Phone
If you are looking for the reason why it’s happening with the AirPods then it remains unanswered as there’s no official statement that has been acknowledged by Apple that this problem persists. This issue has been reported numerous times and I’ve ever encountered this issue a lot of times after connecting my AirPods with the device itself. However, to resolve this unexpected behavior by the AirPods, there are various methods to fix this problem:-
1. Change the audio source in your iPhone
After successfully connecting your AirPods with your iPhone there are instances when you’re still able to hear the sound from the speakers themselves rather than AirPods. Most of the users usually aren’t aware of this but sometimes AirPods aren’t able to switch the audio source as soon as it gets connected and we end up randomly rebooting to get rid of this. However, You can easily switch between audio sources in iOS through the control center. Step 1: Swipe from top to bottom from the right side to bring down the Notification center. Step 2: After pulling down the Notification center, hit on the AirPlay button on the music control dialog box. Step 3: Hit on the AirPlay button and it’ll redirect to another dialog box through which you’ll be able to switch between the audio source. Step 4: Now, if the source is still selected on the ‘iPhone’, switch the audio source to ‘AirPods’ and you’re done. This will resolve the issue where the sound is coming from speakers rather than AirPods. However, if the audio source is still selected on the paired AirPods and you’re not able to hear the music on it then we’ve curated more methods for you to fix this issue.
2. Reset Bluetooth settings
If the above-mentioned method didn’t come fruitful to you and you’re still encountering this issue where the sound is coming from speakers only and not from the AirPods, then resetting the device’s Bluetooth will clear all those caches due to which you’re able to experience this. This method works most of the time like a charm. To reset your Bluetooth settings, follow the steps that are mentioned below:- Step 1: Launch the settings in your iPhone or iPad. Step 2: After successfully launching the settings, head towards the Bluetooth option. Step 3: Turn off the Bluetooth by toggling it off and wait for almost 20 seconds. Step 4: Afterward, hit on the toggle again to turn on the Bluetooth. Step 5: Repair your AirPods with your device and try listening to the music. If this method doesn’t work in the first place, try this method once again before trying another method mentioned ahead. Re-establishing a stable Bluetooth connection, it’ll fix the problem with the connection between iPhone and AirPods.
3. Reset your AirPods
Airpods have this reset functionality which brings it back to its factory settings and can be useful if you’re encountering some issues with your AirPods or just want to hand over your wireless earphones to your beloved ones to use for a few days. Hence, this method is slightly more complicated than resetting Bluetooth settings but works like a charm 90% of the time. Before beginning ahead, you need to hit ‘Forget This Device’ in the Bluetooth settings. Step 1: Launch Settings on your iPhone and then hit on the Bluetooth settings. Step 2: Search for your paired AirPod in the paired Bluetooth list. Step 3: Choose ‘Forget this device’ which will successfully remove AirPods from the device. You’ve successfully unpaired AirPods with your device. Afterwards, you’ll need to sync them again with your device for listening to music. To pair the AirPods again with your device, follow the steps that are mentioned below:- Step 1: Make sure that the Bluetooth is turned on your iPhone. Step 2: Put both the AirPods back into the charging case and open the lid to begin the pairing process. Step 3: Press and hold the button which is placed on the back of the AirPods Charging Case until the status light doesn’t turn white. Step 4: Your device will get a popup to pair the AirPods with your iPhone, Hit on the ‘Connect’ and begin. Step 5: It will take a few seconds to connect but afterwards you’ll be good to go. This will entirely reset the connection between the AirPods and iPhone and re-establishing the connection turns out to be a fix for this issue. If this issue still hasn’t been fixed for you then don’t worry there’s one more way to get rid of this.
4. Turn off Automatic Ear Detection
Airpods bring a feature to the table which is often known as Automatic Ear Detection that allows the audio to be paused seamlessly as soon as you plug out the AirPods with your ears. This feature is turned on by default and meanwhile, this technology seems to be cool, any malfunctioning with this tech can interrupt the whole experience which tends to switch the sound from the speakers rather than headphones. This happens because of excessive dirt, ear wax, and grime which covers the ear detection and other necessary sensors and doesn’t let them function properly. By turning off the automatic ear detection, it can resolve those issues which you’re facing. But doing this will revoke the ability to pause the music while wearing the Airpods in the ear. Here’s how to turn off the Automatic Ear Detection in iPhones:- Step 1: Head towards settings and navigate to the Bluetooth menu. Step 2: Hit on the Info button which is placed next to your AirPods. Step 3: Scroll downwards and turn off automatic ear detection. If this fix resolved your problem then I would highly recommend you clean your AirPods so that you can again use the perks of the Ear detection.
5. Update iPhone’s software
If you’re running on an older or outdated version of the iOS software, it’s quite possible that this could be the reason there’s an issue with your device and AirPods in terms of audio. With every latest update, iPhone software is constantly getting better, improved, and a bug-free experience. To check whether you’re on the latest update or not, check the following method listed below:- Step 1: Navigate towards Settings and scroll down to the General option. Step 2: Hit on the ‘Software Update’ which should be placed at the top of the screen. Step 3: Choose ‘Automatic Updates’. Step 4: Toggle both the ‘ Download iOS updates’ and ‘Install iOS updates’. Step 5: Now head back and check whether any latest update is available or not. Step 6: If you’re running on the latest software, then there’s no need to do so. If there’s an update available, click on Install Now to proceed further The major benefit while using the latest software ensures that the device is working to its maximum potential which avoids a lot of issues being on the latest firmware.
Final Words
With that, we’ve enlisted 5 methods through which you can fix the sound problem which is coming from the iPhone rather than the AirPods when it’s connected. Such issues are very common and they can easily be resolved by resetting the Bluetooth, resetting your AirPods, updating the device’s firmware to the latest OS, and last but not least by turning off Automatic Ear Detection and considering a deep cleansing of the AirPods. After following every troubleshooting step, you’ll be able to fix this problem. With this article, were you able to successfully connect and listen to the music on the AirPods? Let us know in the comment section.
Δ