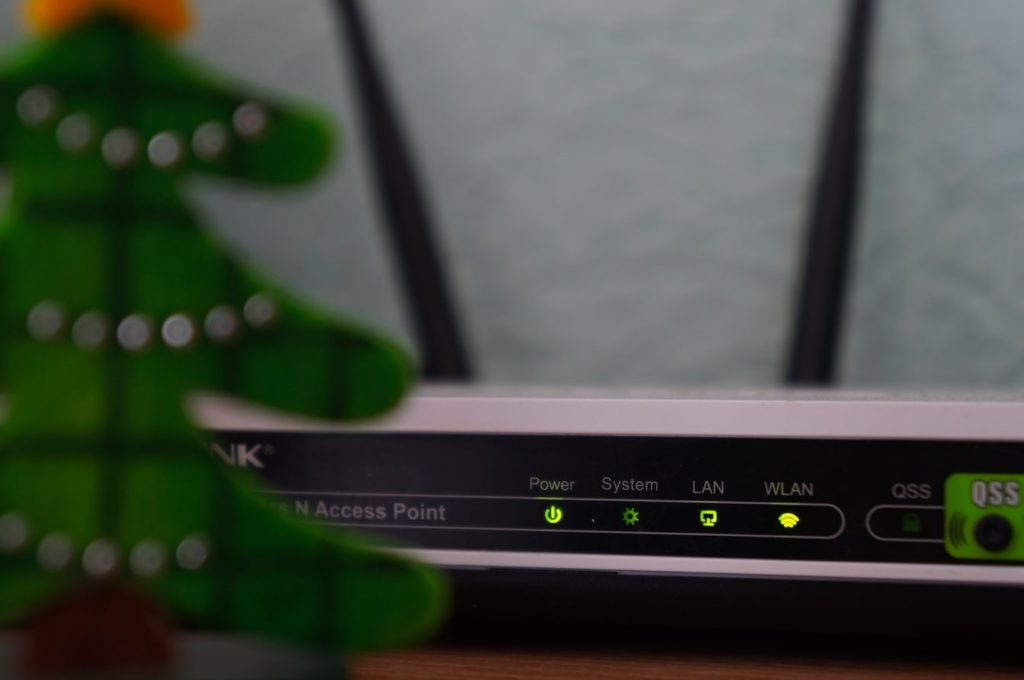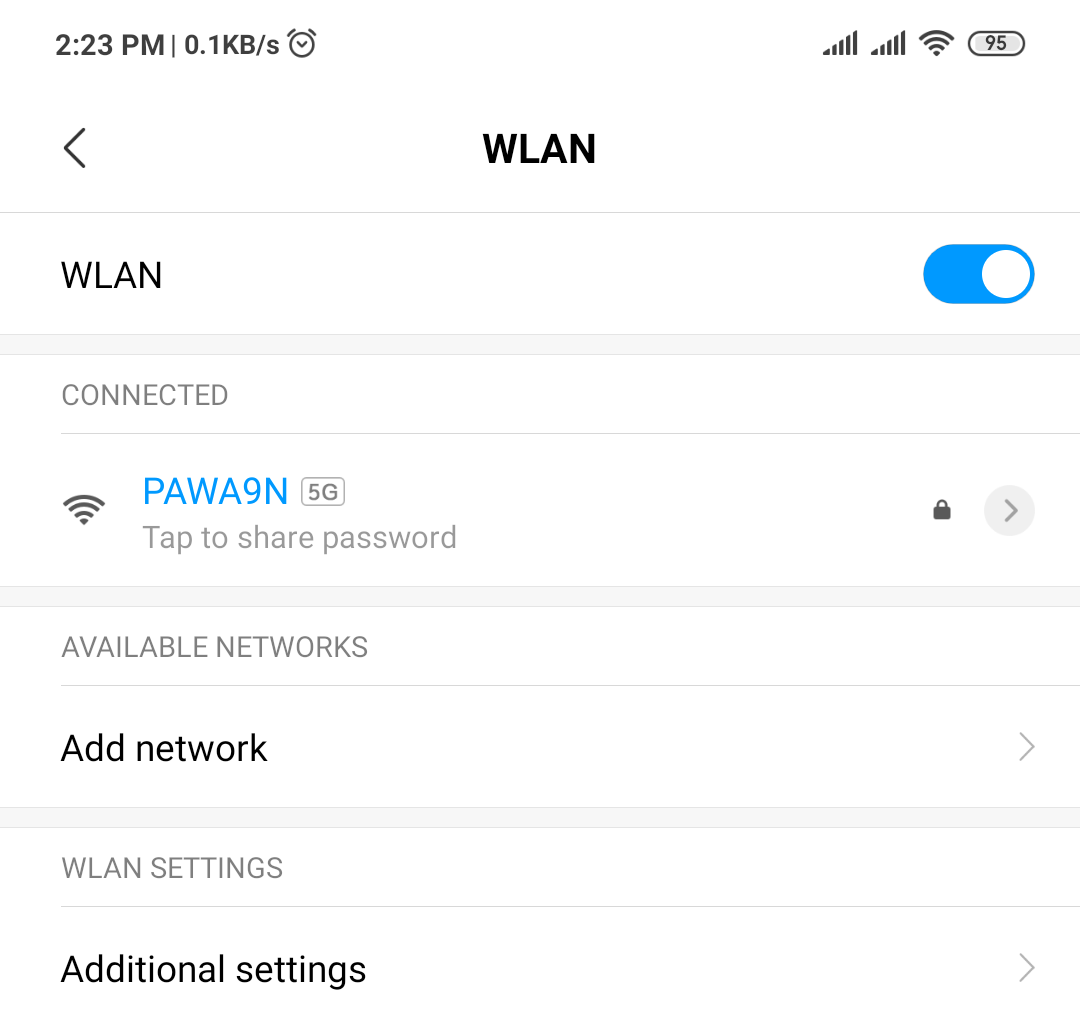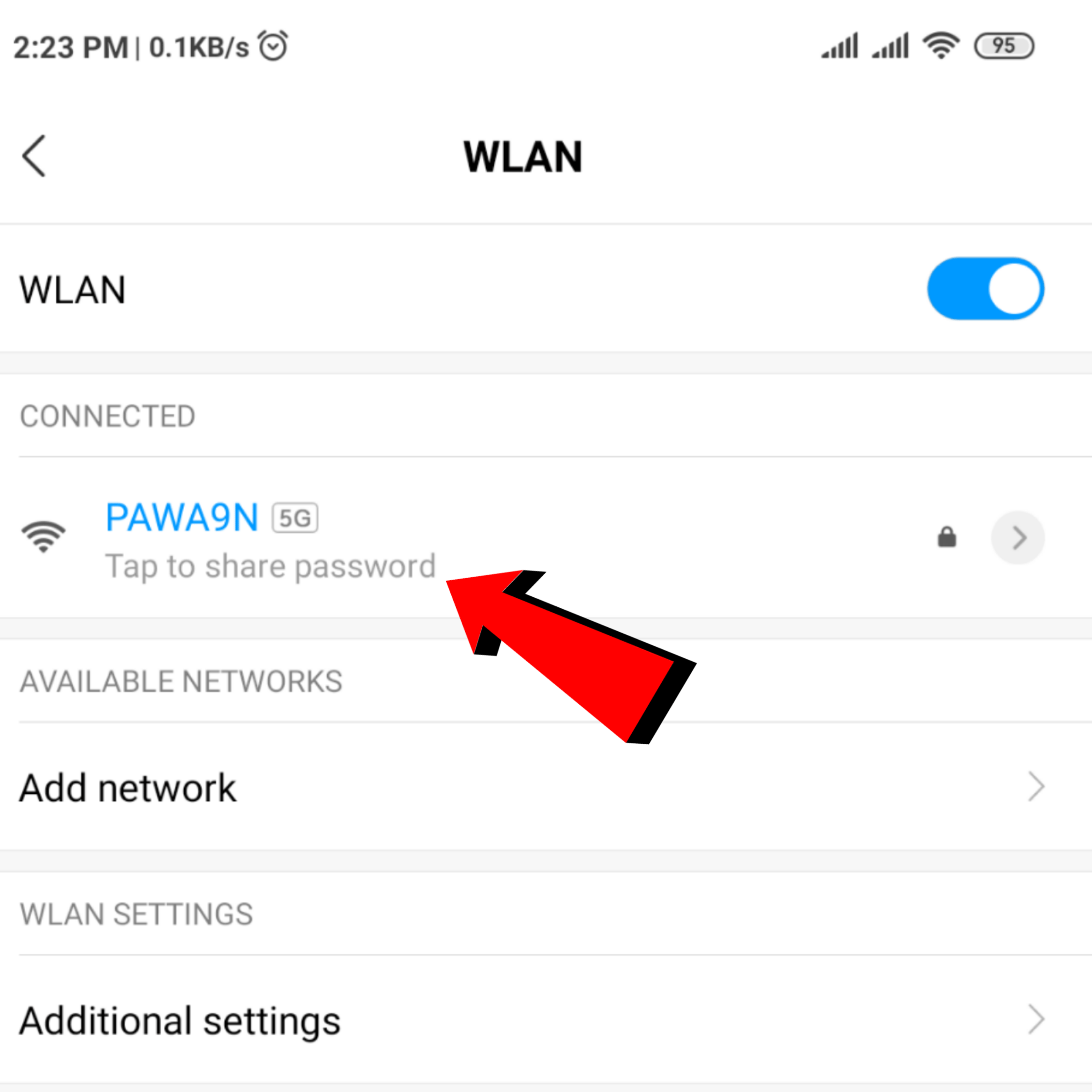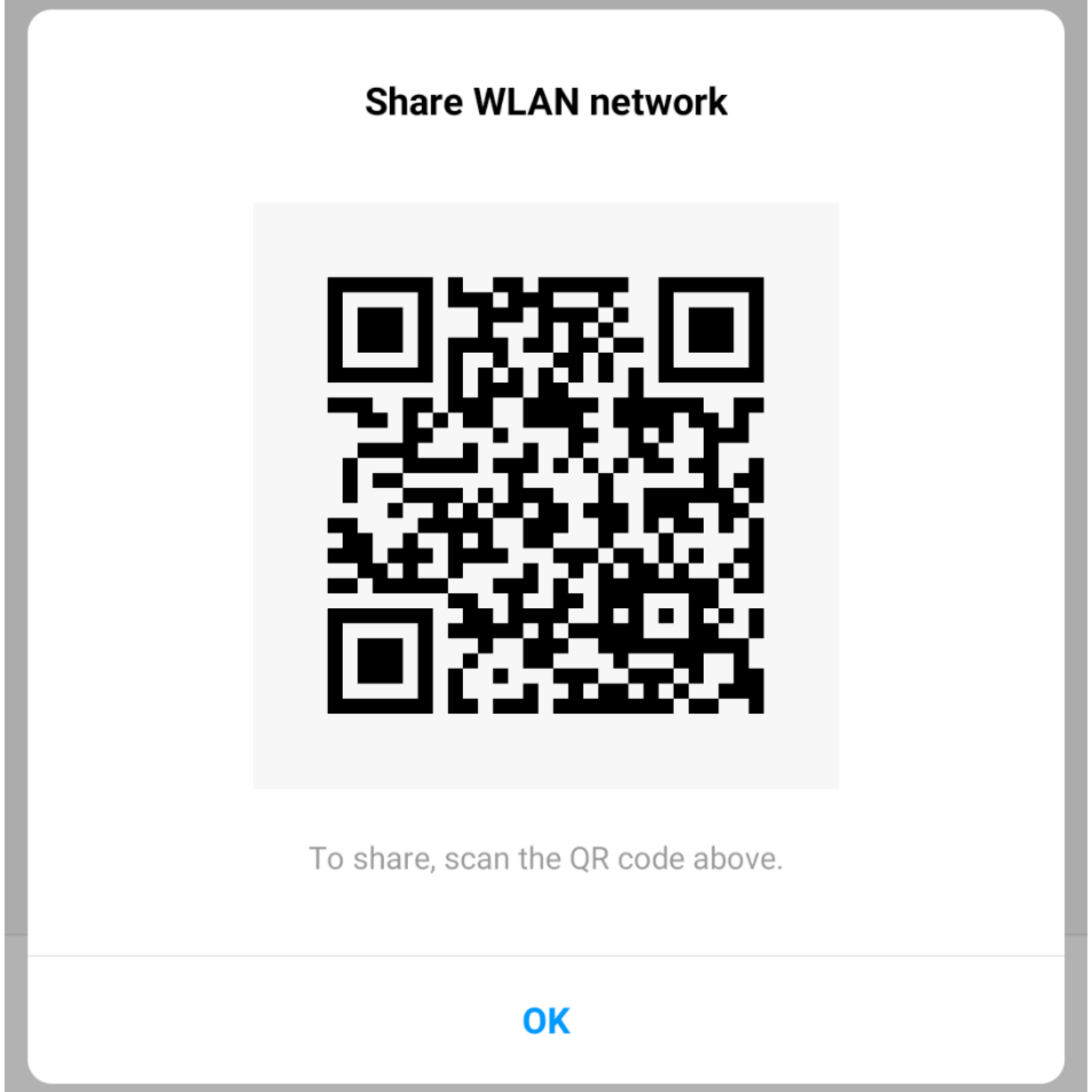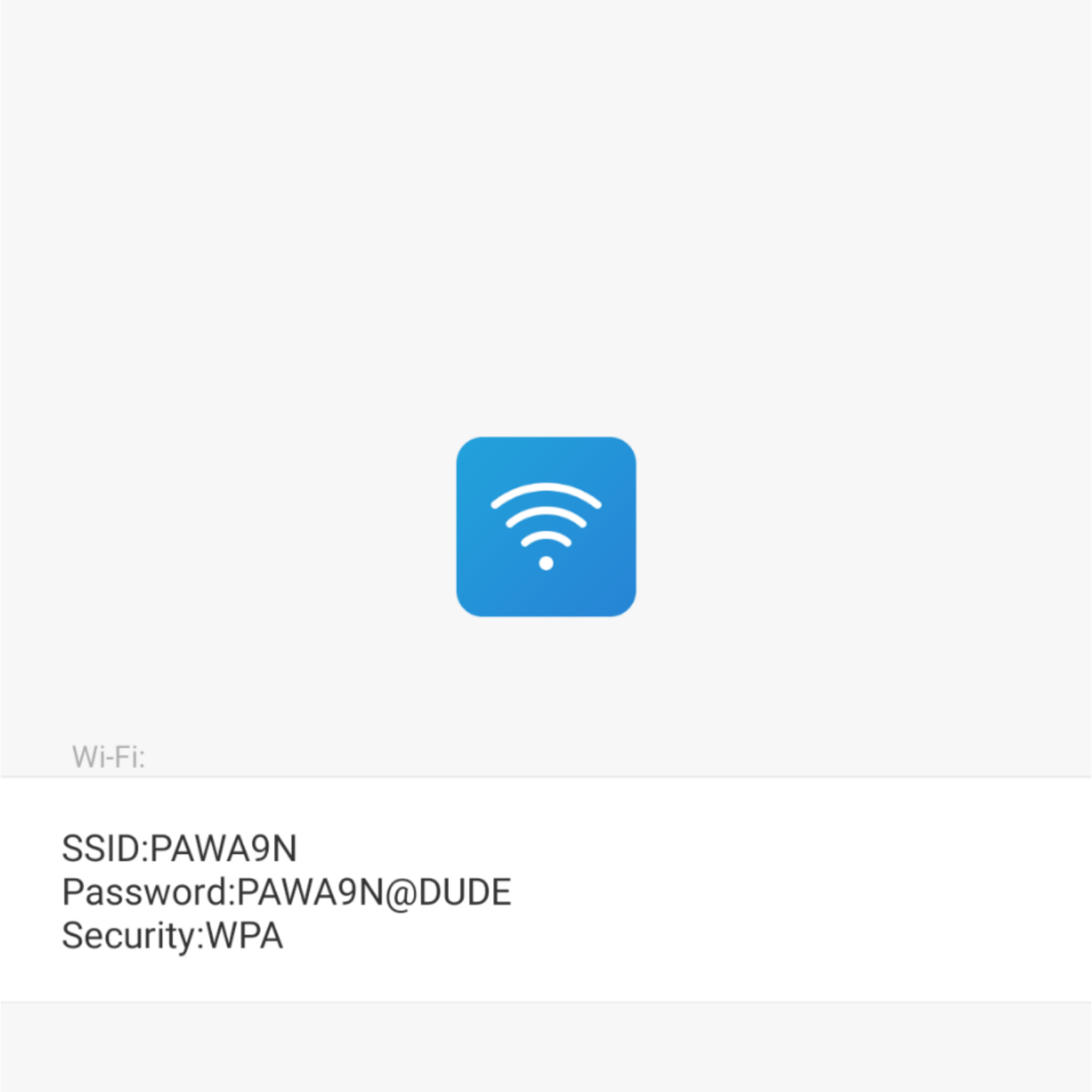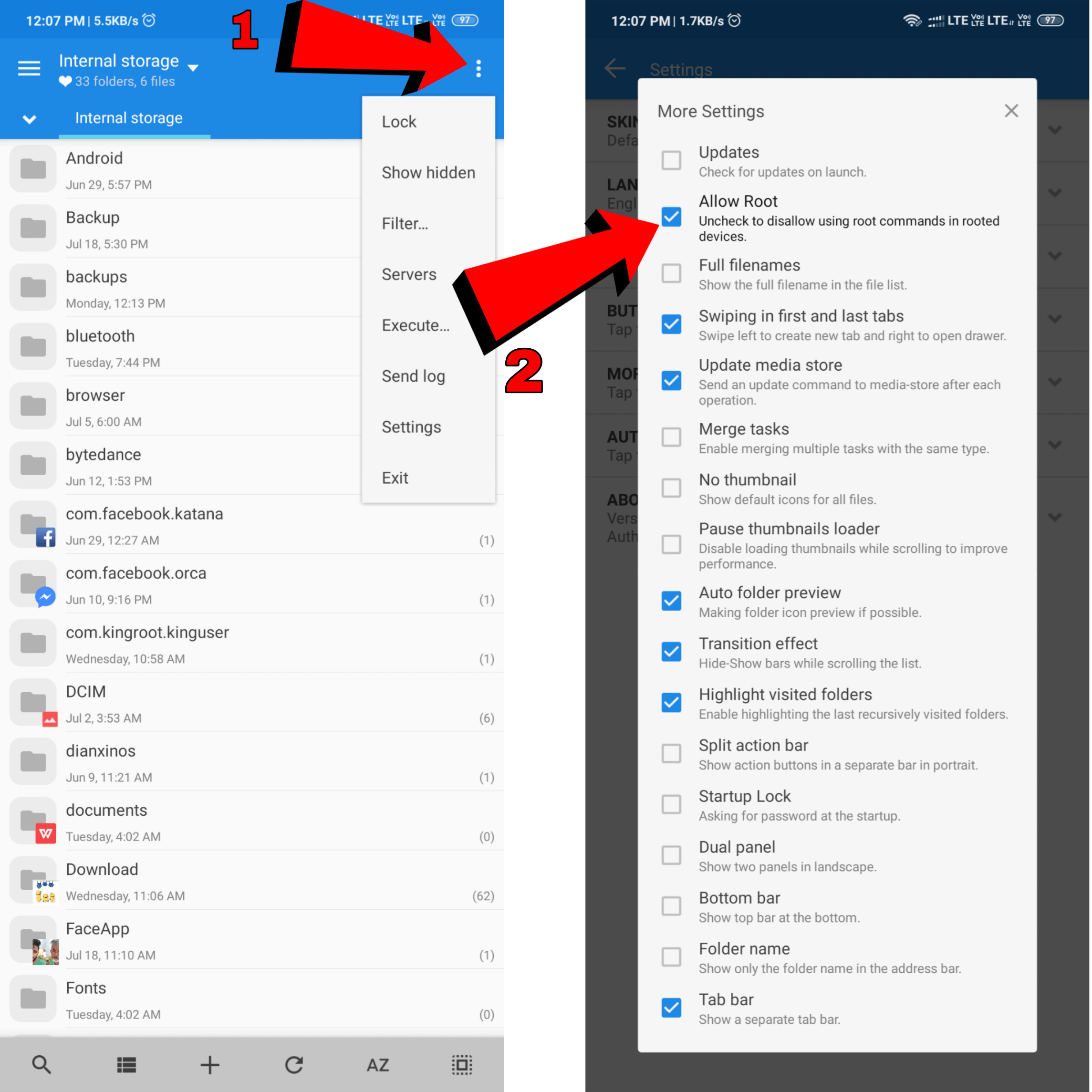However, for security reasons, it’s never going to share the password willingly. Fortunately, there are ways to display your Wi-Fi password on Android. If you have a rooted device. Rooting will get you full access to the entire file system, making you a “superuser”. This allows you to make profound adjustments and changes to the software. If you haven’t rooted your Android, you will not get the Wi-Fi password. At least not in that simple way as it is in the case of rooted android smartphones. Here we have discussed an alternate way to find the WiFi password. There’s no way you can get the Wi-Fi password directly, without gaining admin access as this information is stored in the device. Though, it is still good to know that there is a workaround. So, let’s talk about those methods which can answer your questions.
How To Find Wi-Fi Password On Non-Rooted Android
1. By Accessing the Router Admin Panel
This process can be followed in both Android and iPhone. No rooted Android or Jailbreaked iPhone will be needed but there is just one condition that you must be connected to the same network whose WiFi password you want to know. The trick is that you have to access the admin panel of the WiFi router to which your smartphone is connected. In order to do so, follow these steps:
Connect your smartphone to the WiFi network of the Router. Since the password is already saved, the smartphone will automatically get connected.
Now go to the WiFi section in your device section and navigate to the name of the WiFi to which the device is connected. See the properties of that connected WiFi by clicking on the “i” button.After the properties of the connected WiFi gets opened, look for the IPv4 address. It will be in this kind of format: “XXX.XXX.X.X” where “X” could be any digit from 0-9.Now open the exact IPv4 address by typing it in the address bar of your browser but remember to replace the last digit with “1“. (i.e. the XXX.XXX.X.X will be typed as XXX.XXX.X.1 in the browser’s address bar.)This will open the login page for the admin panel of the router. Simply just type the default Username and Password which is “admin” in most of the cases.
Note: In case if typing “admin” in the required fields fails then just google the default Username and Password by typing the name of your router.
After successful login into the admin panel, go to the wireless section and there you will see each and every detail about the WiFi, including the password.
2. By Using the QR Code
This is one of the simplest methods to know the password of the connected WiFi. But yes, since the smartphone is not rooted or jailbreak you will need to be connected to the WiFi network whose password you wanna know. Some Android smartphones like Xiaomi, Huawei, LeEco, etc. including all the iPhones, allow you to share the saved WiFi’s information via QR Code. So basically, we are going to use this feature in order to get the WiFi password. Let’s see exactly how to do this.
Connect the smartphone to the WiFi network whose password you wanna know. Or it will get connected automatically because of the saved password.Now go to the WiFi section in your device section and navigate to the name of the WiFi to which the device is connected. There you will see an option like “Tap to Share password“. Tap on it and it will provide you a QR Code.
Simply use any smartphone with QR Code scanner in it to get the password. Or if you don’t have a secondary smartphone then take the Screenshot of that QR Code and use the smartphone’s Scanner app to read the QR Code.
In case if your device doesn’t have an inbuilt scanner application, then you can download one from “Play Store“.
Download QR Code Scanner
As soon as the app reads the QR Code, the SSID, Password, and Security information will be there on your screen.
How To Find Wi-Fi Password On Rooted Android
1. Using the Android App
Now we wouldn’t recommend you to use such apps since your smartphone is rooted and rooted smartphones are more prone to privacy attacks. But still, since these apps make the work so convenient and easy, here we have an app over which you can trust. The name of the apps is “Wi-Fi Key Recovery App” and makes finding and sharing your stored Wi-Fi passwords incredibly easy. The Wi-Fi key app is made by developer Alexandros Schillings and it is easily available on the Play Store. Download Wi-Fi Key Recovery App Now simply follow the steps to find the saved WiFi Password on your rooted android smartphone.
After installing the Wi-Fi Key Recovery app, it will ask you for Superuser access permission. Tap on Grant option.
It will show passwords of all those entire wifi connections under the “psk” name, that you have connected till date.
There is also an option to search for any Wi-Fi network in “SSID Quicksearch” field.You can also share any of these passwords. To do so, just to tap on any entry; a menu appears with options “Copy Password”, “Copy All” and “Share QR code”. You can share just the password or the entire list.Option to save the entire list is also available. Just tap on the three-dot menu button in your software navigation bar and choose “Export” to generate a text file. And if you want to save this to your device’s storage partition, just tap on “To SD” option but if you want to share this file, you can use Android’s share menu.
2. Using a Root File Explorer
You can also do all the things manually just in case you didn’t find using a third-party app for a rooted smartphone or something else. For doing things manually you will need a File Manager which can access the root of the device storage. Since the file manager is going to access the root of the storage it will ask for root access. Simply just grant that access. Now, you can any of the File Explorer that can access the root directories, from the Play Store. A very popular root File Explorer is the ES File Explorer but due to some recent allegations regarding privacy issues, we wouldn’t recommend you to use that. Instead, you can use an alternate app made by a reliable developer from XDA, the MiXplorer App. The app has two versions, one is free and the second one is paid (Rs. 190) to which they call MiXplorer Silver. But as for this specific tutorial you wouldn’t need to buy the Silver version of MiXplorer. Download MiXplorer App Download MiXplorer Silver App Now follow these steps:
Install Mi Xplorer app from the above links and open it.
Tap on three dots in the top-right corner and go to “Settings” and then “MORE SETTINGS“.There you will see so many options. Just make sure to check the “Allow Root” box in order to give root permissions to MiXplorer and then just tap on “Grant” on the superuser dialogue box.
Now go back to the home screen of the app, tap on three parallel lines in the top left corner and select “Root” and it will take you to the root directory of your device.
Now just browse to the following directory: “data/misc/wifi” and there you will see a file named “wpa_supplicant.conf“. This is the file where your Android device saves all your connected Wi-Fi passwords. Just open the file in any note editor and you will have the access to all the saved passwords of your different Wi-Fi connections.
In case if you want to use the ES File Explorer instead of MiXplorer, then you can use that too. The procedure will be the same but remember that ES File Explorer is no more available on the Play Store.
Final Words
So, these were all the possible methods that you guys can use in order to know the saved WiFi passwords in both, Rooted and Non-Rooted Android smartphones. If you found the post helpful then you can give some appreciating comments to the TechYorker team. Or in case we have missed any important thing or any new method, then feel free to share that with us in the comments below.
Δ