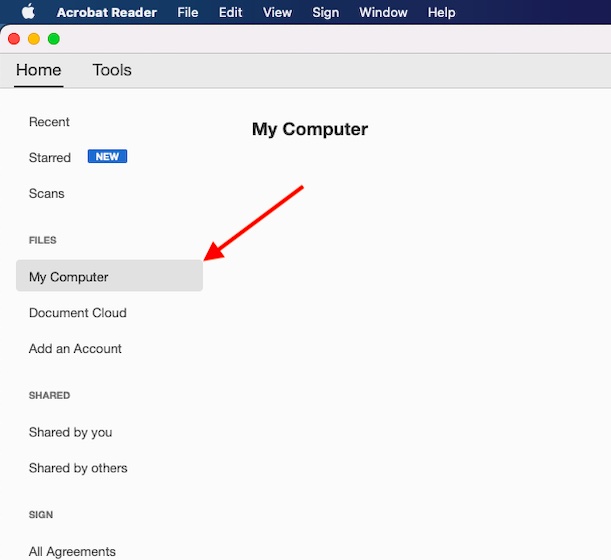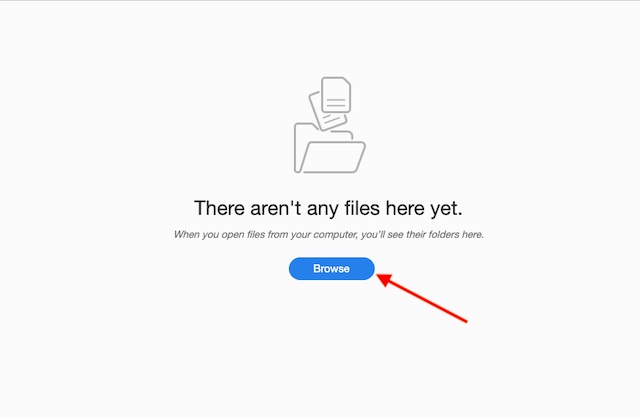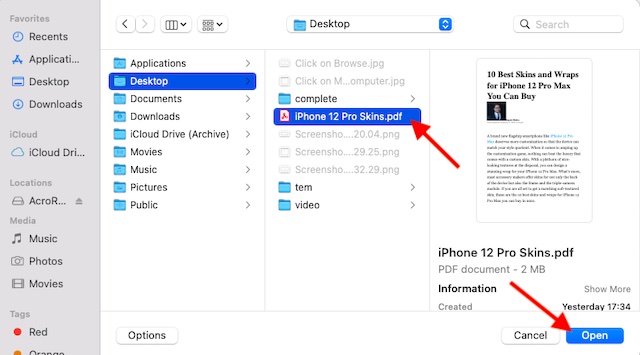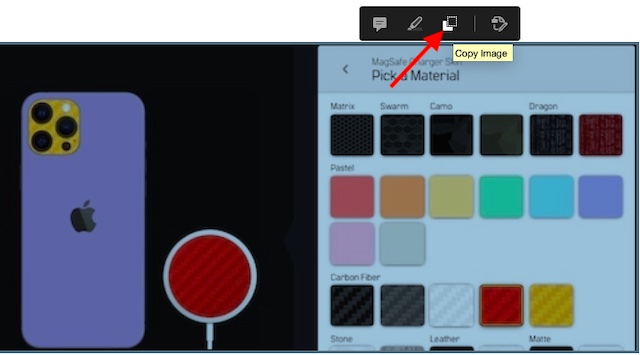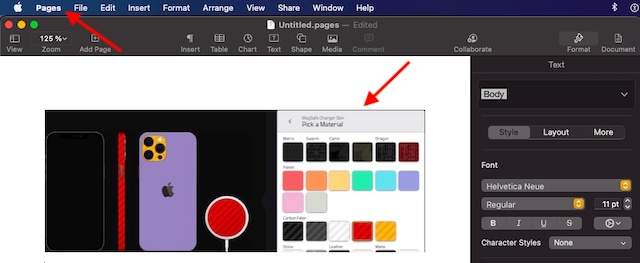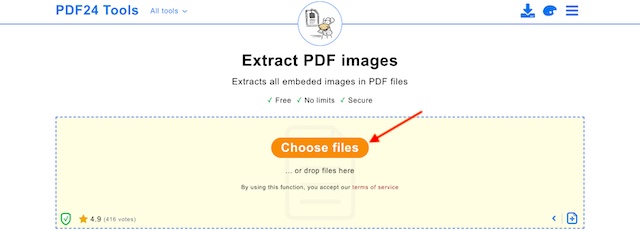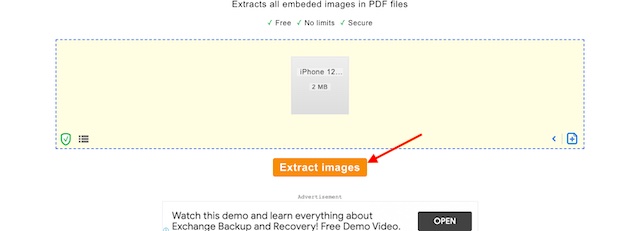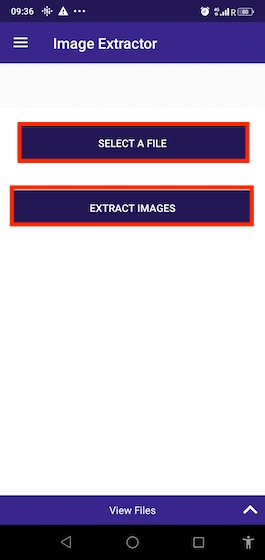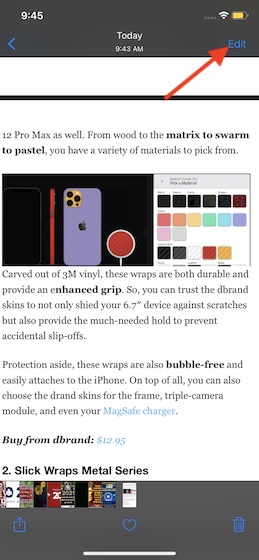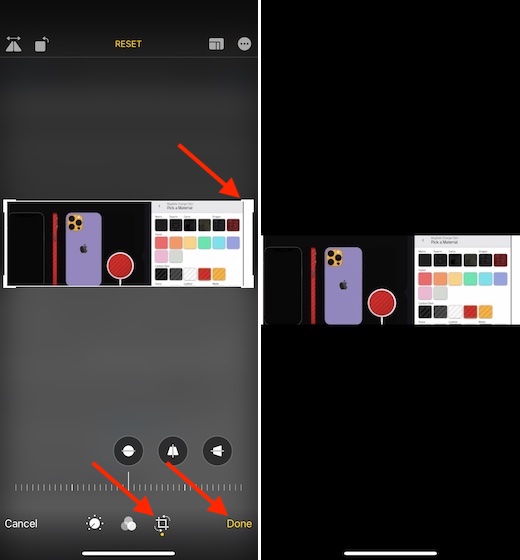Extract Photos from PDF Documents on macOS, Windows, iOS, and Android
Maybe you wish to save a PDF image for a keepsake. Maybe you want to extract a PDF photo and save it in your personal library so that you can use it at some point. Whatever could be your purpose, there are a few useful tools that can get your job done without any hiccups. With that said, let’s get started with the guide!
Extract Photos from PDF Documents on Mac and Windows PC
While there are several PDF image extractors, Adobe Acrobat Reader remains my favorite tool for extracting images from PDF documents on the computer. It’s available for free and works as expected. Adobe Acrobat Reader supports macOS and Windows. As for the process, it’s the same for both operating systems. I’m going to demonstrate the steps using my Mac.
After that, click on Browse.
Now, navigate to the document and open it in the Adobe Acrobat Reader.
Next, click the photo and select the Copy Image option in the contextual menu that pops up right above the image.
Once you have copied the image, open another application, and paste it. In this test, I’m going to paste the image into the Pages app for Mac. And that’s all about it!
Retrieve Photos from PDF Documents Using Online Tool
What if you don’t want to download an app just to extract images from PDF documents as you have to do it only once in a while? Well, there are quite a few reliable online tools like iLovePDF, PDFCandy, and PDF24 that can let you retrieve photos from PDFs with ease. The process of extracting photos from PDFs online is quite simple and identical. Just head over to your favorite site and then upload the PDF document.
Then, look for the option to extract the images and you are good to go.
Extract Images from PDF Documents on Android
Thanks to a simple yet efficient app called “Smart Image Extractor” (free) retrieving an image from the PDF document is quite straightforward. The app is available for free and supports Android 4.4 or later. Once you have downloaded the app, launch it. After that, select the PDF document which image you want to extract and then click on the Extract Images option. The app will instantly extract the images and let you save them at the desired destination.
Extract Images from PDF Documents on iOS and iPadOS
On iPhone and iPad, your best bet is to capture the screenshot of the image you want to save and then use the native photo cropping tool to get rid of the unwanted parts. Simply open the PDF on your device and then take the screenshot using the. Once the screenshot has been captured, open it. After that, tap on the Edit option.
Next, hit the cropping tool. Then, use the handles to crop the unwanted portions of the image. Make sure to tap on Done to finish. As the entire process hardly takes a minute, I don’t think you may find it tedious.
Extract Image from PDF Documents with Ease
So, that’s the way you can save images from PDF documents on your device. Now that you know how the trick works, make the most of it to easily retrieve photos whenever the need arrives. Also, check out our favorite photo editing apps to enhance the extracted images. Do you have any feedback to share with us? If yes, be sure to put it across as we always welcome helpful suggestions.