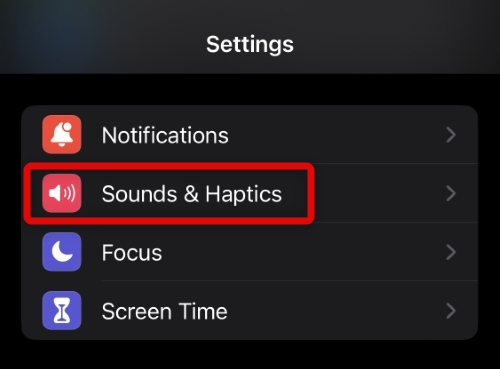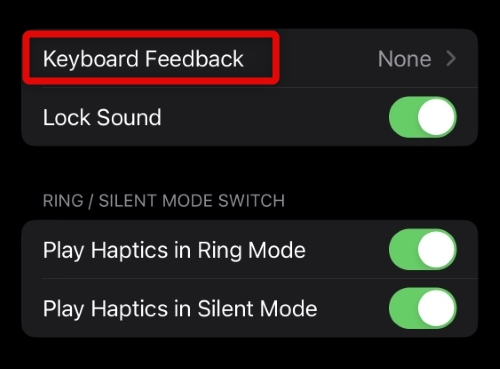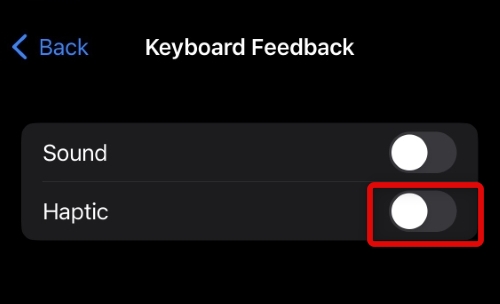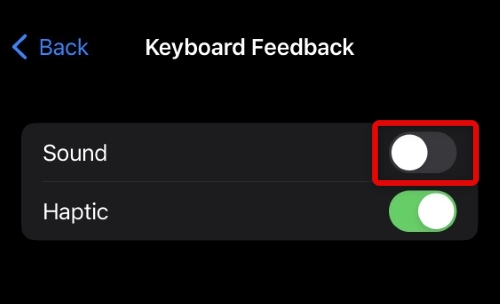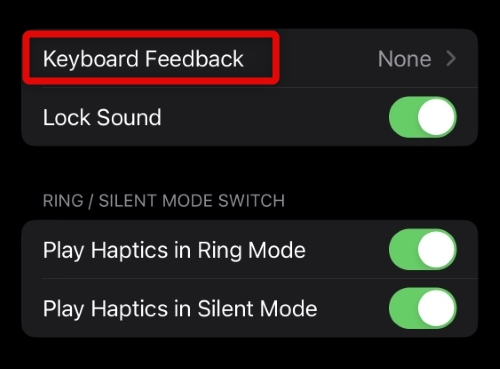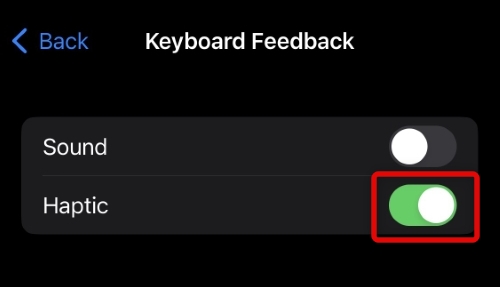Enable Haptic Keyboard Feedback on iPhone in iOS 16
iOS 16 allows you to turn on keyboard feedback on iPhones. This feature offers minimal feedback from the haptic engine each time you press a key. This can help correct errors by making you more aware of mistyped characters. Use the steps below to turn it on, on your iPhone.
- Open the Settings app and tap Sounds & Haptics.
- Scroll down and tap Keyboard Feedback.
- Tap and turn on the toggle for Haptic to enable haptic feedback for your keyboard.
- You can also toggle the sound for keypresses on your iPhone based on your preference. Close the Settings app and test your keyboard in any text field. You should now be able to experience haptic feedback with each key press.
How to Disable Haptic Keyboard on iPhone in iOS 16
While a great feature, the haptic keyboard is known to degrade battery health on many iPhones. Apple has warned iPhone users enjoying this feature about the same and if you’re experiencing battery life issues, then here’s how you can disable it.
- Open the Settings app and navigate to Sound & Haptics > Keyboard Feedback.
- Now turn off the toggle for Haptic. You will now have disabled haptic feedback for your keyboard.
Can you control Haptic Feedback intensity for keyboard on iOS 16?
Unfortunately, you can’t control the intensity of your keyboard’s haptic feedback in iOS 16. Apple has been testing and tuning the feedback for the entire beta of iOS 16 and seems to have settled on the current intensity for the foreseeable future.
Does Haptic Feedback for the keyboard affect battery life?
Yes, this is a known warning issued by Apple. Depending on how much you type on your iPhone, haptic feedback can affect your battery’s health and lifespan.
Does Haptic Feedback turn off when using the Ringer Switch?
No, Haptic Feedback will continue to work as intended whether the Ringer switch is turned on or off.
Final Words
Haptic feedback is a great way to keep up with your writing when expressing your thoughts. You can track your keypresses better and avoid mistyped characters, especially during long paragraphs. I hope you were able to easily turn on haptic feedback for your iPhone’s keyboard using the post above.
Δ