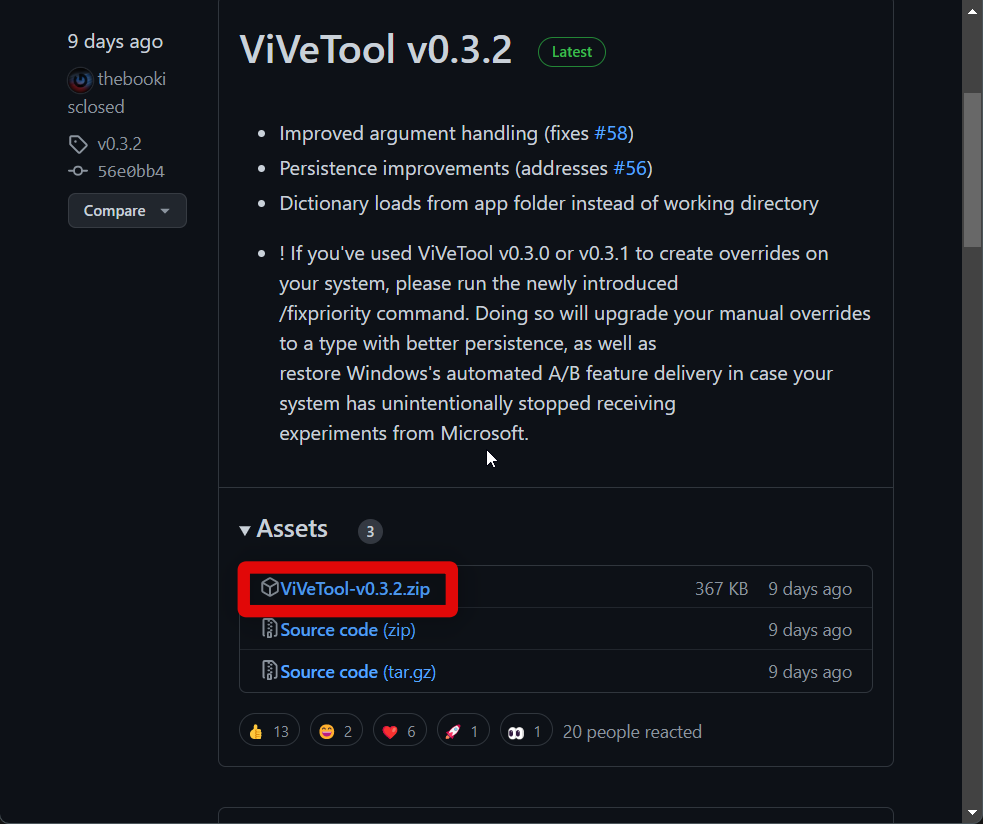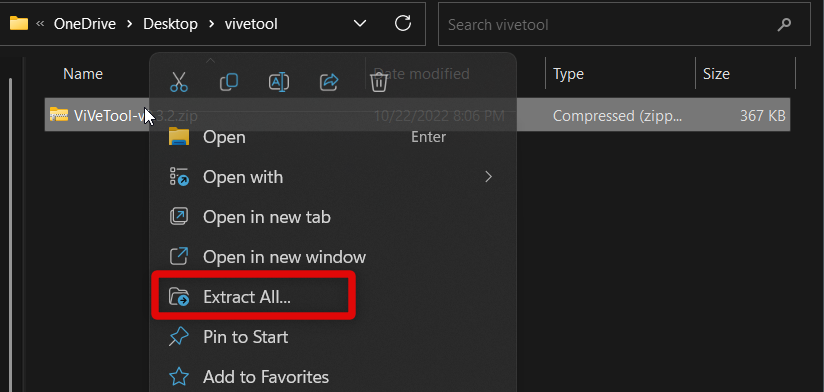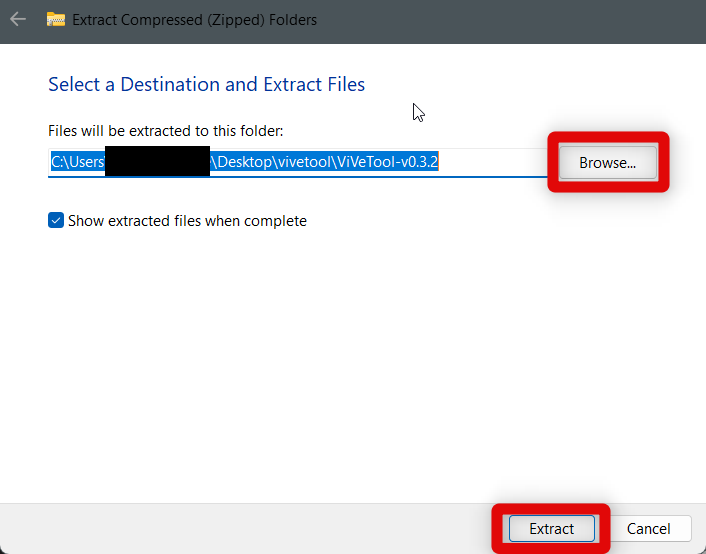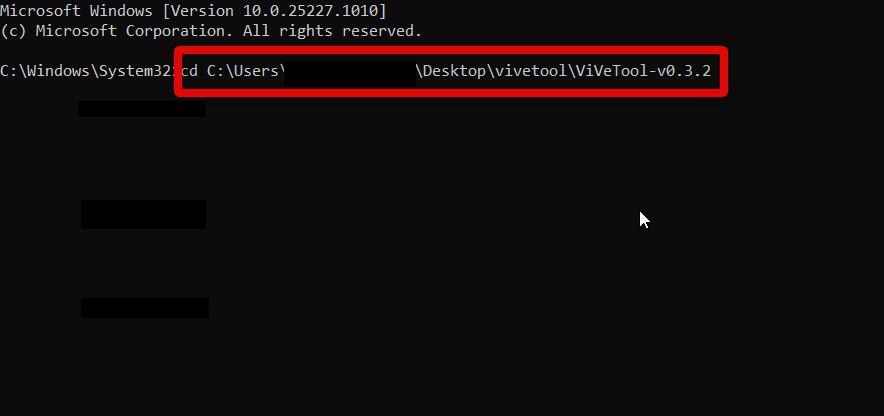All of these features aim to improve the overall Windows 11 experience, and thus Microsoft has also added a new taskbar overflow to the new Windows 11 22H2. If you’re someone who likes having a lot of apps pinned or open in their taskbar, then this will be an exceptional feature for you. Let’s take a quick look at taskbar overflow in Windows 11.
What is Taskbar Overflow in Windows 11?
Taskbar Overflow is a new overflow menu for your taskbar when you have too many apps open or pinned to your taskbar. Previously additional icons for open apps that can’t fit in your taskbar would be hidden behind the currently open app behind a separator. This made it impossible to access currently open apps hidden behind the currently open app icon beside the separator. Microsoft has now replaced this separator with an overflow menu that can be accessed using an arrow. Clicking the arrow will help you view icons for all open apps that aren’t able to fit in your taskbar, and clicking either will help you switch to that app. The new taskbar overflow menu is designed to match the overall Windows 11 aesthetic and features rounded corners and transparency that look much like other elements of Windows 11.
How to Enable and Use Taskbar Overflow in Windows 11
Now that you’re familiar with the Taskbar Overflow, then here’s how you can enable and use it on your Windows 11 PC.
Enable Taskbar Overflow In Windows 11
As Taskbar Overflow is an in-built feature in Windows 11 22H2, you don’t need to enable this feature. It will be enabled by default and will automatically activate once you have too many apps open on your PC that isn’t able to fit in your taskbar. You can access this menu by clicking the More Options icon once it appears at the end of your taskbar. However, if you’re someone who is missing this feature or would like to get this feature without updating to Windows 11 22H2, then you can use a third-party tool like ViveTool to activate and use this experimental feature on your Windows 11 PC. Use the steps below to help you get taskbar Overflow on older versions of Windows 11.
- Use this link to visit the GitHub page for ViveTool on your PC. You will be taken to the releases page. The latest release will be shown at the top. Click the .zip file under the same to download the latest release to your PC.
- Once downloaded, extract the .zip archive on your PC. You can use your preferred unarchiver or right-click the archive and select Extract all.
- Now click Extract to extract ViveTool in the same location. Click Browse and choose a different location if you prefer.
- Once extracted, open the extracted folder and copy its path from the address bar at the top of the folder.
- Now launch Run on your PC. You can launch Run from your Start menu search or use the Windows + R keyboard shortcut to launch Run.
- We will now launch CMD as an administrator. Type in cmd and press Ctrl + Shift + Enter on the keyboard to open CMD as an administrator.
- Type cd followed by the path we copied to your clipboard earlier. You can use the keyboard shortcut Ctrl + V to paste the copied path in CMD.
- Now use the command vivetool /enable /id:35620393 to enable taskbar overflow on your PC. Taskbar overflow will now be enabled for your older installation of Windows 11. Restart your PC so that the changes can take effect. Once restarted, try opening multiple apps, and the taskbar overflow menu should be available to you.
Use Taskbar Overflow In Windows 11
There is nothing special you need to do to use the taskbar overflow menu. It will be automatically activated once you have multiple apps open on your PC, and it will show up in the bottom right corner of your screen near your Wifi and battery icon. So to test it out, simply open multiple apps on your PC. The taskbar overflow menu should show up signified by a More options icon. Click the icon to view additional apps open on your PC. This is how you can use the taskbar overflow menu each time you have excess apps open on your PC.
Can I disable the taskbar overflow menu?
No, unfortunately, you can’t disable the taskbar overflow menu if you’re running Windows 11 22H2, as this is a default feature bundled with this version of Windows 11. However, if you enabled the taskbar overflow menu using ViveTool as discussed above, then follow the same guide above till the last command we used to enable taskbar overflow. Replace enable with disable in the last command to disable taskbar overflow on your Windows 11 PC. Restart your PC, and taskbar overflow menu should be disabled on your PC.
Can you rearrange the order of apps in the taskbar overflow?
Unfortunately, you can’t rearrange the order of apps in the taskbar overflow menu. This feature might be introduced in the future, but there has been no official word on the same.
Final Words
Users that tend to have tons of apps open on their PC have long struggled with switching between apps conveniently. The normal task switcher becomes too cluttered with open windows, and the taskbar would stop showing all apps after a certain number of open apps were visible in the taskbar. Thankfully with the release of taskbar overflow, you can now easily switch between apps no matter the number of open apps on your PC. I hope the post above helped you easily enable and use taskbar overflow on your PC.
Δ