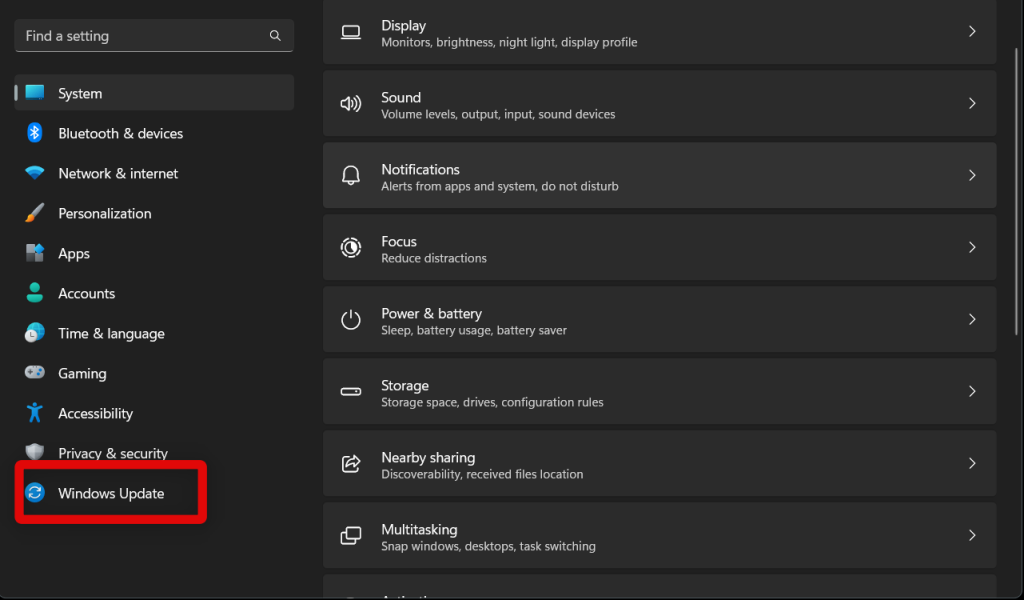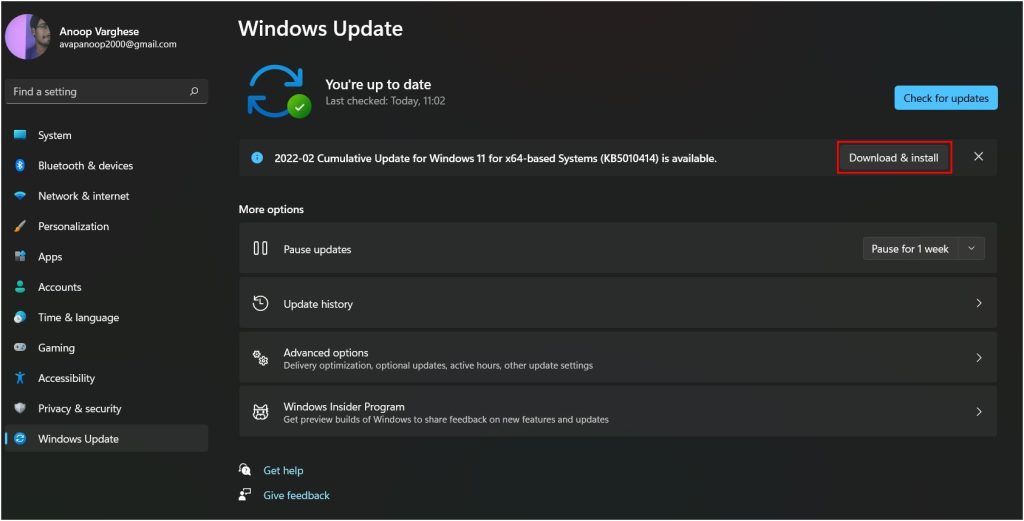Windows 11 22H2 brings along numerous new features, including File Explorer tabs, Clipchamp, Smart App control, and more. Among these new features are Suggested Actions, a new way to intelligently make the most out of your Windows 11 PC. If you’re unaware of this feature, then here’s all you need to know about suggested actions on your Windows 11 PC.
What Are Suggested Actions In Windows 11?
Smartphones have long had the ability to suggest various actions based on the things you copy and select on your phone. Whether it’s an email address or a phone number, you get suggested actions to text, call, and more on most modern-day smartphones. Suggested Actions in Windows 11 is a similar implementation by Microsoft. Windows 11 will now intelligently detect whenever you copy a date, phone number, or time to your Clipboard. This will help you directly perform one of the suggested actions by directly clicking on it without opening the dedicated app and composing the email yourself, for example. Suggested Actions are supported in most apps and work well if you use Microsoft’s default apps like Mail, Teams, and more. Use the next section to help you use Suggested Actions on your Windows 11 PC.
How to Enable Suggested Actions In Windows 11?
You will first need to enable Suggested Actions on your Windows 11 PC. You can then use Suggested Actions in one of the supported apps on your Windows 11 PC. Additionally, if you reside outside the US, Canada, or Mexico, you will need to change your region to use Suggested Actions for now. You can enable Suggested Actions on your PC using the Settings app. Here’s how you can do that on your Windows 11 PC.
- Open the Settings app on your PC. You can do so using the Start menu or use the Windows + I keyboard shortcut on your PC.
- Now ensure System is selected on your left. Click and select Clipboard on your right. This will allow us to edit your Clipboard settings and enable Suggested Actions.
- Click the toggle beside Suggested Actions to enable the same on your PC. Suggested Actions should now be enabled on your PC. In case you aren’t able to use Suggested Actions using the section below, disable the feature, restart your PC and then enable the feature again using the guide above.
Enable Suggested Actions On Older Versions Of Windows 11
If you don’t wish to update to Windows 11 22H2, you can still enable Suggested Actions as an experimental feature on your PC using a third-party tool. This will also work for users running Windows 11 22H2 that are unable to use Suggested Actions on their PC.
- Download ViveTool on your PC using this link. You will be taken to the GitHub releases page, where you will be able to view the latest release for ViveTool at the top. Click the ZIP file linked under the latest release to download it to your PC.
- Once the ZIP archive is downloaded to your PC, extract it using your preferred unarchiver. If you do not have an unarchiver on your PC, you can right-click the file and select Extract all. You can also click Extract all in the folder menu at the top of your screen.
- Click Extract to extract the compressed ZIP archive in the same folder. If you wish to extract it in a different location, click Browse, choose your preferred location, and then click Extract instead.
- Once the archive is extracted, copy the path to the folder using the path available at the top.
- Now you need to launch CMD as an administrator. You can do so using Run. Launch Run on your PC using the Start menu search or use the Windows + R keyboard shortcut.
- Once Run is launched, type in CMD. Press Ctrl + Shift + Enter to launch CMD as an administrator on your Windows 11 PC.
- Once CMD is launched, type cd and paste the path to the folder we copied earlier. This will allow us to open CMD in the extracted ViveTool folder on your PC.
- Now use the command vivetool /enable /id:34592303 to enable Suggested Actions on your PC. This will enable Windows 11 experimental features on your PC, which will allow you to use Suggested Actions on your PC.
- Restart your PC so that the changes take place as intended. You will now have enabled Suggested Actions on your older installation of Windows 11.
How to Use Suggested Actions in Windows 11
Suggested Actions are supported in the following apps like Notepad, Microsoft Outlook, Sticky Notes, Gmail, MS Word, the To-Do app, webpages in Chrome, Edge, and more. Thus you can use these apps to test and use Suggested Actions on your PC. Let’s take a look at a quick example of how you can use Suggested Actions on your PC.
- Let’s use Notepad as an example for this guide. Write a phone number, time, or date to test out Suggested Actions on your Windows 11 PC.
- Select and copy the content to your Clipboard, and a flyout menu should automatically appear on your screen with Suggested Actions. Depending on what you selected, your PC will suggest actions and apps based on available services on your PC.
- Click the desired Suggested Action, and you will be automatically redirected to the selected app. You can then complete the action as usual. You will now have to use Suggested Actions on your Windows 11 PC.
Fix Suggested Actions Not working In Windows 11
If you cannot use Suggested Actions on your PC, here are a couple of things you can try to fix this issue.
Ensure You’re In A Supported Region
Suggested Actions are currently only supported in the US, Canada, and Mexico. So if you’re in an unsupported region, then it is likely the reason why you’re unable to use Suggested Actions.
Change Your Region
You can try changing your region using the steps mentioned below, but according to user reports, this trick does not work in all regions, especially for users using the Windows 11 Home edition. So if you’re in a similar situation, then we recommend you wait until Microsoft releases Suggested Actions in other regions of the world.
Open the Settings app on your Windows 11 PC. You can search for the app in the Start menu by using search or by opening it using the Windows + i keyboard shortcut on your PC.
Now click Time & Language on your left. This will allow us to access your region settings and change your region.
Click and select Language & Region on your right to access your language and region settings.
Now click the drop-down menu beside Country or region.
Click and select United States from the list on your screen.
Now click the drop-down menu for Regional format. This will allow us to change your regional format across your Windows 11 PC.
Select English (United States) as your preferred choice.
Now restart your PC. You can also sign out and sign back into your user account for these changes to take effect on your PC.
Update to Windows 11 22H2
Another reason why Suggested Actions might not be available to you is because you’re running an older version of Windows 11. You need the latest Windows 11 22H2 feature update to use Suggested Actions on your PC. Here’s how you can check the current version of your Windows 11 and installation and check and install updates subsequently.
Check Your Windows 11 Version
Here’s how you can check the version of Windows 11 currently installed on your PC.
- Open Run on your PC. You can search for the Run app in the Start menu or use the Windows + R keyboard shortcut on your Windows 11 PC.
- Now type in winver and press Enter on your keyboard. You can also click OK in the Run dialog box if you prefer.
- The windows version about page will now open up on your Windows 11 PC. Check your Windows version at the top. If you already have the Windows 11 22H2 update, then you can skip the next section to check for updates. However, if you have an older version of Windows 11 installed on your PC, you can use the next section to check for updates and install the Windows 11 22H2 update on your PC.
Check For Windows Updates
Here’s how you can check and install Windows 11 22H2 on your PC if you’re running an older version of Windows 11 on your PC.
- Open the Settings app on your PC using the Start menu. If not, you can also opt for the Windows + i keyboard shortcut to open the app on your Windows 11 PC.
- Now click Windows Update in your left sidebar. This will allow you to check and install the latest updates available for your system.
- Click Check for updates. Your PC will now check for pending updates and show them on your screen. Once the Windows 11 22H2 update shows up on your PC, click Download and Install. You will now have triggered your PC’s Windows 11 22H2 update. Wait for the update to install, and you should then be able to use Suggested Actions on your PC once the update has been completed.
Can You Disable Suggested Actions In Windows 11?
Yes, you can go to the Settings app and disable Suggested Actions on your Windows 11 PC as we did to enable them. If you used ViveTool to enable Suggested Actions on your older installation of Windows 11, then follow the same steps above and simply replace enable with disable in the last CMD command. Restart your PC once done, and Suggested Actions will be disabled on your Windows 11 PC.
When will Suggested Actions be released worldwide?
Sadly, there is no word from Microsoft on the same. Thus there is no specific date or time when this feature will be released to all users. We suspect Microsoft is testing this feature, which should be released in a few months once all the bugs have been ironed out.
Final Words
Most of us have been working from home since the pandemic hit the world. Thus, features that help reduce your work and the number of clicks is always a welcome addition. Suggested Actions similarly help reduce the number of clicks required to make a call, create a reminder or create a calendar event. I hope the post above helped you easily enable and use Suggested Actions on your Windows 11 PC.
Δ
![]()

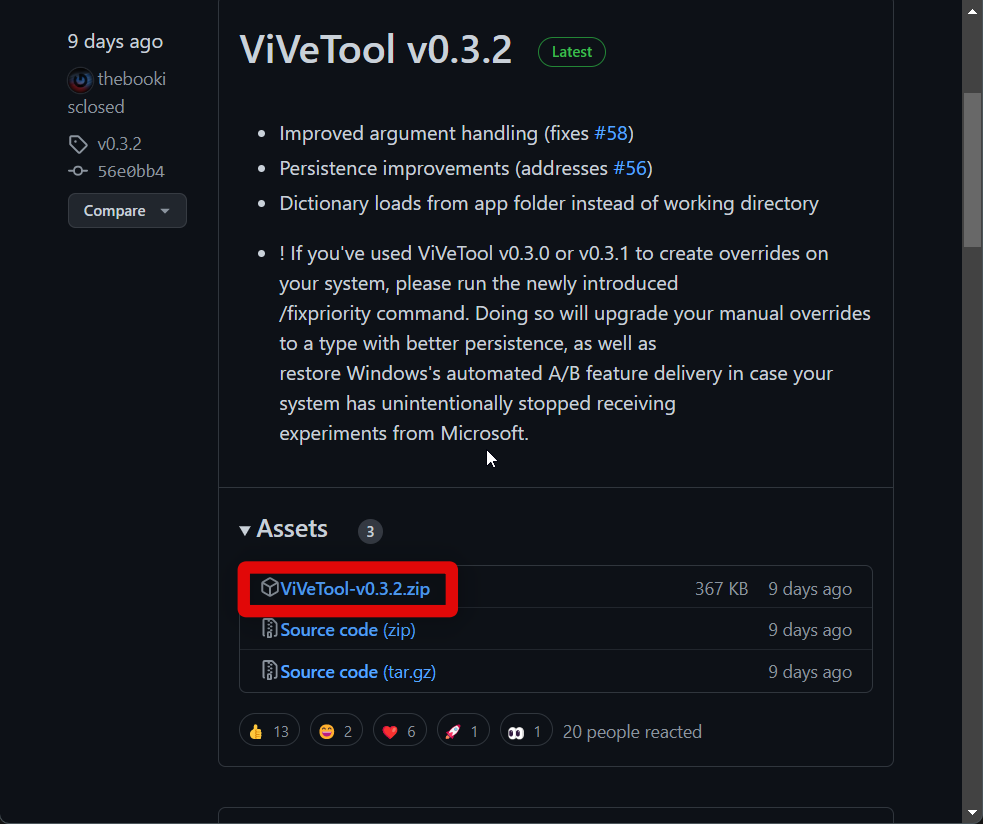
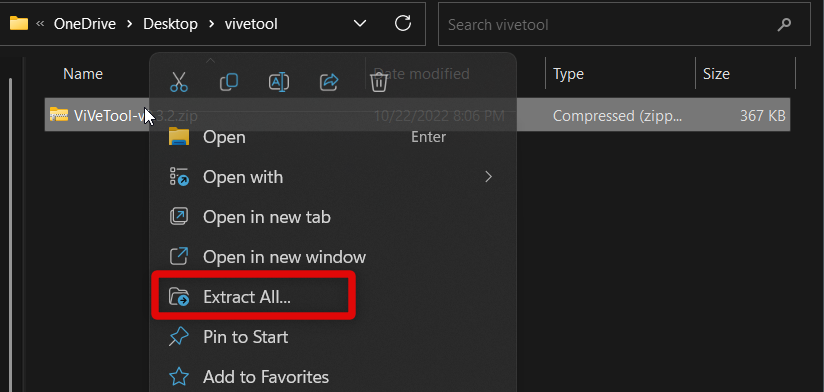
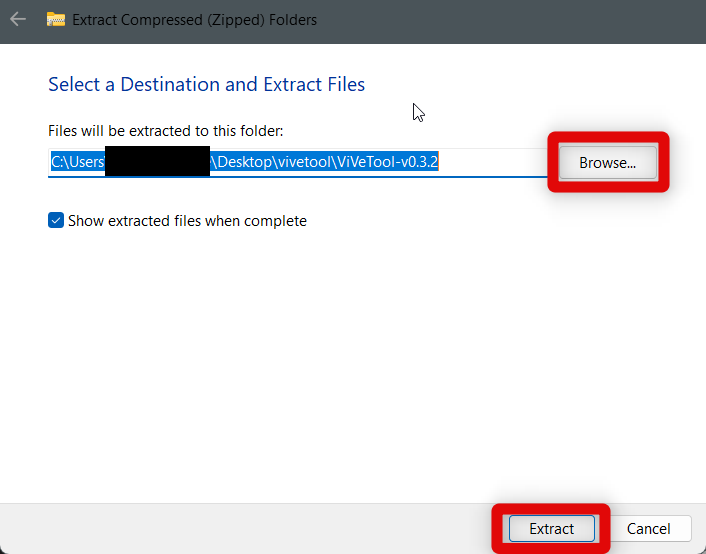



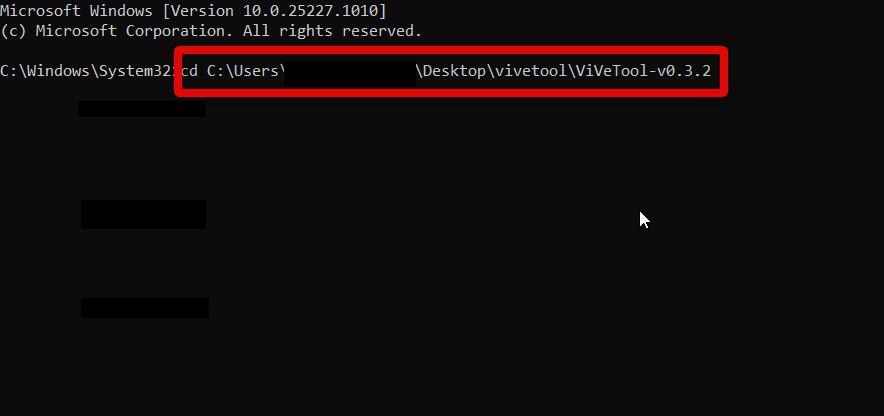

![]()









![]()