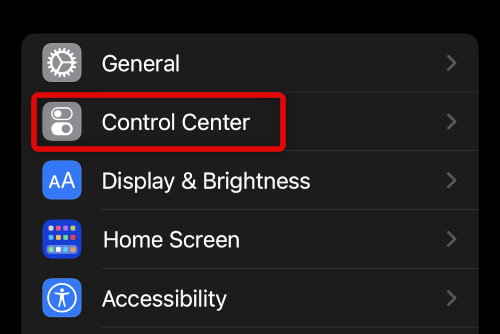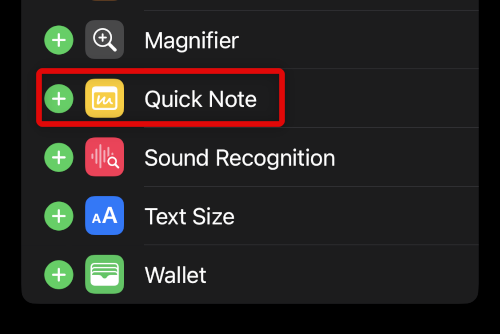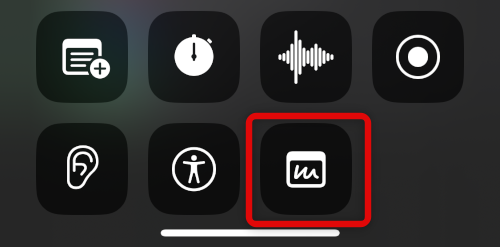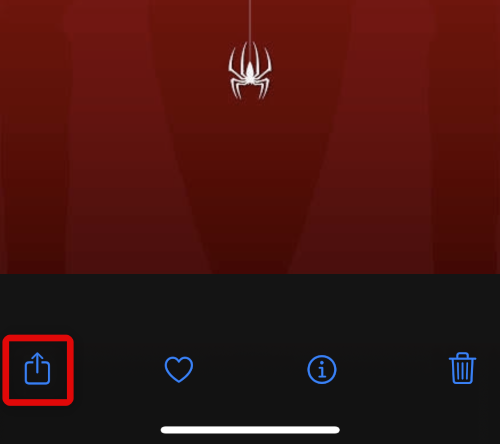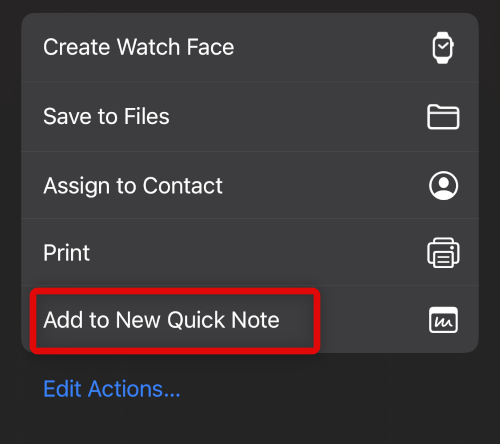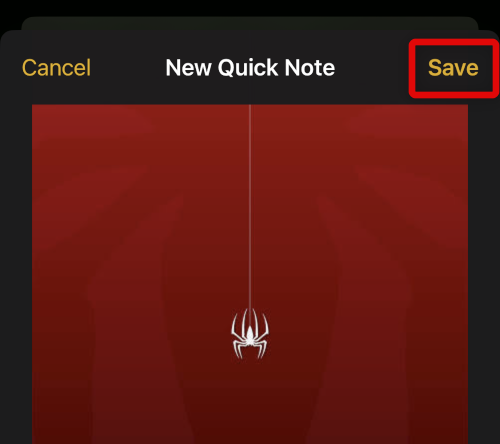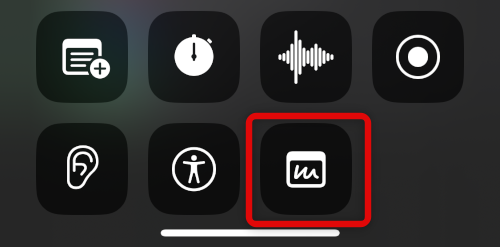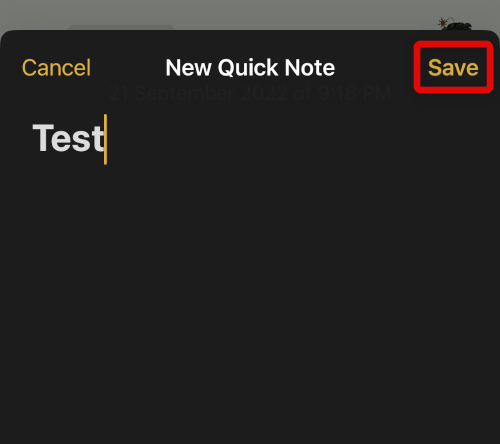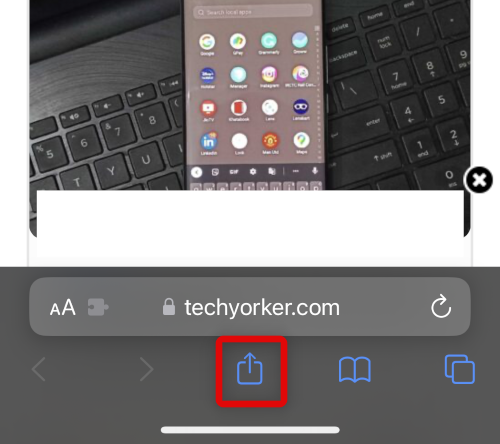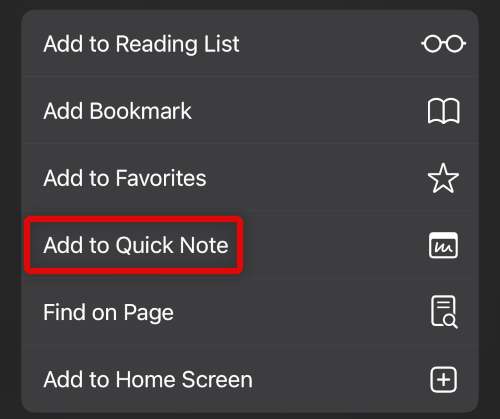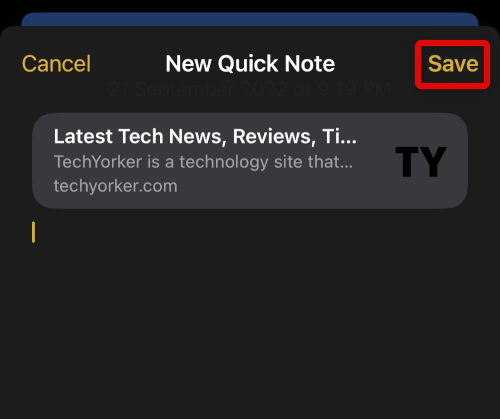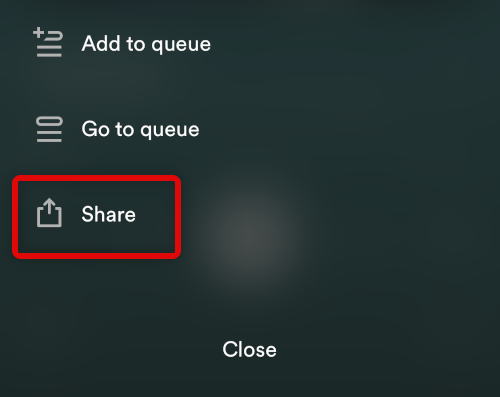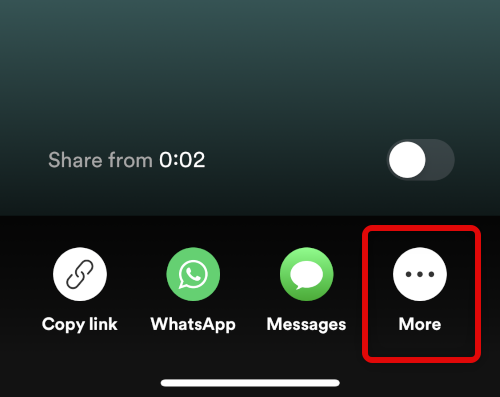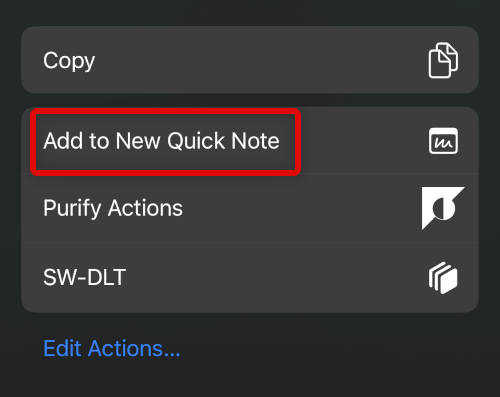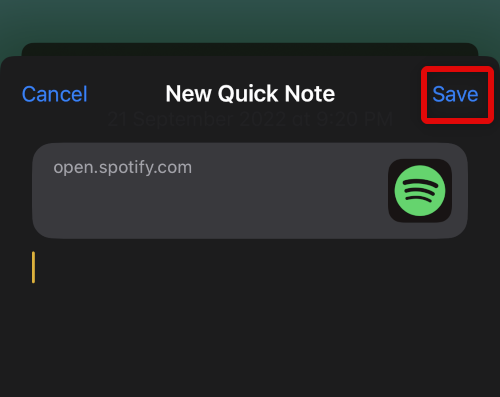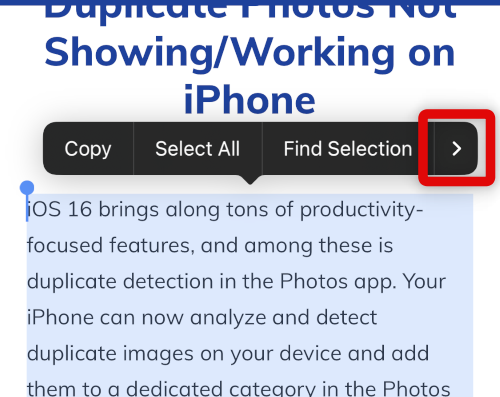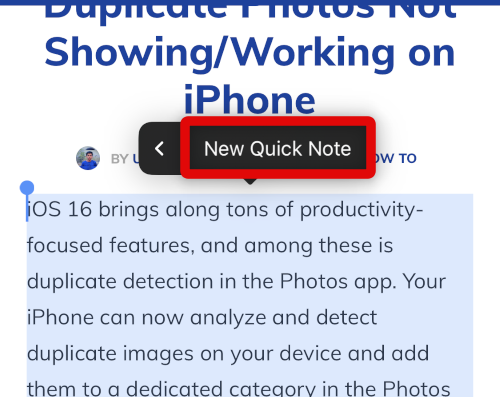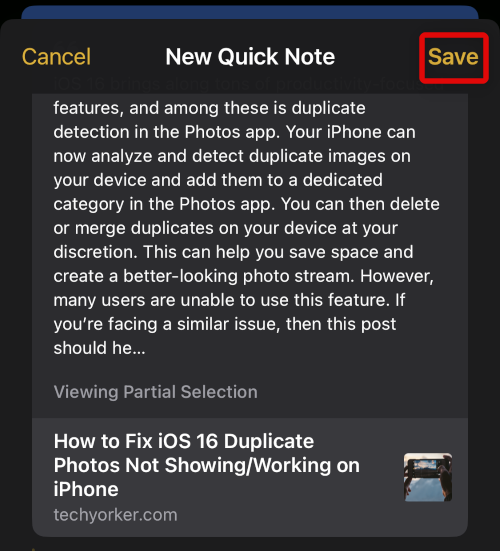Enable Quick Note in iOS 16
Quick Note can be accessed in two ways on iOS 16, by either using the Control Center or by using the Share Sheet. Quick Note is enabled by default in the Share Sheet, and you can use the steps below to add it to your Control Center.
- Open the Settings app and tap Control Center.
- Scroll down and tap the + icon beside Quick Note.
- Close the Settings app and swipe down from the top right corner of your screen. Quick Note should now be available in your control center.
Use Quick Note in iOS 16
You can use Quick Notes in most apps using the Control Center or Share Sheet. Depending on the app, you can save links, note down details, save photos, voice memos, and more. Here are a few examples that should help you get familiar with the feature.
Use Quick Note In The Photos App
You can use Quick Note in the Photos app to add one or more images to a note. This can come in handy if you wish to note down memories or events of when the images were captured. Here’s how you can do that on your iPhone.
- Open the Photos app and navigate to a photo you wish to save to a Quick Note. Tap the Share icon at the bottom of your screen.
- Scroll down and tap Add to New Quick Note.
- Add notes about the photo as needed and tap Save once you’re finished.
Use Quick Note From the Control Center
Control Center offers easy access to Quick Note wherever you like. You can use this to your advantage to create quick notes on your home screen, lock screen, and unsupported apps. Use the steps mentioned below to help you use the Quick Note control center module.
- Simply swipe down from the top right corner to access the control center anywhere on your iPhone. Now tap the Quick Note control center module.
- You will now be redirected to the Notes app. Add details to your Quick Note as needed, and tap Save to save your quick Note.
Use Quick Note in Your Browser
Admittedly, Quick Note is the most useful in the browser if you like to pin websites and keep your tabs organized. You can use Quick Note in browsers to save any open link to the note. You can then add and type in additional information to help you keep track of it. Here’s how you can do it on your iPhone.
- Open the website or link you wish to save to a Quick Note. Now tap the Share icon at the bottom of your screen if using Safari. Depending on your browser, the Share icon could be located elsewhere.
- Scroll down and tap Add to Quick Note.
- The link will now be added to your Quick Note. Add any other details as necessary and tap Save. Your quick Note will now be saved with the chosen link.
Use Quick Note in third-party apps
Many third-party apps that allow you to share in-app content using the Share Sheet will allow you to add items to a Quick Note as well. You can use this to your advantage and save songs, movies, images, and much more in your Quick Notes.
- Open a third-party app where you wish to use Quick Note. We will be using Spotify for this example. Navigate to the concerned element or content you wish to add to a quick note. In our case, I’ll save a song to a quick note. Now tap the Share icon.
- Tap More. This will be optional, depending on your current app.
- Tap Add to New Quick Note.
- Add notes and details as needed and tap Save in the top right corner to save your note.
Use Quick Note to Save Text
Another way to create quick notes is by saving selected text. Quick Note will automatically add a link to the source as well, especially if saving text from web pages. This can help you with citations in case you’re working on something professional. Use the steps shown below to help you get started.
- Navigate to any app where you can access the text you wish to save. We will be using a web page for this example.
- Select the text you wish to add to Quick Note. Once selected, tap the > icon from the pop up.
- Scroll to the end and tap and select New Quick Note.
- A new Quick Note with the selected text will now be created. The source will also be added along with the text. Enter more details to your notes as needed and tap Save once you’re done.
Limitations Of Quick Note on iPhone
Quick Note on the iPhone is mainly limited by gestures when compared to its counterpart on iPadOS. Due to this taking notes with Quick Notes feels less ergonomic and a bit cluttered. In addition to this, Quick Note also does not let you add items to existing notes or Quick Notes. Nor can you choose if you wish to edit an existing note or create a new one. These limitations might be a deal breaker for many users, and thus you should know about them.
Can you lock Quick Notes?
No, you can not lock Quick Notes while they are in the Quick Notes folder. Moving them to a different folder will convert them to a normal note, allowing you to lock them with a passcode or Face ID.
Where are my Quick Notes?
You can find your quick notes in a folder named Quick Notes in the Notes app.
Final Words
While not on par with its iPadOS counterpart, Quick Note on iPhones running iOS 16 is still a feature that can greatly enhance your productivity. You can save links, text, photos, audio files, and more without ever interrupting your workflow. I hope you were able to easily learn about Quick Note on iOS 16 using the post above.
Δ