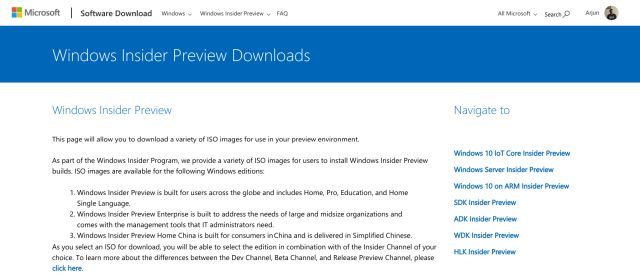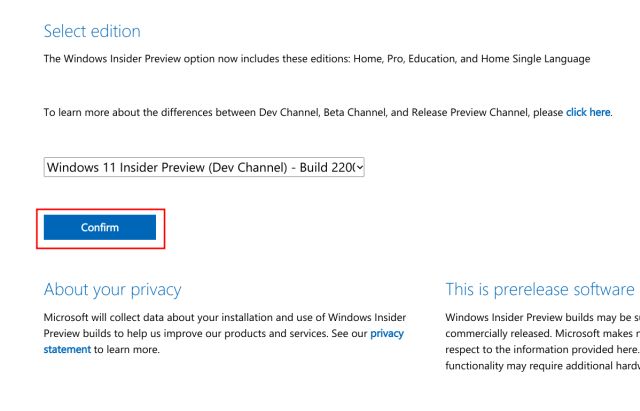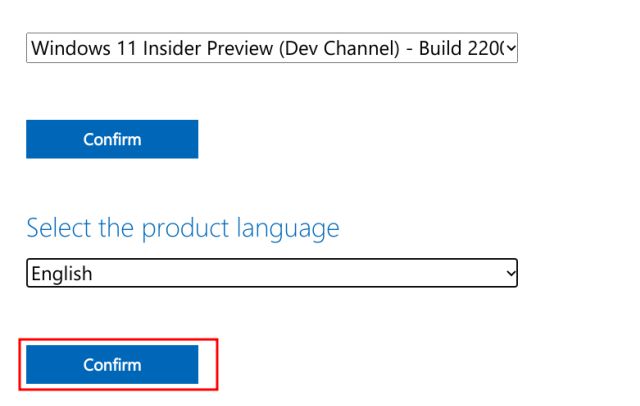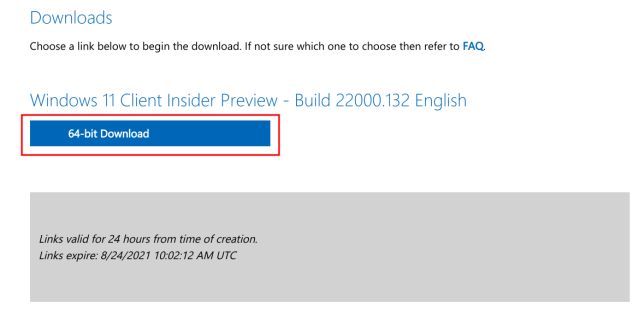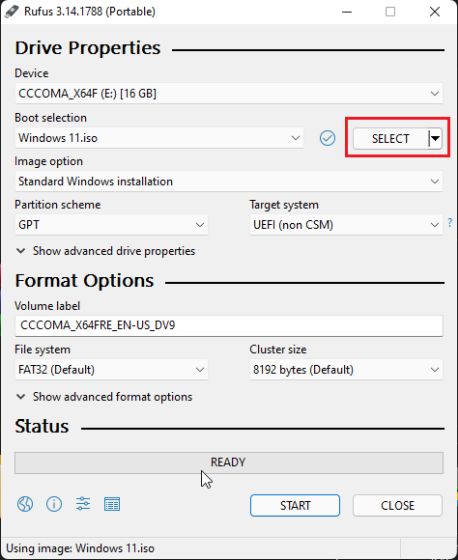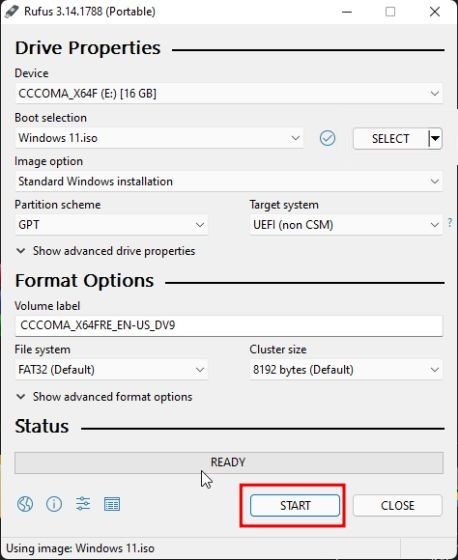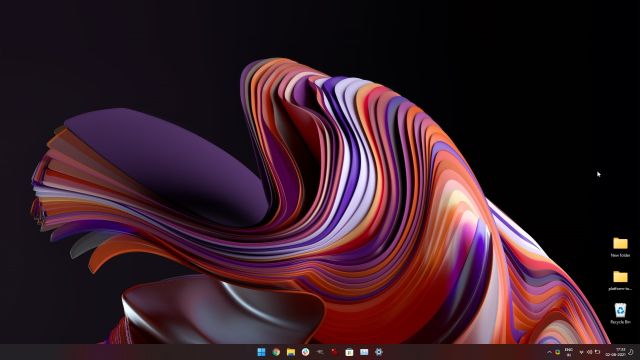Download Windows 11 ISO Officially (2021)
We have demonstrated the steps to download the Windows 11 Insider Preview ISO in this article. Also, you can find the steps for how to clean install Windows 11 on your PCs right after. You can jump to the relevant section from the table below.
Download Windows 11 ISO Image from Microsoft’s Website
First, click this link, and it will take you to the Microsoft Insider Preview downloads page. You will have to sign in with a Microsoft account to proceed further. If you don’t have one, create a Microsoft account then and there.
Once you have signed in, scroll down to find a “Select edition” section. Click on the drop-down menu and choose the latest Windows 11 build. You can choose to download either the Windows 11 “Dev” or “Beta” build. The Dev build offers weekly updates and generally has more bugs, whereas the Beta channel offers monthly updates. The beta channel is close to stable.
Next, click on “Confirm” and choose the language from the drop-down menu. Now, click “Confirm” again.
Finally, you will get a link to download the Windows 11 Client Insider Preview. It will only offer you a 64-bit ISO image as Windows 11 only supports 64-bit architecture. Click on “64-bit Download“, and your Windows 11 ISO file will start downloading right away.
What Is the Size of Windows 11 ISO File?
A lot of you might be wondering – How many GB is the Windows 11 ISO download? Well, we downloaded the official Windows 11 ISO from Microsoft’s website, and the Windows 11 ISO file size is around 5GB.
How to Perform a Clean Install of Windows 11
We have already written a detailed guide on how to clean install Windows 11 from a USB stick, but here we are going to briefly demonstrate the steps to give you the gist. So with everything out of the way, let’s dive in.
Insert a USB thumb drive into your PC and launch Rufus (Free). Rufus will detect the USB drive automatically.
Next, click on “Select” and choose the Windows 11 ISO image you downloaded in the steps above.
After that, keep everything as default and click on “Start” at the bottom.
After the flashing process is done, close Rufus and restart your computer. As your PC boots up, start pressing the boot key continuously. Note: On HP laptops, pressing the “Esc” key during startup brings up the Startup menu. For other laptops and desktops, you will have to look for the boot key on the Internet. It should be one of these: F12, F9, F10, etc.
Now, select the USB drive on which you flashed the Windows 11 ISO and hit Enter.
You will then boot into the Windows 11 installer setup. Click on “Next -> Install Now -> I don’t have a product key -> Select edition -> Custom”.
Here, select the partition where you want to install Windows 11 and click on the “Next” button. Generally, it’s the “C” drive.
And that’s it. A fresh copy of Windows 11 will now be installed on your PC.
After the installation, when the computer restarts, unplug the USB thumb drive, and you will boot right into Windows 11’s brand new onboarding (OOBE) setup. Now, go ahead and set up Windows 11.
There you have it. Windows 11 Insider Preview running on your PC. And yes, you will continue to receive Windows 11 Insider updates.
In case you don’t like the new Start Menu design, you can get back the Classic Start Menu on Windows 11 and disable the newly-released Widgets panel on Windows 11. If you want a complete list of the best Windows 11 features, check out our linked article.
Download Windows 11 ISO Image From Microsoft Right Now
So that is how you can download the Windows 11 ISO image officially from Microsoft’s website. To make things easier, we have also added steps to clean install Windows 11 on any PC. You can also learn how to free up disk space after upgrading to Windows 11. And do adjust the Power Mode settings on Windows 11 to get the best performance out of your PC. Anyway, that is all from us. If you have any questions, comment down below and let us know. We will try to help you out.