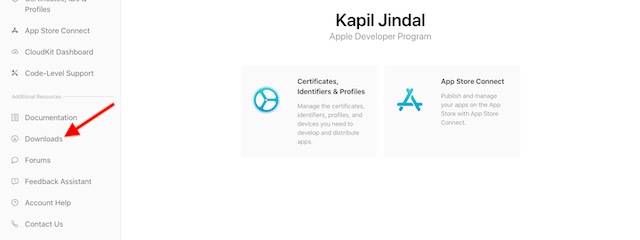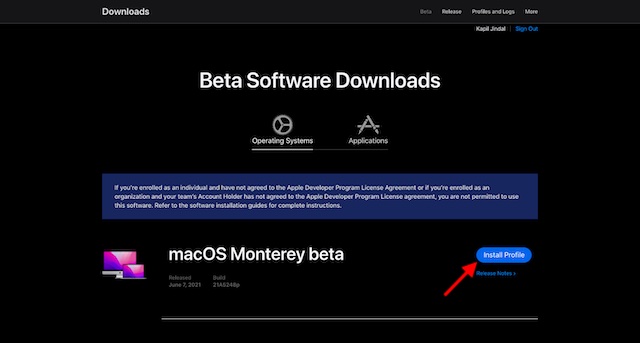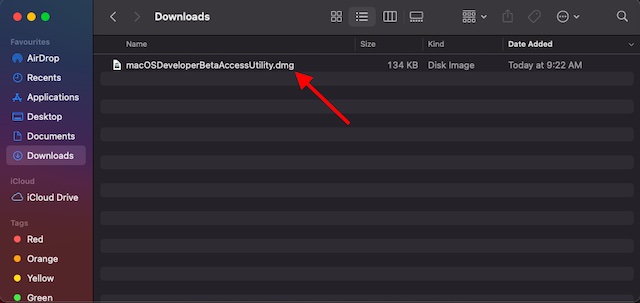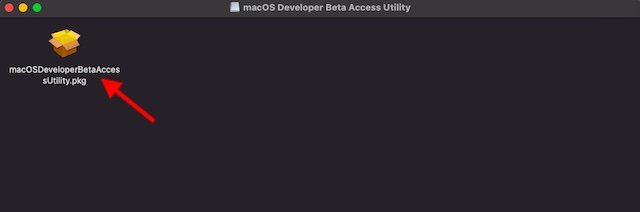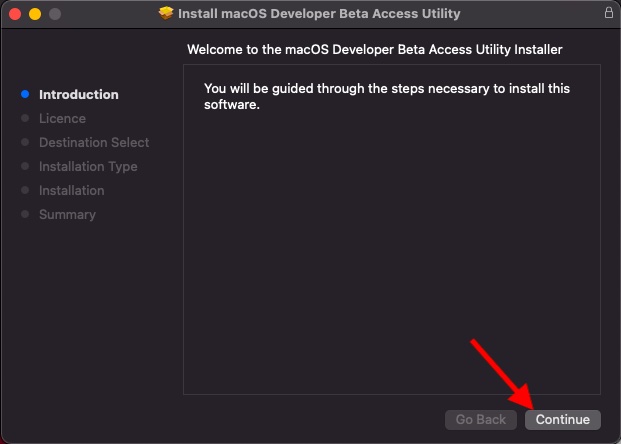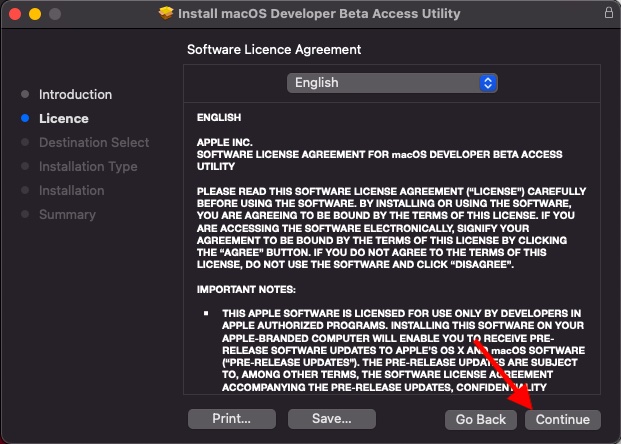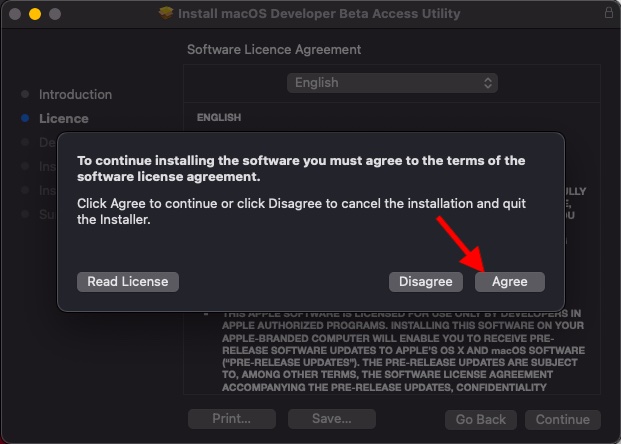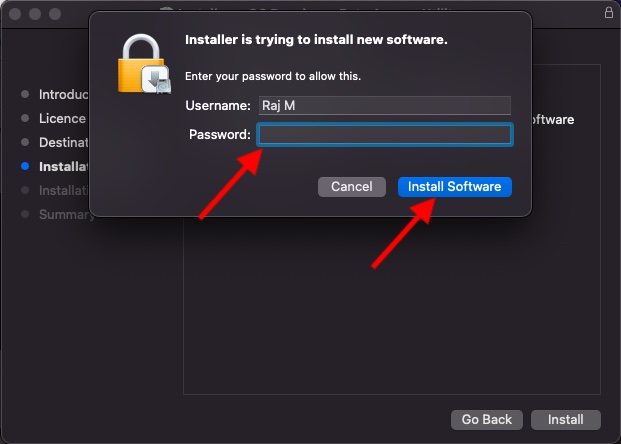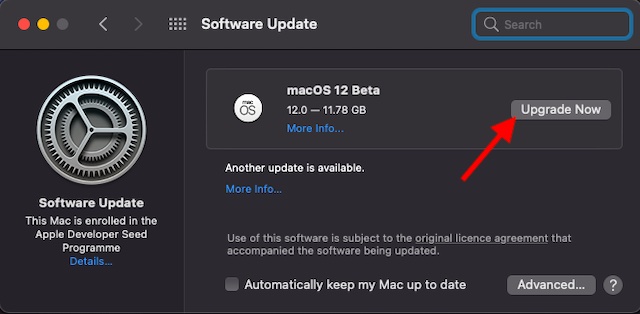How to Download and Install macOS 12 Beta
First things first, be sure you have an active Apple developer account ($99/year) as it’s a must to take part in the beta program. Another thing that you should check off without any fail is to ensure that you have securely backed up all your data. Since beta software is usually unstable due to random bugs, I recommend using a secondary device to test the macOS 12 beta. As for compatibility, macOS 12 is said to support 2014 Macs or later. macOS lets you back up your data with ease using Time Machine. Simply launch System Preferences and choose Time Machine. Now, Turn on Time Machine and then click the Select Backup Disk option. After that, select the disk you’d like to use. Time Machine will then format your hard drive for backups and start the backup right away. After you have taken care of the basics, let’s get started with the quick steps!
How to Download macOS 12 Monterey Developer Beta
The process to download the macOS developer beta is as straightforward as it can ever get. Just follow the steps below.
After that, click on the “Install Profile” button located right next to macOS Monterey beta.
Next, open the “Downloads” window using Finder and choose macOS 12 Developer Beta Access Utility.
Next up, you need to double-click macOSDeveloperBetaAccessUtility.pkg to run the installer.
Once the installer has been downloaded, System Preferences will automatically check for the latest update. Then, you can click on “Update” to download the macOS 12 developer beta software. After the software download is complete, the installation process will start as normal. Note: If the macOS 12 Monterey developer beta doesn’t show up on the Updates list, reboot your Mac. After that, launch the Mac App Store and click the Updates tab.
How to Install the macOS 12 Monterey Developer Beta
Once macOS Monterey beta has been downloaded, you will get the prompt to install the software automatically.
To get going with the installation process, click on Continue.
Now, agree to Apple’s Terms and Conditions and click on Continue to proceed.
Next, click on Install. After that, enter the administrator password and hit Install Software.
Next up, go ahead with the instructions to install macOS 12 Monterey beta. Click on “Upgrade Now” to get started.
Bear in mind that your Mac will reboot to install macOS 12. During installation, you will see a black screen with the Apple logo and a progress bar on your Mac. As the process will take a while, you will need to exercise patience to let the process be completed peacefully. Voila! You will now be taken to macOS 12 home screen. Now, it’s time to dig deeper to unravel everything that the all-new macOS has come up with.
Explore New macOS 12 Monterey Features
Well, that’s pretty much it! Hopefully, you have got the all-new macOS 12 Monterey on your Mac. Do note that we have also created guides about installing the iOS 15 developer beta. So, if you want to take the latest iteration of iOS for a test drive as well, make sure to follow our guide. As I’m also going to dig deeper to explore macOS 12 and iOS 15, so stay tuned to keep track of new hidden and cool features. If you come across something great, be sure to keep me in the loop as well.