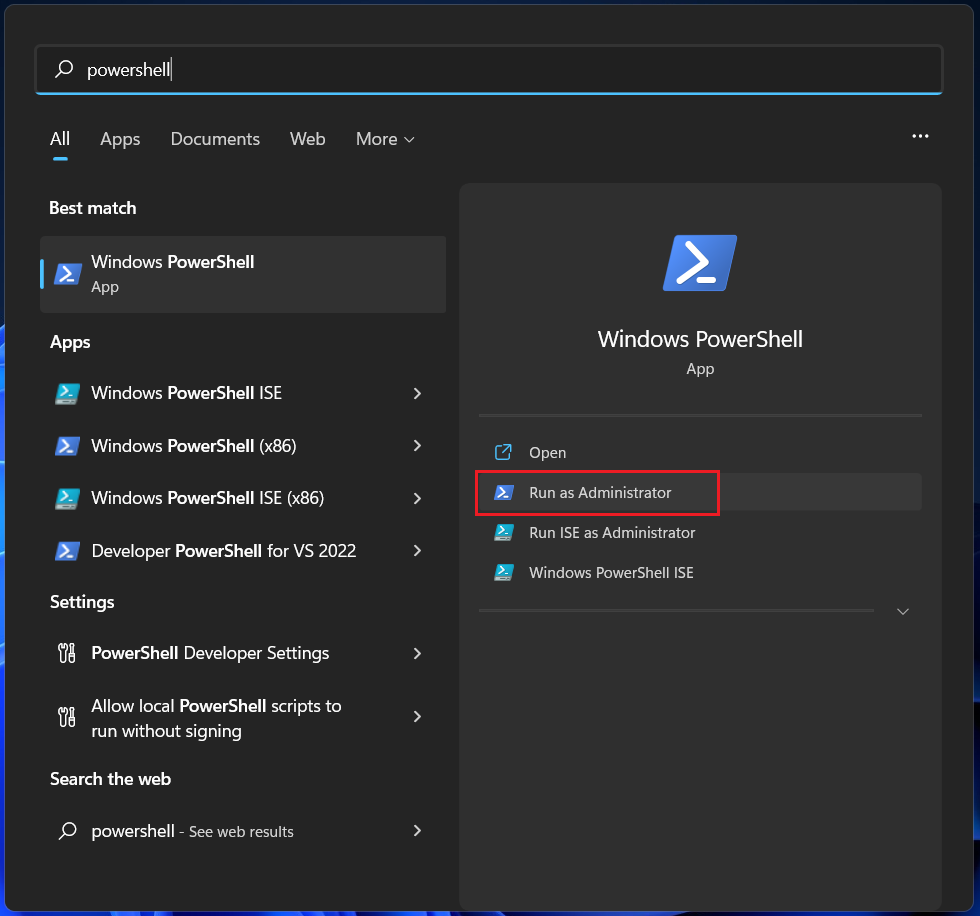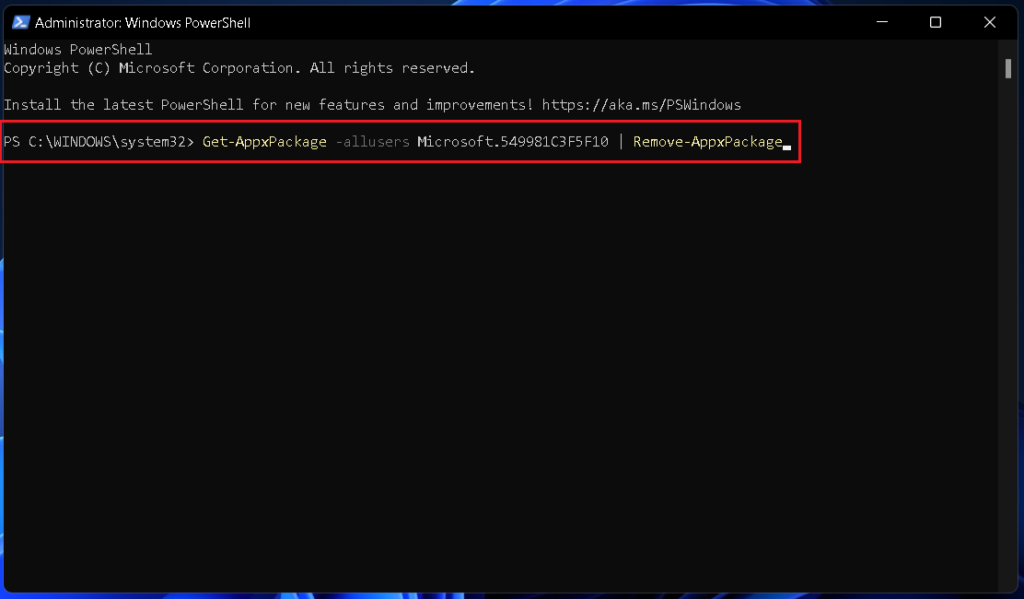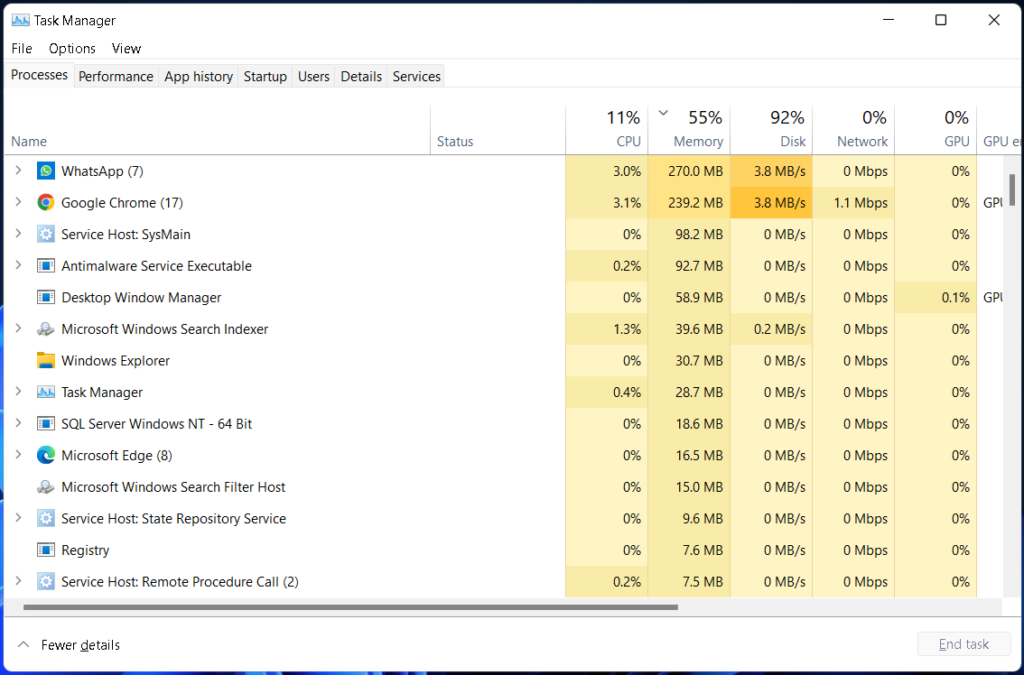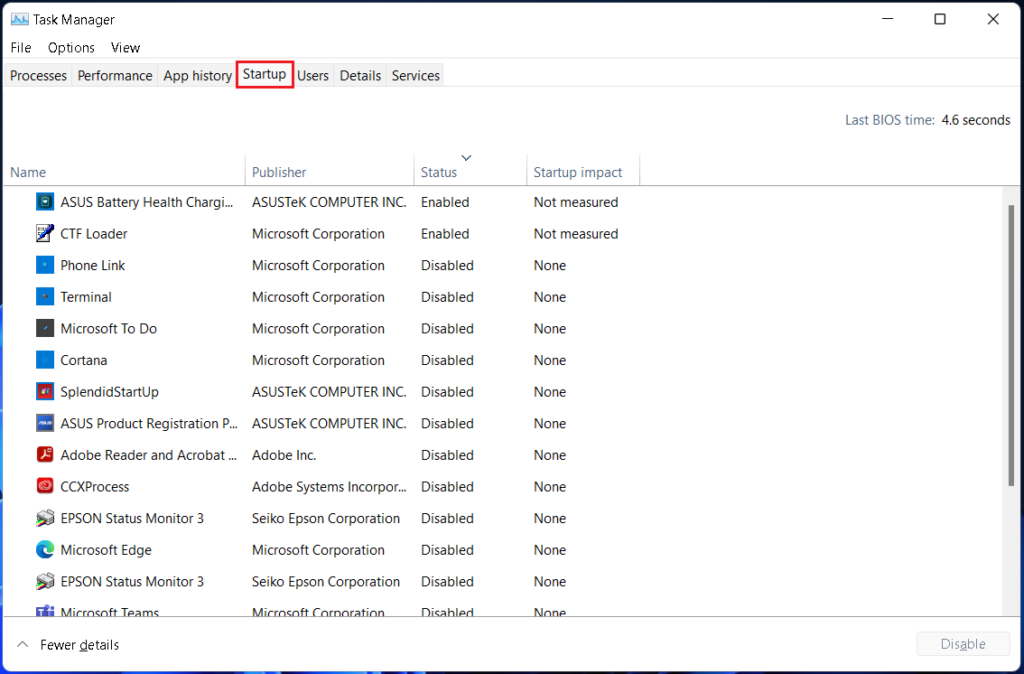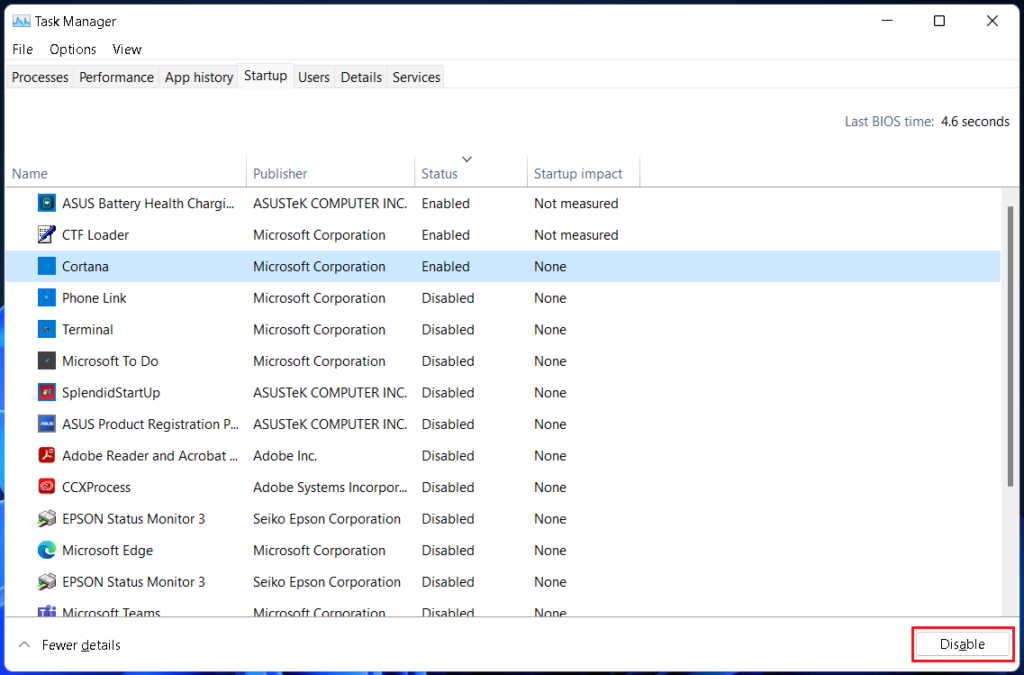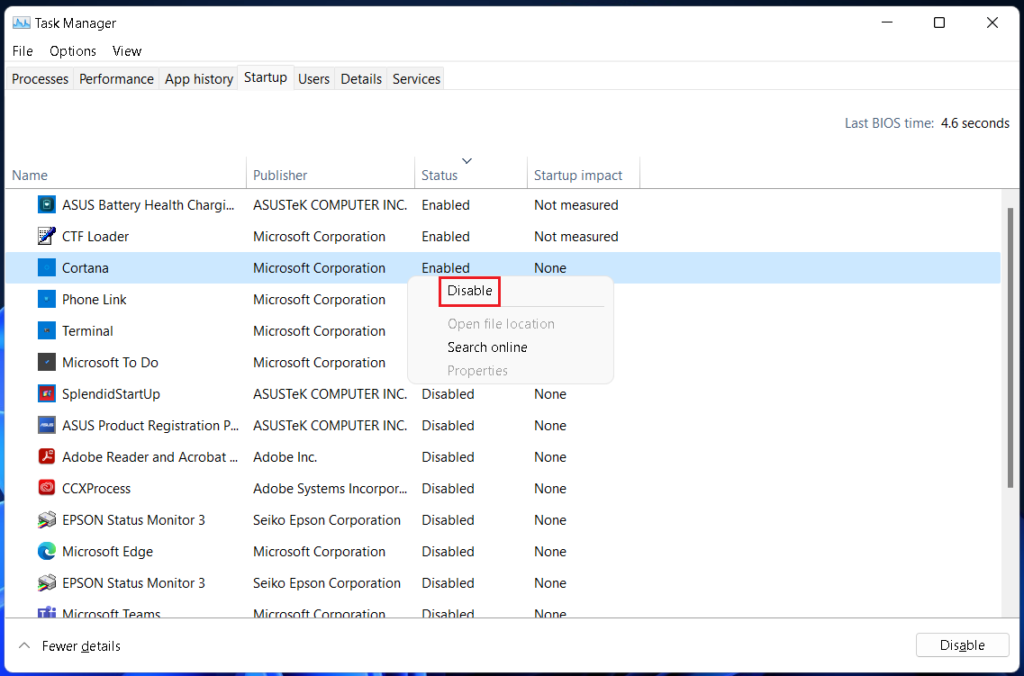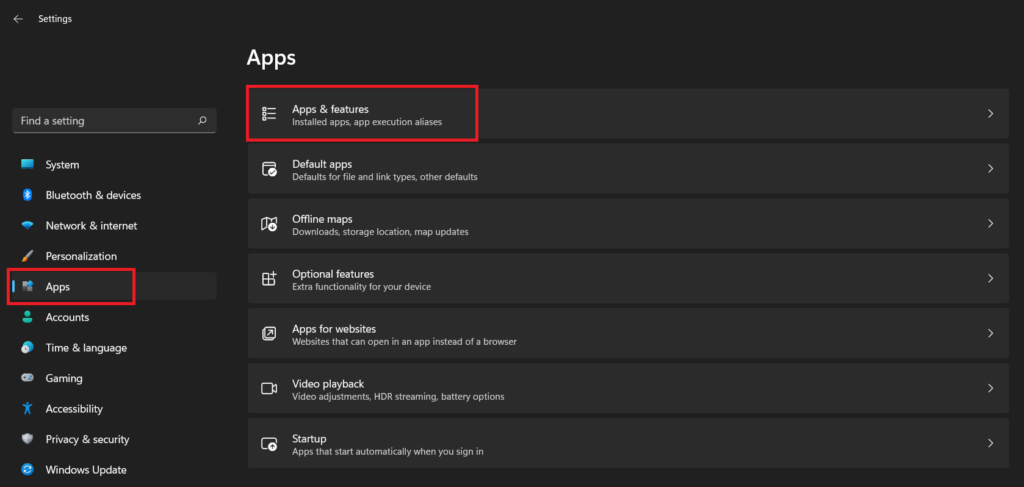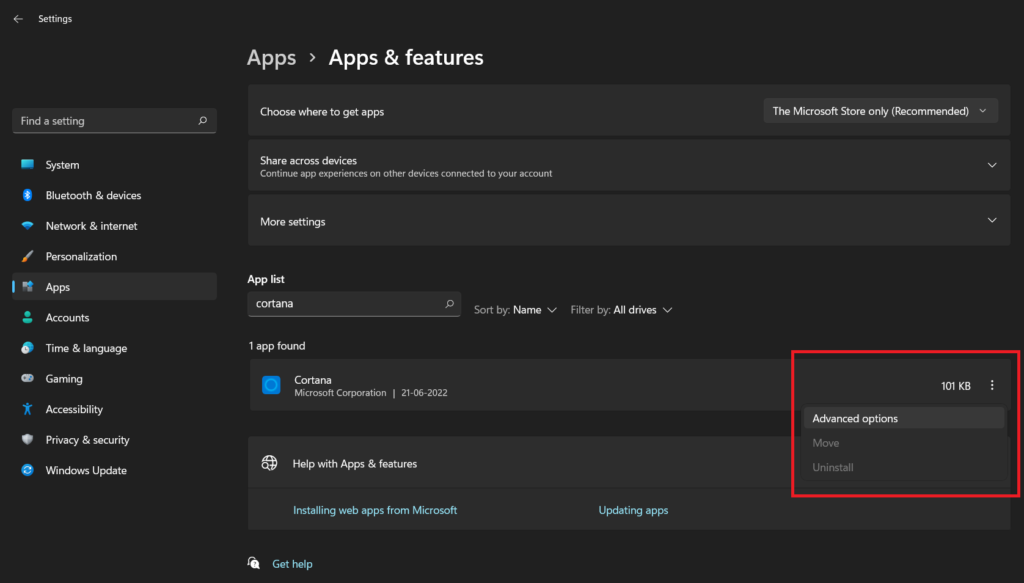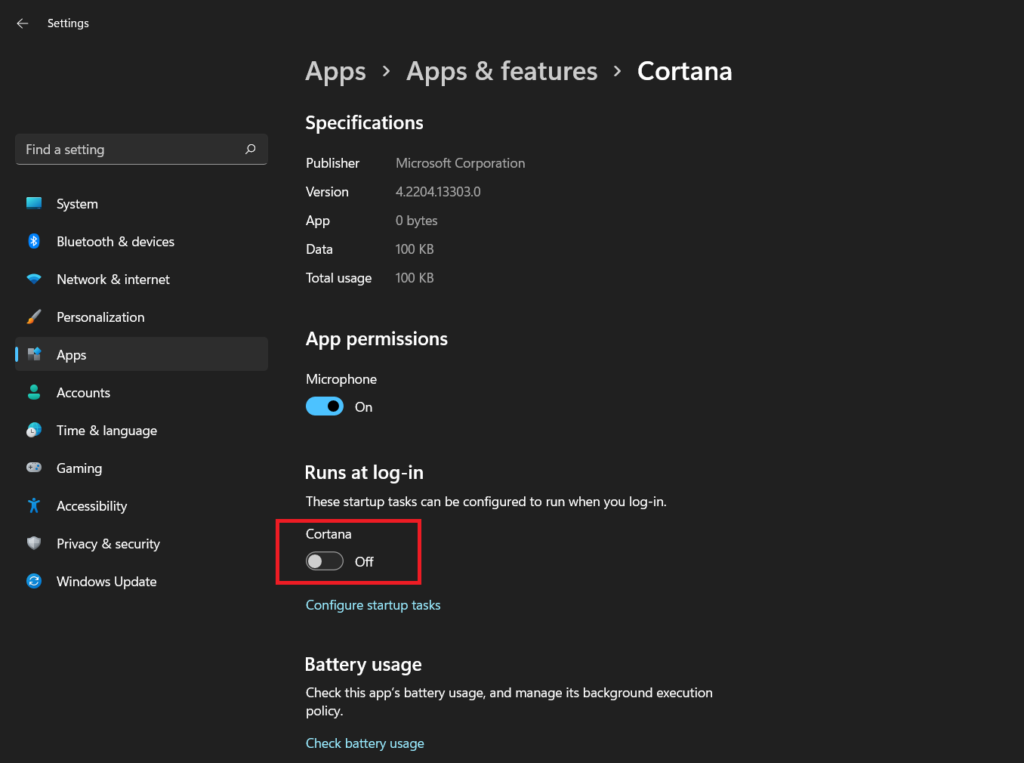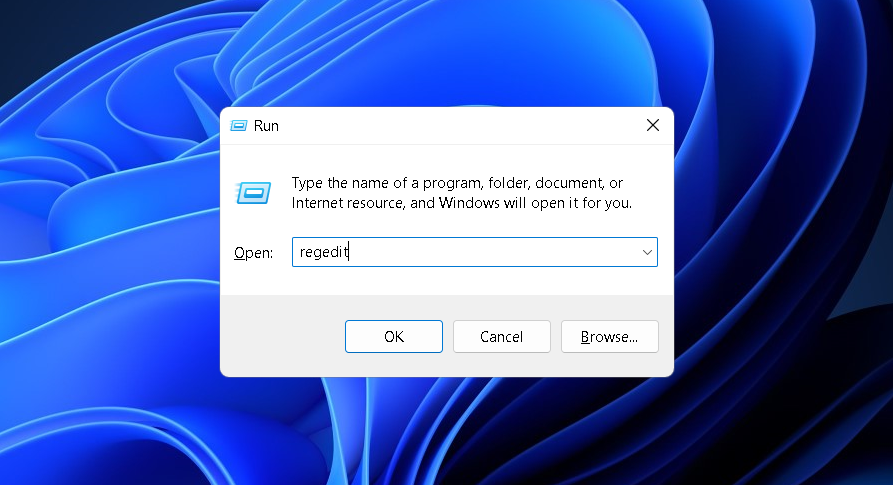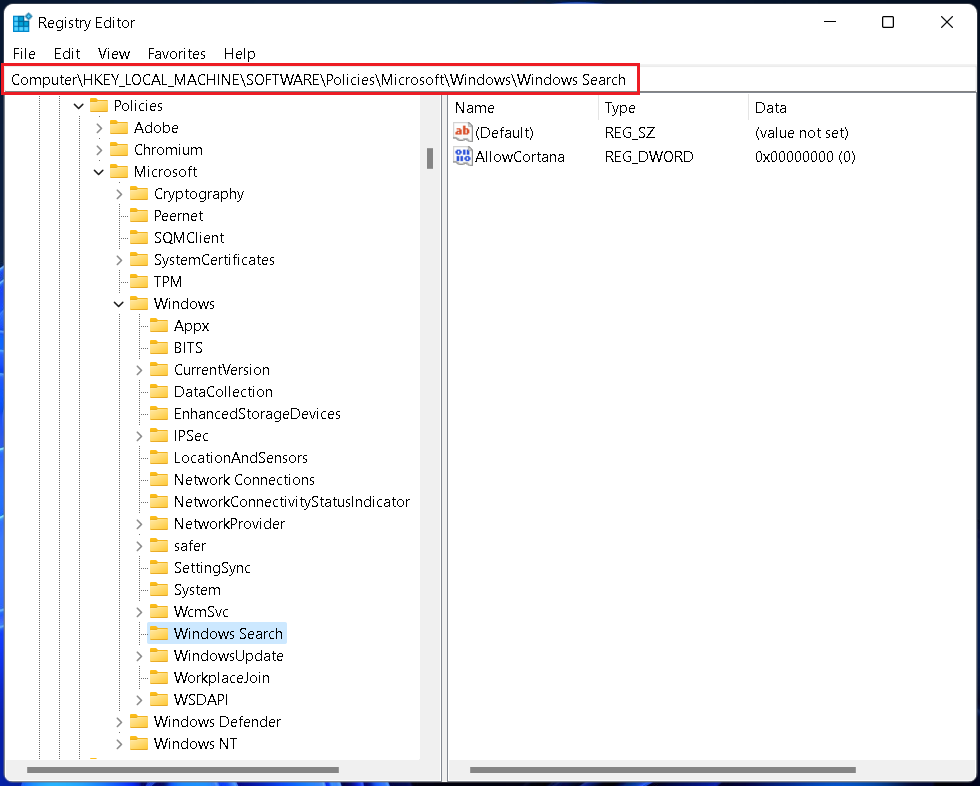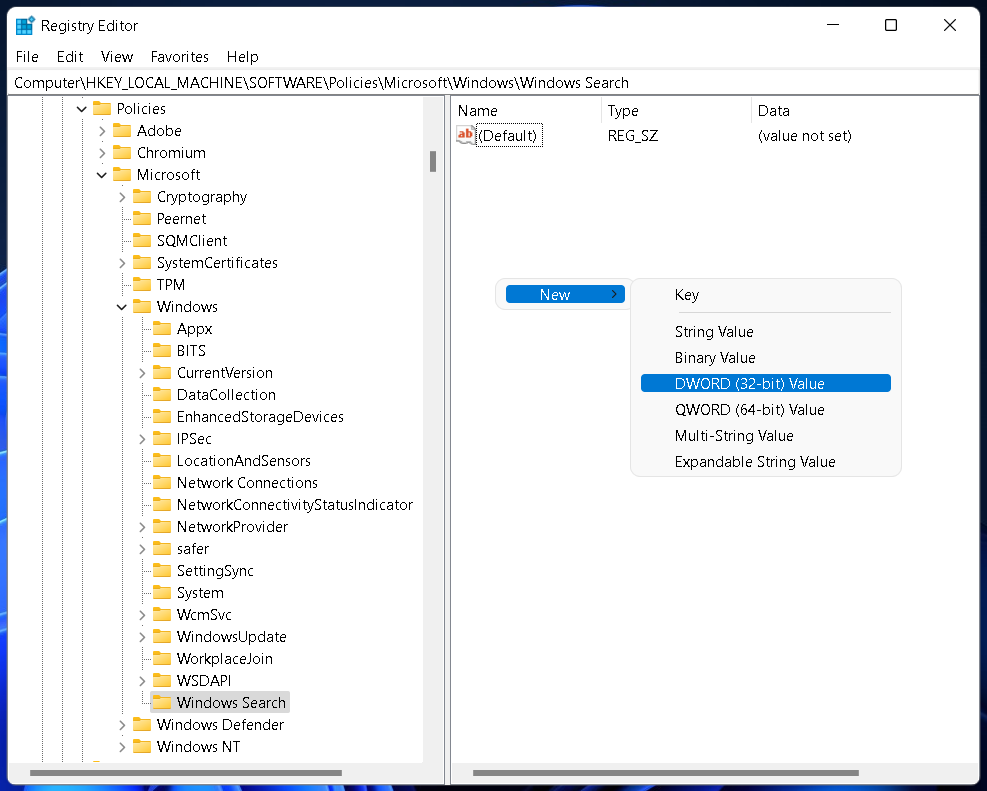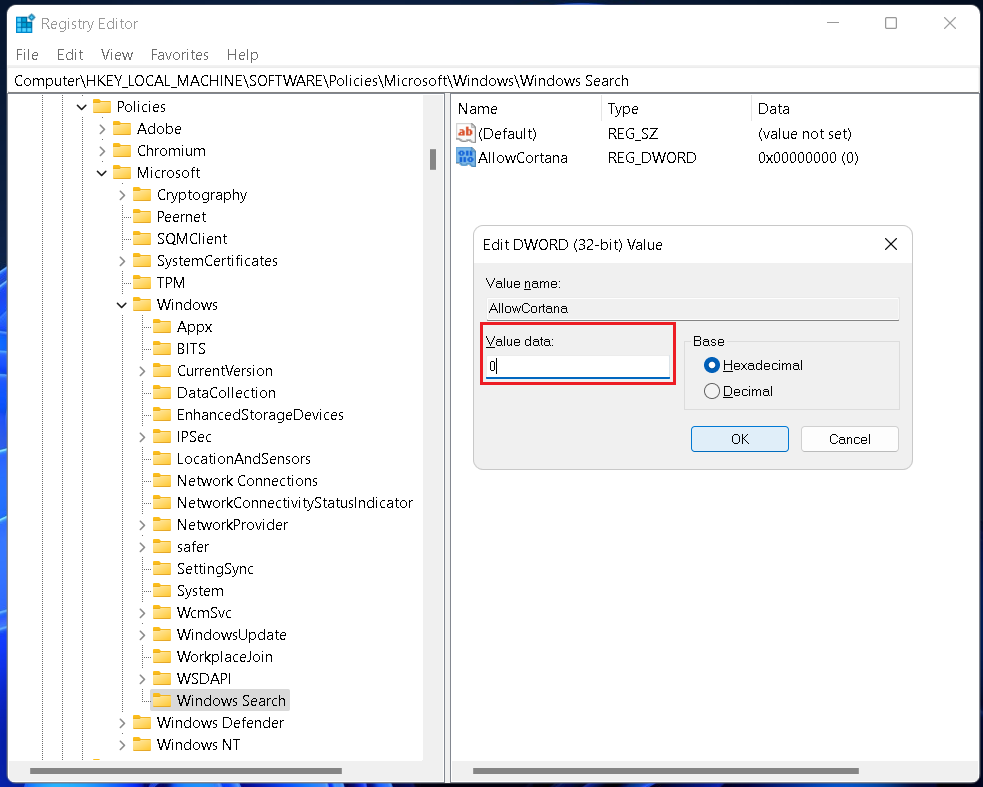It is often inaccurate or cannot answer your query. No wonder people do not like it. The Cortana app is rated less than 2 stars out of 5 in Microsoft Store. Thankfully, if you want to get rid of it, you can easily disable or uninstall Cortana from your Windows 11 PC.
Disable or Uninstall Cortana in Windows 11
Before we start, let us tell you that Windows 11 does not have Cortana enabled as standard by default. The digital assistant is not included in the first boot experience and does not come pinned to the taskbar. So, it will not start bugging you as soon as you set up your PC. But Cortana still exists on Windows 11, and here is how you can remove it.
Uninstall Cortana in Windows 11
To uninstall Cortana in a Windows 11 PC, you need to launch Windows PowerShell with administrative privilege following the steps below.
- Type PowerShell in the Windows search bar and select the Run as administrator option.
- Copy and paste the following command on the prompt box and press the Enter key.
- You can replace the above command with the following one to specifically uninstall Cortana from your currently logged-in user account. That’s about it. Cortana is now gone from your computer. Should you ever feel the need for Cortana again, you can always install the app from the Microsoft Store by following this link.
Disable Cortana in Windows 11
You also have the option to simply disable Cortana on your Windows 11 PC instead of uninstalling it, so you can quickly enable it whenever needed. There are a few ways to do that. You can find some of the most common and easiest methods below.
Using Task Manager
Task manager lets you easily disable Cortana so it doesn’t automatically launch in the background when your Windows 11 PC boots. You have to follow the steps below for it.
- Launch the Task Manager by using the keyboard shortcut Ctrl+Shift+Esc.
- When the Task Manager opens, go to the Startup tab. You will see a list of apps and services that automatically launch when your PC starts.
- Locate and select Cortana on the list and click the Disable button at the bottom right corner of the Window.
- You can also right-click on Cortana on the list and select the Disable button.
From Windows 11 Settings
Cortana can also be disabled from the Settings app on a Windows 11 PC. This method is fairly straightforward as well, without any complications. Check out the steps below.
- Launch the Windows 11 Settings app using the keyboard shortcut Windows key+I.
- In Settings, go to the Apps section and select Apps & features.
- Scroll down to find Cortana on the app list or simply search for it in the search box.
- Once you have located Cortana, click on the vertical three-dot menu towards the right end of the listing and select Advanced options.
- Turn the Cortana toggle Off under the Runs at log-in section.
From Group Policy Editor
Group Policy Editor is another method of disabling Cortana on Windows 11. This method is a little complex but not much. It gets the job done effectively if you carefully follow the steps below.
- Press the Windows key and R simultaneously to open the Run window. Type regedit and then press Enter.
- Once the registry editor opens, locate the HKEY_LOCAL_MACHINE folder under Computer and navigate to the following path: Note: If you do not see a Windows Search folder, create one following the below step. If you have it, skip to the next step.
- To create Windows Search, right-click on the Windows folder and select New > Key and name the entry as Windows Search.
- Click on Windows Search, right-click anywhere on the right pane, and select New > DWORD (32-bit) Value.
- Name the entry as AllowCortana, double-click on it to set the Value data 0, and click OK.
- Restart your computer. Cortana is now disabled on your Windows 11 PC. If you try to open the app, you should see the following message: Cortana is disabled. To use Cortana you need to get permission from your administrator.
Re-enable Cortana in Windows 11
If you need to re-enable Cortana for some reason, you can use any of the above three methods. In Task Manager, you will see an Enable button at the bottom right corner of the Window when you select Cortana under the Startup tab. In Windows 11 Settings, turn the Cortana toggle On under the Runs at log-in section. Finally, when using the Group Policy Editor method, set the Value data of AllowCortana as 1.
Can you uninstall Cortana on Windows?
Yes, you can uninstall Cortana on Windows. There are multiple ways to do that. We have provided a step-by-step guide on some of the most common and easiest methods here.
Why does Cortana keep popping up in Windows 11?
Cortana keeps popping up in Windows 11 because it is enabled and is actively listening to you for voice commands. You can easily disable Cortana if you don’t feel any need for it.
Can I stop Cortana from running?
Yes, you can easily stop Cortana from running on your Windows PC. You can either disable it or permanently uninstall it. You will find an easy guide to disable or uninstall Cortana here.
Final Words
Digital voice assistants are getting more powerful by the day. Services like Google Assistant and Siri can help you with a lot of tasks on your phone. You can set a reminder, check the weather, place a call, and do much more hands-free. Cortana can also be a helpful assistant for your Windows 11 PC but if you don’t find it much useful, you can disable or uninstall it using any of the above-mentioned methods. If you have any queries regarding this guide on how to uninstall, disable, or remove Cortana from your Windows 11 PC, you can comment down below. We will help you out.
Δ