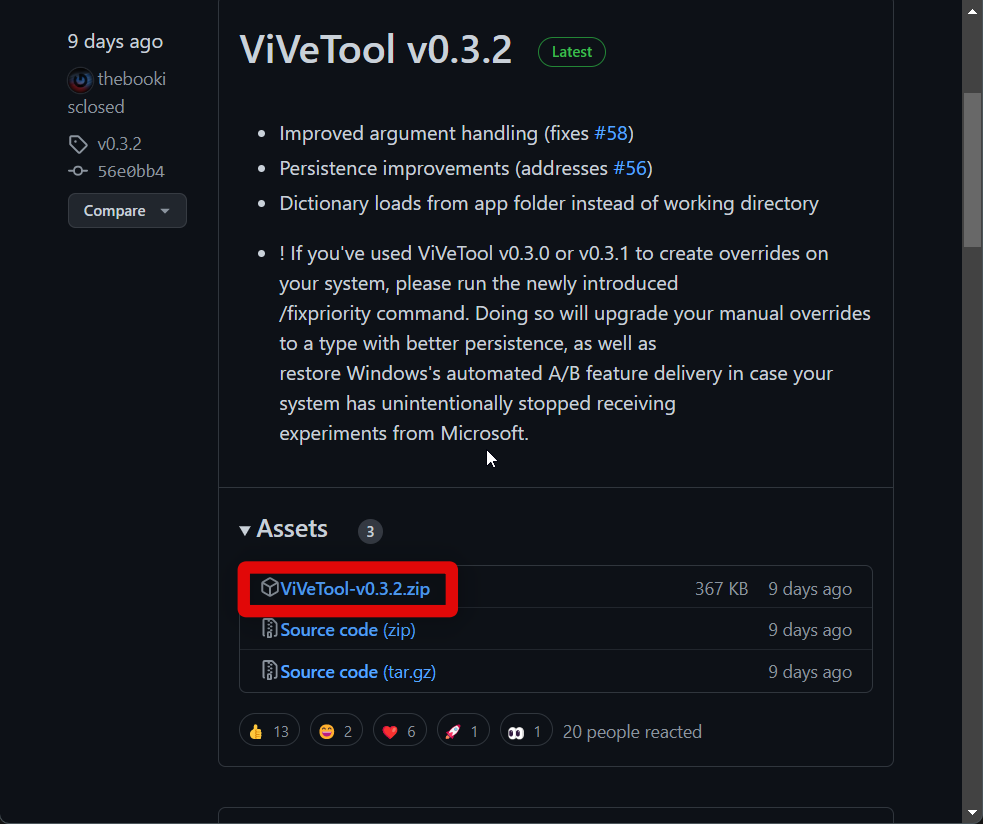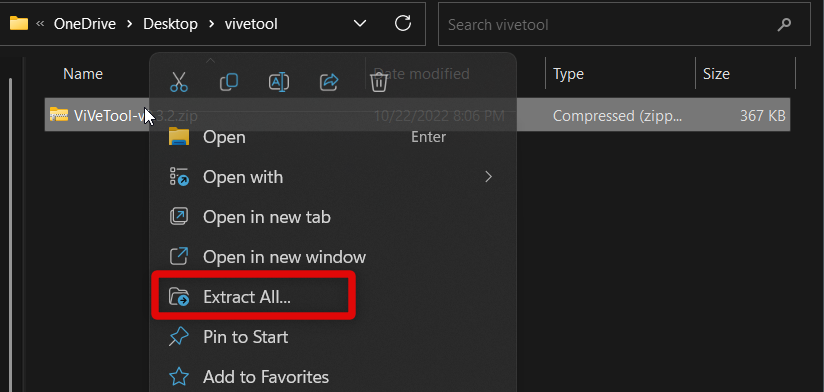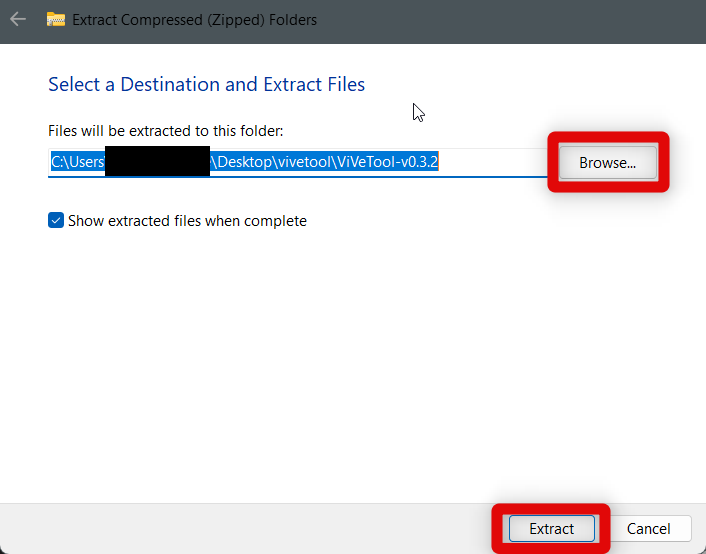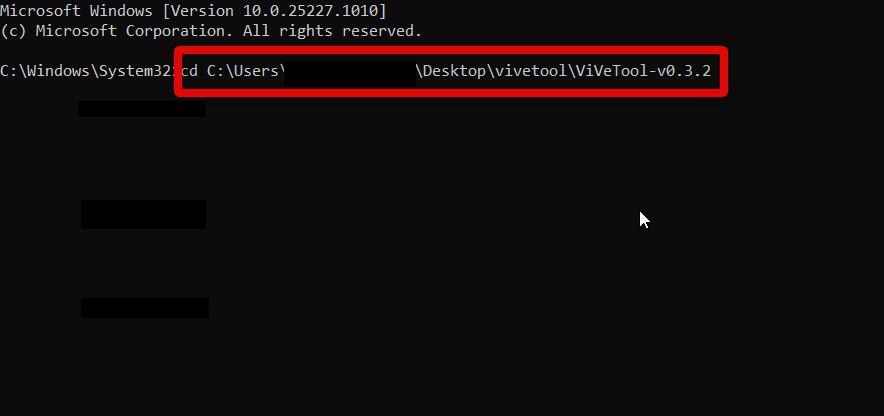Disable Suggested Actions in Windows 11
You can disable Suggested Actions using the Settings app if you’re using Windows 11 22H2. If you activated Suggested Actions using ViveTool on an older version of Windows 11, you could disable Suggested Actions using ViveTool again. Lastly, if none of these methods work for you, you can disable Suggested Actions using the Registry Editor. Follow any of these ways below depending on how you wish to disable Suggested Actions on your PC.
1. Using The Settings App
Follow these steps mentioned below to disable Suggested Actions on your PC using the Settings app.
- Open the Settings app on your Windows 11 PC. You can open the Settings app on your PC from your Start menu or by using the Windows + I keyboard shortcut, depending on your preferred method.
- Now click System on your left. Click and select Clipboard on your right once you select System.
- Now scroll down and turn off the toggle for Suggested Actions. This will disable Suggested Actions on your Windows 11 PC. You will now have disabled Suggested Actions on your Windows 11 PC running Windows 11 22H2.
2. Using ViveTool
If you enabled Suggested Actions using the ViveTool, then you can disable Suggested Actions using the same. Use these steps to help you disable Suggested Actions using ViveTool.
- Visit this link to download ViveTool from GitHub. If you have already downloaded ViveTool while enabling it, then you can move to step 3. If not, then click the .zip file under the latest release of ViveTool to download it to your PC. Once the download starts, save it to a preferred location on your Windows 11 PC.
- Now extract the contents of the .zip archive using your favorite unarchiver. If you do not have a third-party unarchiver, right-click the .zip archive and click and select Extract all. This will allow you to use Windows 11’s native tool to extract the .zip archive.
- Click Extract if you wish to extract the archive in the same location. Click Browse and choose a different location if you wish to extract it somewhere else on your PC. Once you have chosen a custom location, click Extract to extract your files.
- Once the .zip archive has been extracted, click the address bar at the top of your folder and copy the folder’s address to your Clipboard. You can use the Ctrl + C keyboard shortcut to copy the address to your Clipboard.
- We will now open CMD as an administrator. Start by launching Run on your PC. You can search and launch Run from the Start menu or use the Windows + R keyboard shortcut on your Windows 11 PC.
- Once Run is open, type cmd in the dedicated text box and then hit Ctrl + Shift + Enter on your keyboard. This will launch CMD as an administrator on your PC.
- Now type cd in CMD and paste the path we copied to your Clipboard earlier. Press Enter once you’re done. This will open CMD in the ViveTool folder on your PC.
- Finally, use this command vivetool /disable /id:34592303 to disable Suggested Actions on your PC.
- Lastly, restart your PC. This will allow for the changes we made to take effect on your PC. You will now have disabled Suggested Actions using the ViveTool on your older version of Windows 11 once your PC restarts.
3. Using Registry Editor
If none of the methods above helped you disable Suggested Actions on your Windows 11 PC, then you can disable Suggested Actions using the Registry Editor. Here’s how you can do that on your Windows 11 PC.
- Open Run on your PC. You can use the Start menu search to search and launch Run on your PC or use the Windows + R keyboard shortcut.
- Once Run is launched, type regedit in the dedicated text field and click OK. You can also press Enter on your keyboard to launch the registry editor.
- Confirm the UAC prompt once you’re prompted by clicking Yes. Once Registry Editor is open on your PC, open this path using the sidebar on your left; HKEY_CURRENT_USER\Software\Microsoft\Windows\CurrentVersion\SmartActionPlatform\SmartClipboard. You can also copy and paste this path into the address bar available at the top of the Registry Editor.
- Now check the left sidebar to ensure that SmartClipboard is selected.
- Double-click the DWORD value named Disabled on your right. This will allow us to edit this registry value to disable Suggested Actions on your Windows 11 PC.
- Under Value data: type in and enter 1 instead of the default value named 0.
- Click OK to save your changes. Once saved, close the Registry Editor and restart your PC. Suggested Actions will now be disabled on your PC once it restarts.
Can I re-enable Suggested Actions in Windows 11?
Yes, you can re-enable Suggested Actions depending on the method you used to disable them from the guide above. Simply revert the changes we made to re-enable Suggested Actions on your PC.
Why don’t I have Suggested Actions on my PC?
There are mainly two reasons why Suggested Actions could be missing from your PC. You could either be running a previous version of Windows 11, in which case you will have to update to Windows 11 22H2. You could also be in an unsupported region, as Suggested Actions are currently only available in the US, Mexico, and Canada.
Final Words
Suggested Actions are a great way to reduce clicks and perform everyday tasks. They help you increase productivity and simplify your workflow; however, the data collected makes many users uneasy and concerned about their privacy. This is a valid concern, especially in the modern-day world of the internet. Thus I hope the post above helped you easily disable Suggested Actions on your Windows 11 PC.
Δ
![]()