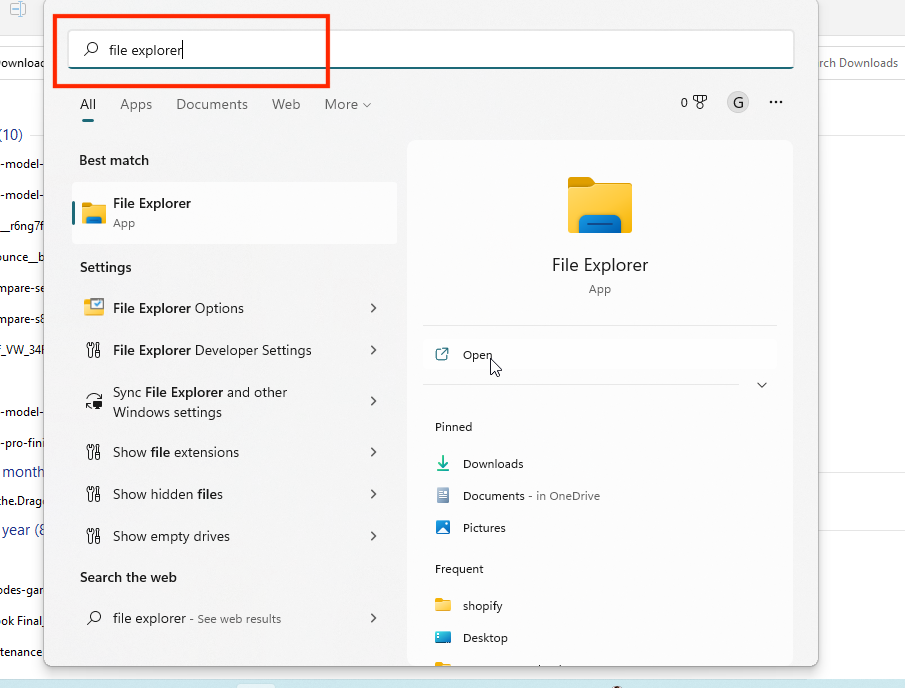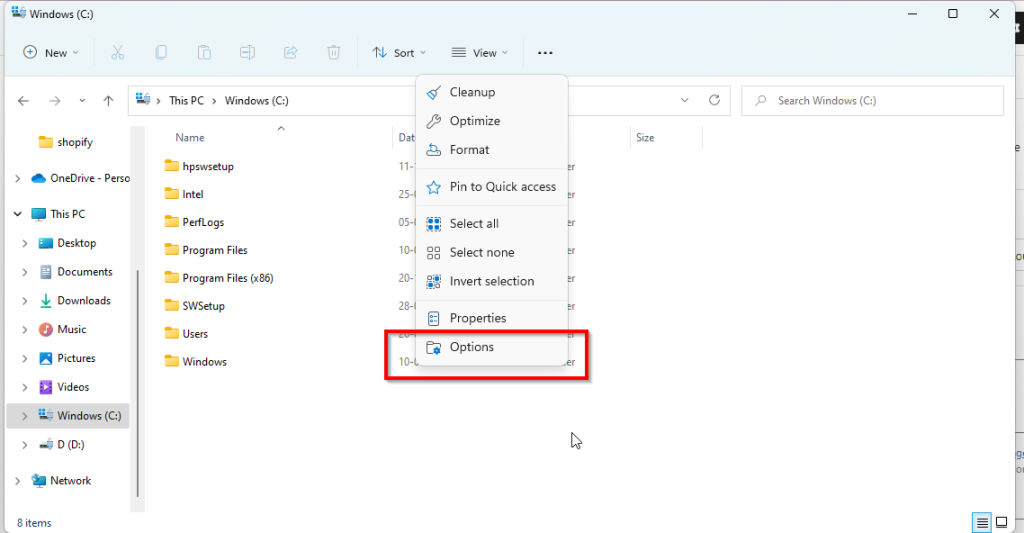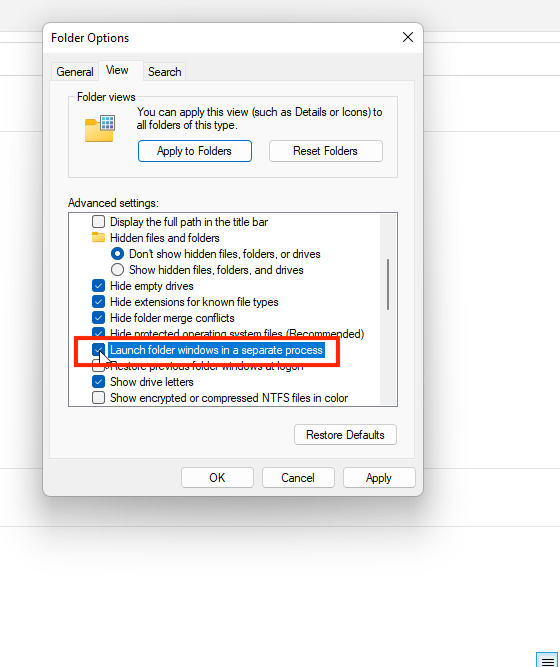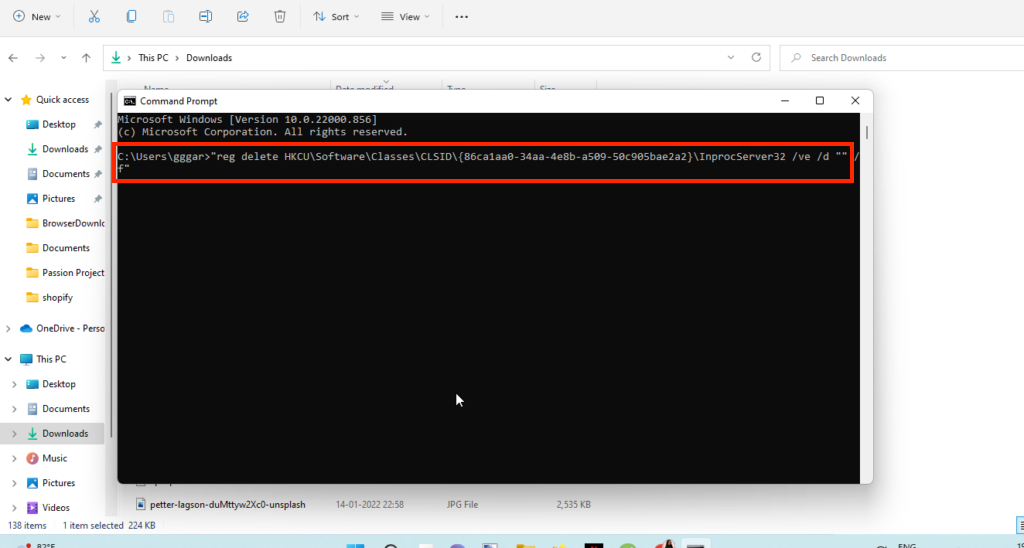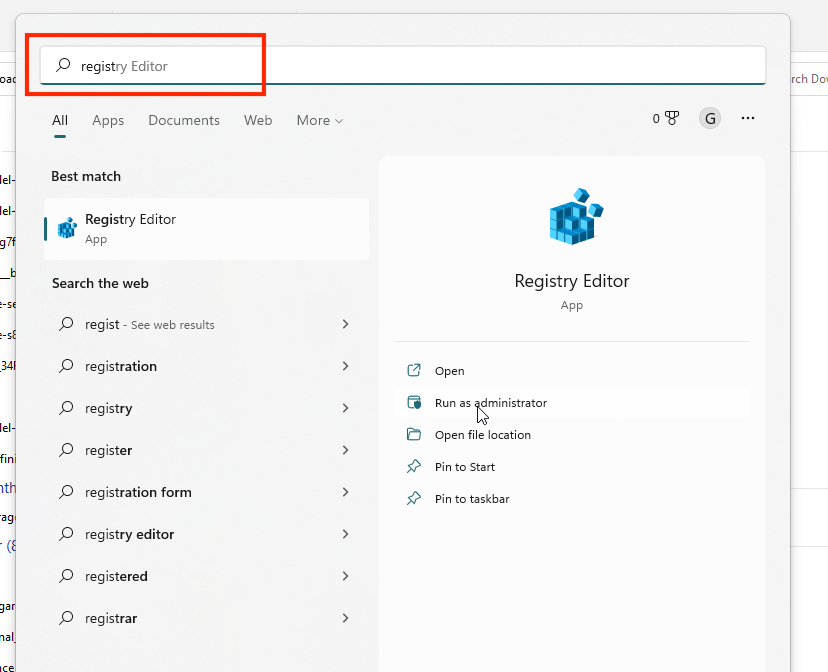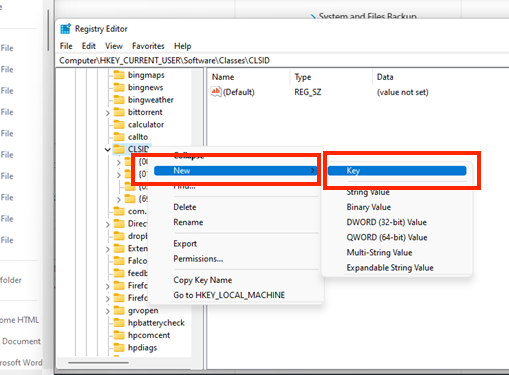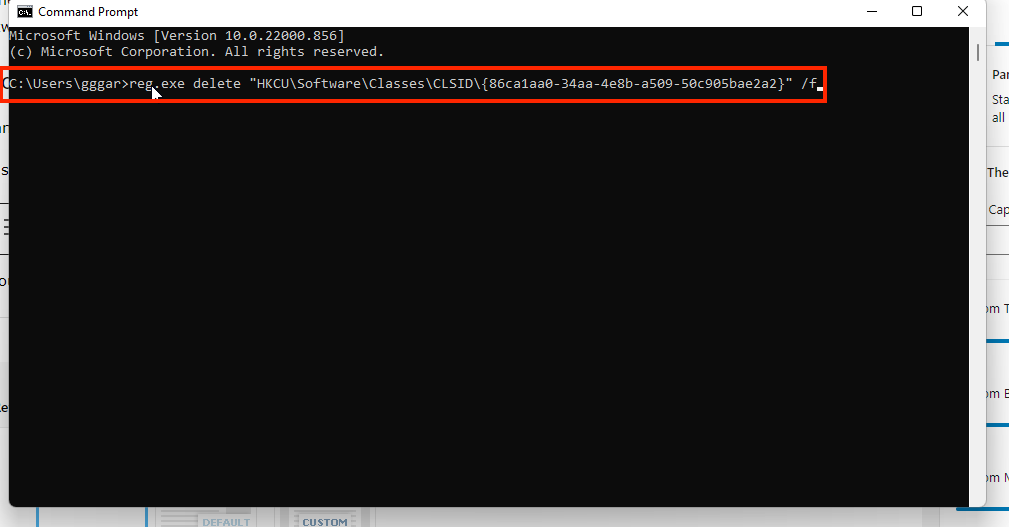So, now the process of opening a file in a new window or scanning it requires an extra step (as you can see below). However, worry not. You can disable the “Show More Options” while keeping the other features of Windows 11 that you love. We’ll also tell you how to enable it again so that if you change your mind, you’re covered too!
Disable “Show More Options” in Windows 11
Now, there are a number of methods that can help you remove the “Show More Options” and bring your old-right click menu to its previous glory. We discuss all of them in detail below.
1. Using File Explorer
Well, who doesn’t love things that are easy and take less time? All of us! Here’s how to disable the irritating “Show More Options” in Windows 11 fast and without hassle:
- Open File Explorer on your computer.
- Do you see the three dots on the top right of your screen? Tap the three dots, as shown below. Select Options from the bottom.
- Next, you’ll need to Open the View Tab & go down the Advanced Settings.
- Scroll down & select the option that says, “Launch folder Windows in a separate process.”
- Click “OK” and restart your computer to save the changes. Once back on, you’ll see your old right-click full context menu is back. Now, let’s take a look at some of the other ways to disable “Show More Options”, shall we?
2. Using Command Prompt
All advanced users prefer using the command prompt. If you’re one of them, here’s what to do:
- Type “Command Prompt” on the search bar of your computer.
- You’ll find an app called Command Prompt & from the options, select “Run as Administrator”.
- You’ll have to type the following prompt in your CMD window:
- Once you’re done typing, you need to restart your device for the changes to take effect. Now, these were the two options to disable “Show More Options” within your device – super-easy & quick. There’s another.
3. Using Registry Editor
A Registry editor is used to edit & alter registry systems, but you can try disabling this feature via the registry editor. Please note that this involves a serious risk of modifying the registry editor. So, proceed with caution & take a system backup, just in case things go south
- Search “Registry Editor” on your computer or type Windows+R.
- It’s an app by Microsoft Windows. Once you open it, you’ll get a warning if you want to let Registry Editor make changes to your computer. Press Yes to continue.
- Once Registry Editor is open, navigate to the following path:
- Once you’re at CLSID, you’ll have to right-click & Select New and Key.
- Once done, name this new key: {86ca1aa0-34aa-4e8b-a509-50c905bae2a2}
- Reopen New > Key and set the command as InprocServer32.
- Next, double-click the right panel to open the default value of the key, set it to blank and click OK. Your changes will be saved. P.S: To go back or enable “Show More Options”, you’ll be required to remove this new key.
Enable “Show More Options” in Windows 11
Now, if you’ve disabled “Show More Options” in Windows 11, and you want them back, you need to enable them again. If you did your changes using the Registry Editor, you’ll be required to remove the key (like we just mentioned – so be mindful of the key). What if you used the other two options to disable “Show More Options” in Windows 11?
Using Command Prompt
- Open Command Prompt by typing it on the search bar of your computer, as before.
- Select “Run as Administrator” from the menu.
- Type this new CMD prompt: That’ll restore your new Windows 11 “Show More Options” and condense old context menu in both File Explorer & desktop. You’re good to go.
Bring Back the Old Right Click Menu in Windows 11
So, as you can see, bringing back the right click menu which has a load of options to choose from is easy & quick. We recommend you use the first two methods and get to the third only if nothing works. Using a file registry editor to alter and introduce changes to your computer can be tricky for the best of us. In any case, Windows 11 provides a neat and condensed list of options – with its Show More Options, but as we’re used to the traditional File Explorer menu, it’s best to revert and take a step back. In any case, you can always bring it back by enabling it. Let us know which one you used and why!
Δ