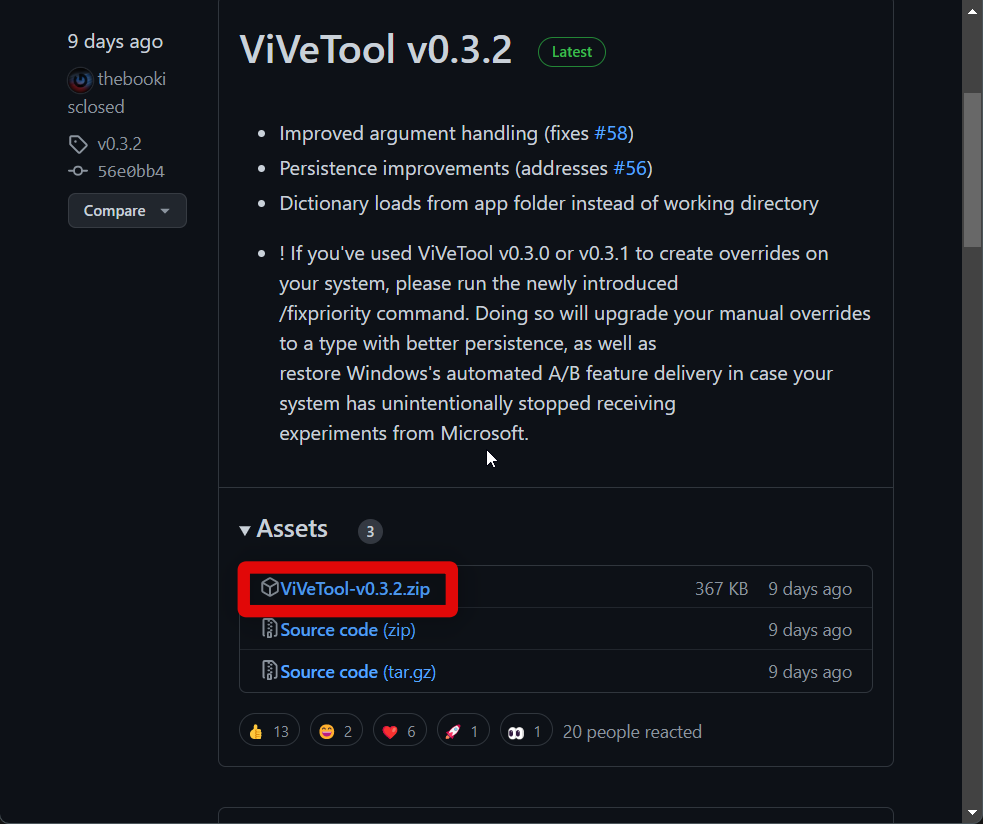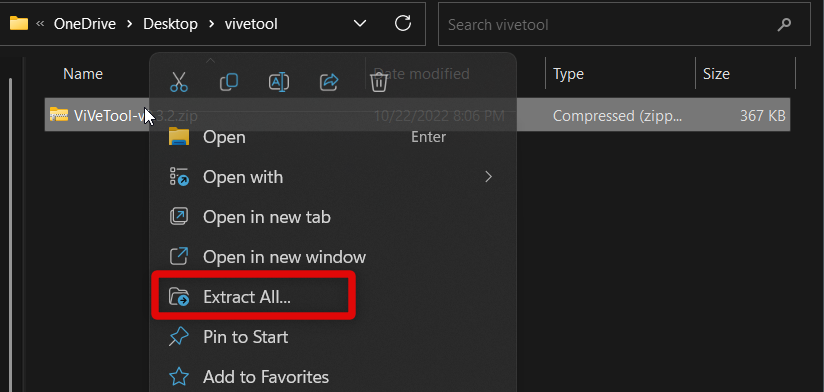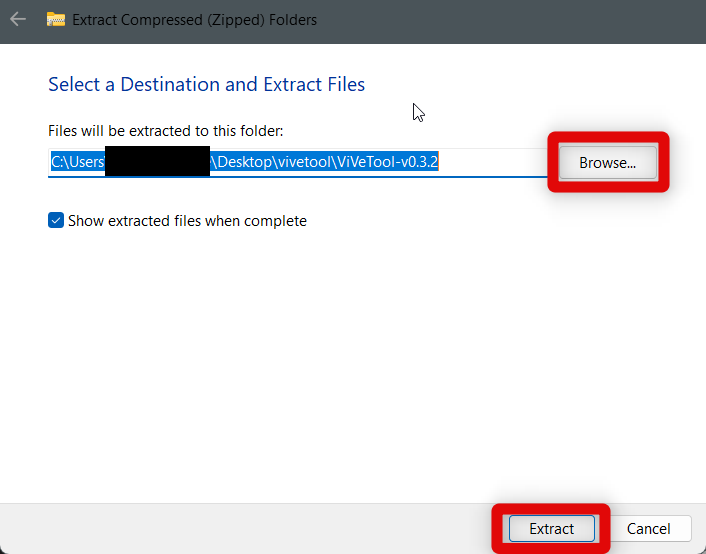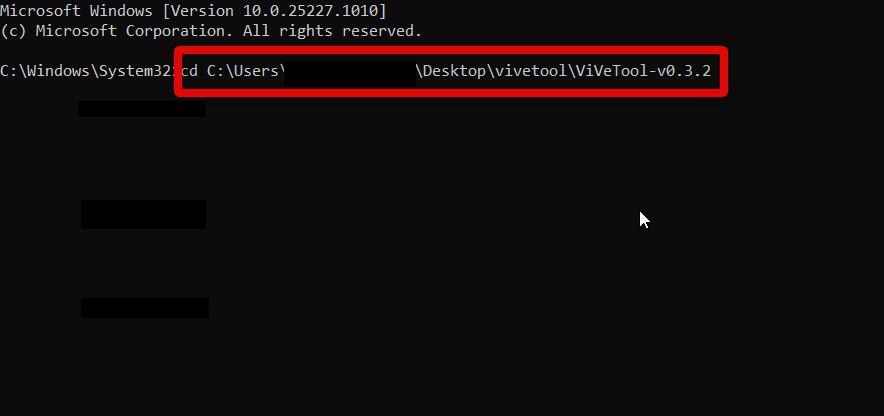However, the new Task Manager also means a couple of trade-offs, mainly the menu bar. This has been a drawback for many power users that were used to keyboard shortcuts to manage and navigate the old Task Manager. So if you’re looking to disable the new Task Manager and get the old one, use the guide below to help you along the way.
Disable New Task Manager in Windows 11
If you’re running Windows 11 22H2 and above You can use a custom script or choose to restore the old Task Manager manually if you don’t trust third-party scripts. Follow one of the sections below depending on your preferred methods.
Use A Third party script for Windows 11 22H2
Here’s how you can use a third-party script to get the old Task Manager on Windows 11 22H2 and above.
- Start by downloading this OLDTaskManager.zip file to your PC. Click the link, and a download should automatically be initiated on your PC.
- Save the file to your preferred location and then extract it on your PC. If you don’t use a third-party archiver, then you can right-click the ZIP file and select Extract All. You can also select Extract All from the ribbon menu at the top of your screen.
- Click Extract to extract the contents of the archive in the same location where your downloaded ZIP file is stored.
- If you wish to extract the files in a different location, then click Browse and select your desired location on your PC. Once selected, click Extract.
- Once the contents of the archive have been extracted, visit the folder, and you should have the following files in the folder.
Taskmgr.exe.mui Taskmgr.exe Taskmgr.exe.mun replace_taskmgr.vbs undo.vbs
- We will be using the “replace_taskmgr.VBS” script to restore the old Task Manager on your Windows 11 PC. The script is coded to move the Taskmgr files to the C:Program Files\Classic Apps\Task Manager directory. Double-click the file to run this script.
- If executed successfully, you should see a message like this. You will now have replaced the new Task Manager with the old one. You can test out the same by launching the Task Manager using the Ctrl + Shift + Esc shortcut on your keyboard.
Disable New Task Manager Manually for Windows 11 22H2
If you don’t trust third-party scripts, you can always manually revert back to the old Task Manager on Windows 11 22H2 and above. Here’s how you can manually restore the old Task Manager on your PC.
- Start by downloading the OLDTaskManager.zip file on your PC. Click the file and save it to a convenient location on your PC.
- Now extract the contents of the ZIP archive using your preferred third-party app. If you don’t use a third-party app, right-click the archive and select Extract all. You can also select the same from the ribbon menu at the top of the folder.
- Click Extract to extract the contents of the archive in the same location.
- If you wish to extract the files in a different location, then click Browse and select the preferred location. Once selected, click Extract to extract the contents of the archive in your preferred location.
- You will now have the following files in the extracted folder. Rename each file with the Taskmgr name in it with Taskmgr2.
Taskmgr.exe.mui Taskmgr.exe Taskmgr.exe.mun replace_taskmgr.vbs undo.vbs
- Now head over to this path C:Program Files\Classic Apps\Task Manager on your PC. Once there, create the following folders.
Program Program\en-US System Resources
- We can now copy files manually to the newly created folder. Start by copying Taskmgr2.exe to the first Program folder we created.
- Similarly, copy Taskmgr.exe2.mui to the Program\en-US folder.
- Lastly copy this file Taskmgr.exe2.mun to the System Resources folder we created.
- We now need to edit your registry values to revert back to the old Task Manager. Start by launching the Run app on your PC. You can launch the app from the Start menu search or press Windows + R on your keyboard to launch Run.
- Now type in regedit and press Enter on your keyboard. You can also click OK to launch the registry editor.
- Use the sidebar to navigate to the path below in the registry editor. You can also copy and paste the it in the address bar which should be available at the top of your screen.
- Click and select the taskmgr.exe key on your left.
- We now need to create a string value under this key. Right-click taskmgr.exe and select New.
- Now click and select String Value from the sub-menu.
- A new String Value will be created on your right. Name the value “Debugger” and press Enter on your keyboard.
- Double-click the value to open it and paste the path below under Value data to revert to the old Task Manager on your PC. Ensure you include the double quotes when adding the path.
- Click OK once you’re done. Then close the registry editor and restart your PC. Once your PC restarts, the changes will take effect, and then you can try accessing the Task Manager using the Ctrl + Shift + Esc keyboard shortcut. You should now have access to the older Task Manager on your PC running Windows 11 22H2 or higher.
Using ViveTool For Older Versions Of Windows 11
You can use ViveTool to disable the experimental Task Manager we activated on your PC earlier. Here’s how you can disable the new Task Manager using ViveTool on older versions of Windows 11.
- Visit this link to open the GitHub page for ViveTool. Click and download the ZIP file linked under the latest release. A download will be automatically initiated, save the archive to a convenient location on your PC.
- Now extract the archive using your preferred unarchiver. If you don’t use a third-party app, you can right-click the file and select Extract all. You can also click on this option from the ribbon menu at the top of the folder.
- Click Extract if you wish to extract the archive in the same folder where it is currently stored.
- If you wish to extract the archive in a different location, click Browse and select the desired folder on your PC. Once selected, click Extract to extract the archive.
- The archive will now be extracted in the specificed location. Click the address bar at the top and copy the address to the extracted folder to your clipboard using Ctrl + C.
- We now need to open CMD as an administrator. Start by launching the Run app on your PC. You can launch Run from the Start menu search or use the Windows + R keyboard shortcut, depending on your preferences.
- Now type in cmd in the text box in Run and then press Ctrl + Shift + Enter on your keyboard. This will launch CMD as an administrator on your system.
- Now type in cd and paste the path to the ViveTool folder that we had copied earlier. Once posted, press Enter on your keyboard.
- CMD will now open in the ViveTool folder. Now type in this command vivetool /enable /id:36860984 and then press Enter on your keyboard.
- Type in exit and press Enter to close CMD. Once closed, restart your PC to apply the changes. You will now have reverted to the old Task Manager on older versions of Windows 11.
Final Words
The new Task Manager in Windows 11 22H2 has been an excellent addition for new users. It comes with an intuitive UI, new quick actions, accent color support, and a settings page. This makes the Task Manager pretty easy to use; however, the trade-off is old-tested features that many users are used to. So if you’re looking to get the old Task Manager, then the two methods above should help you do the same. We hope you were able to easily restore the old Task Manager using the post above on your Windows 11 PC.
Δ