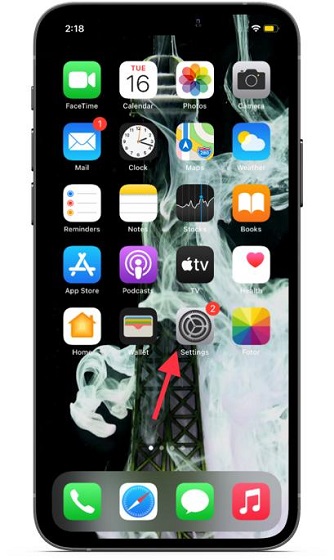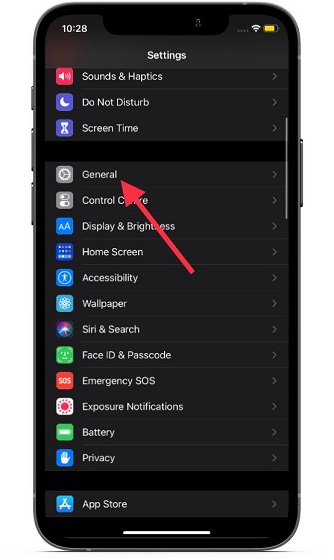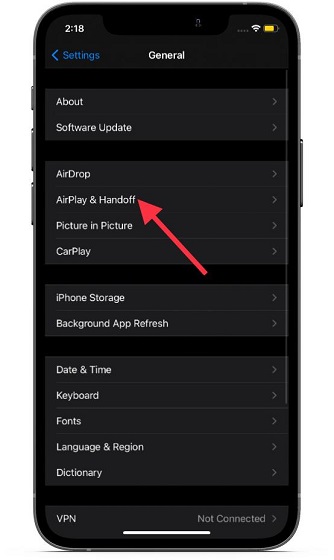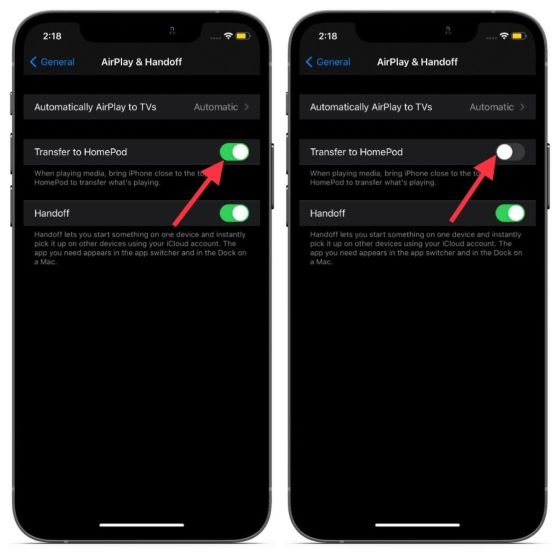Turn Off HomePod mini Proximity Notifications & Vibrations on iPhone
For those unfamiliar, iOS already lets you transfer media to HomePod just by bringing the iPhone close to the top of the smart speaker. With the addition of proximity alerts/vibrations, Apple is trying to streamline the process and make it even better. Though the haptic feedback appears only on the iPhone 11 and 12, you can turn off the “Transfer to HomePod” feature on any iPhone. Do note that when you turn it off on other iPhone models like Xs or XR, it will stop the standard transfer interface from showing up.
Now, tap on General.
Next, tap on AirPlay & Handoff.
Next up, turn off the switch right next to “Transfer to HomePod”.
Take Control of HomePod Mini Proximity Notifications & Vibrations
That’s it! Your iPhone won’t try to transfer media to your HomePod mini when it’s near the smart speaker. As a result, the haptic feedback and song transfer interface will no longer pop up on the screen. Of course, you can change this behavior if you ever wish to take advantage of this new feature.