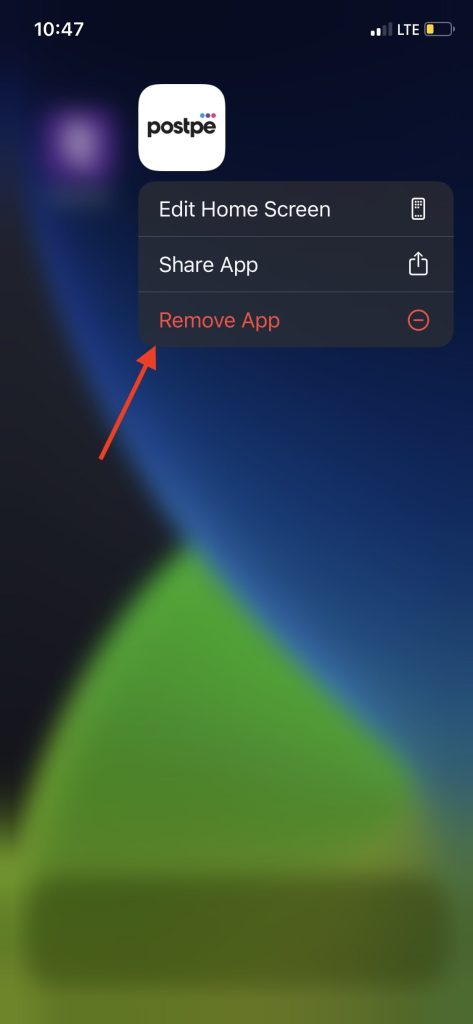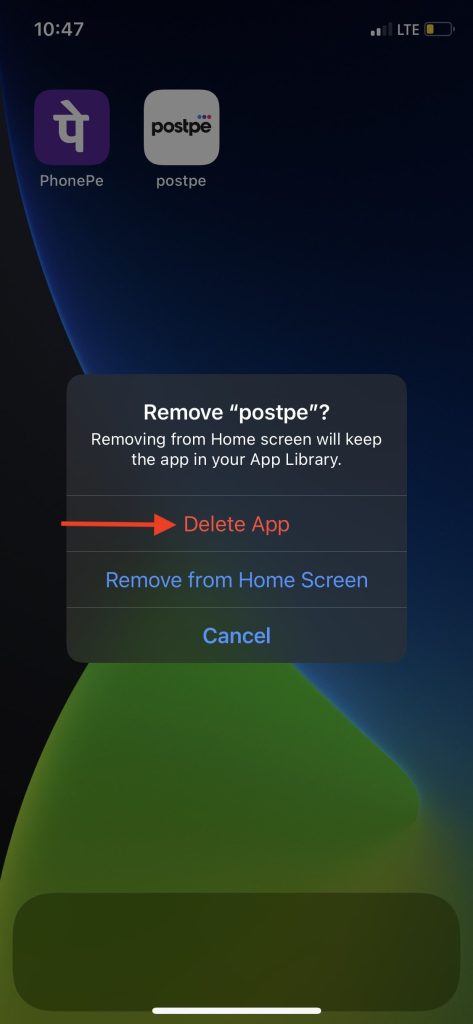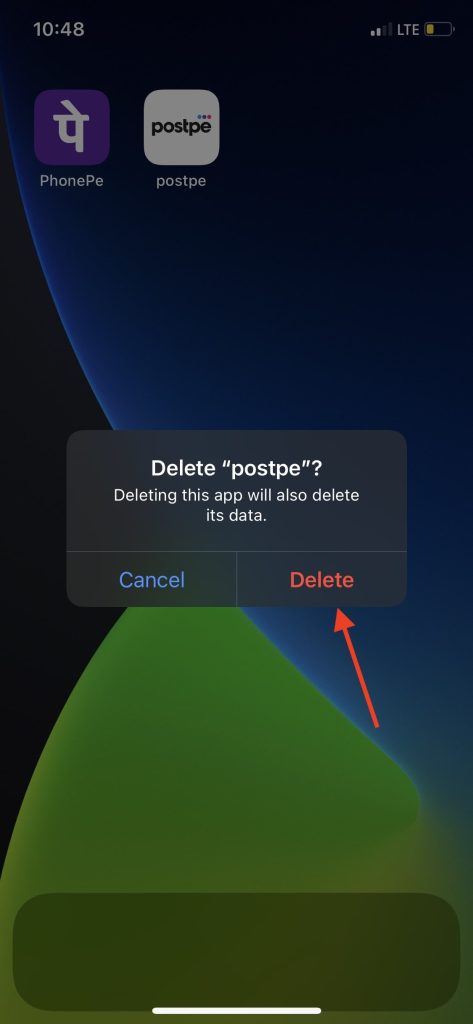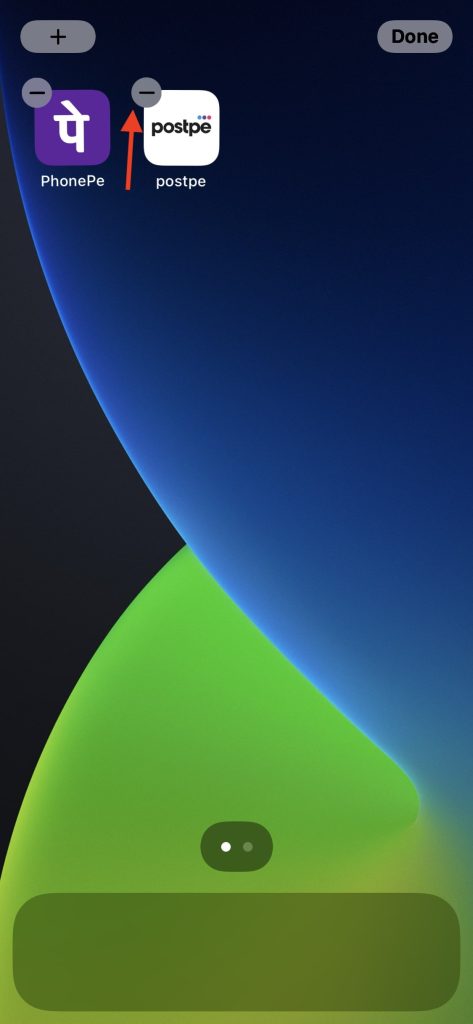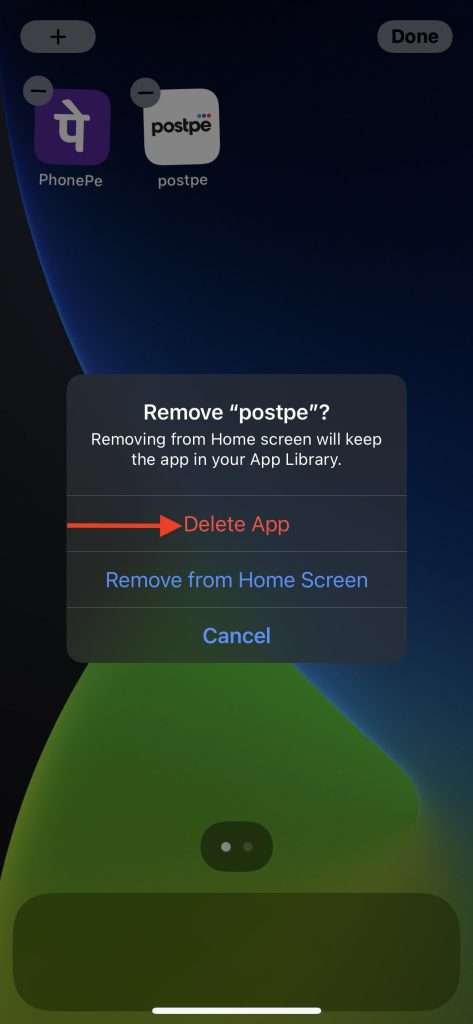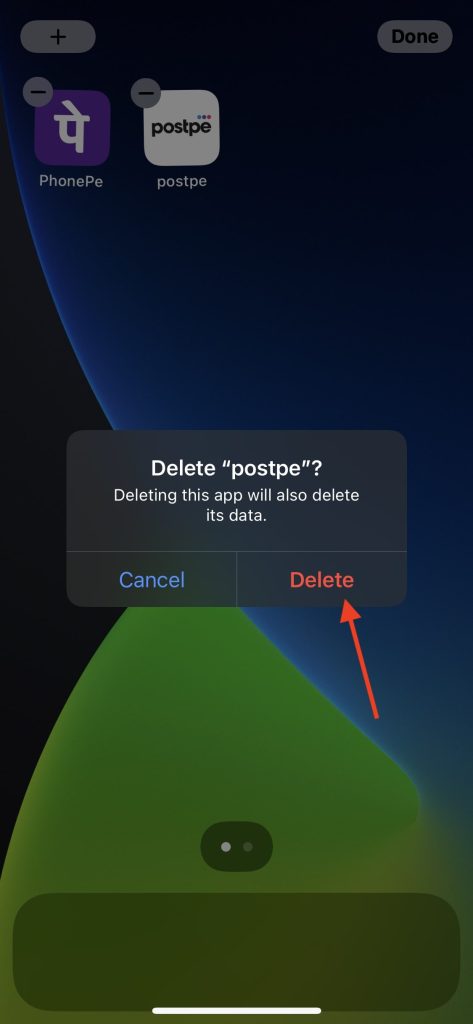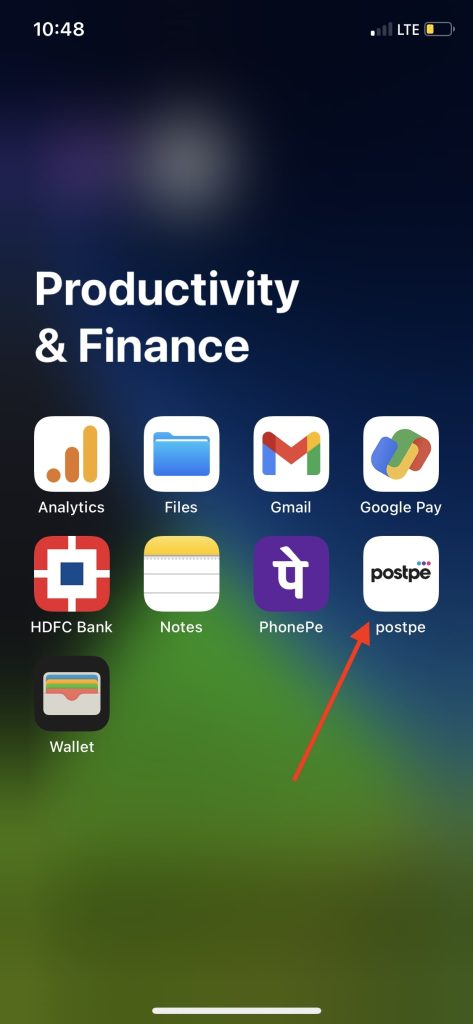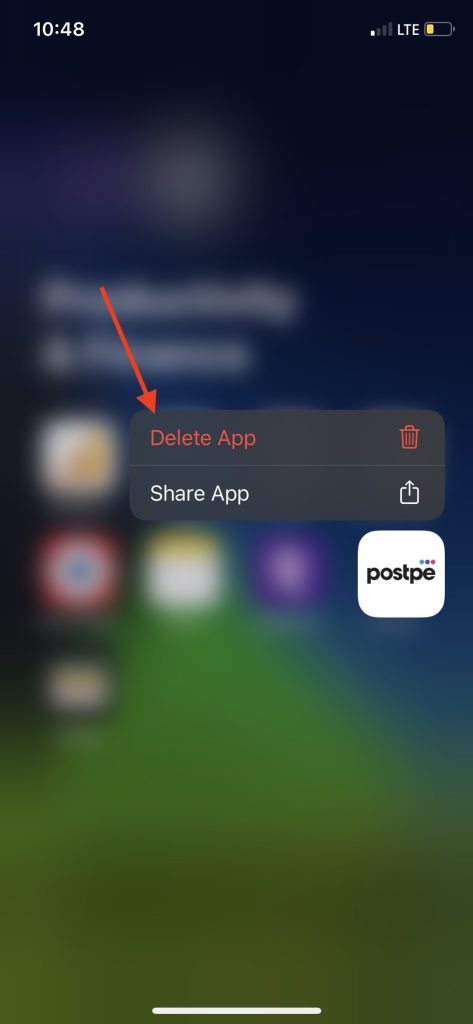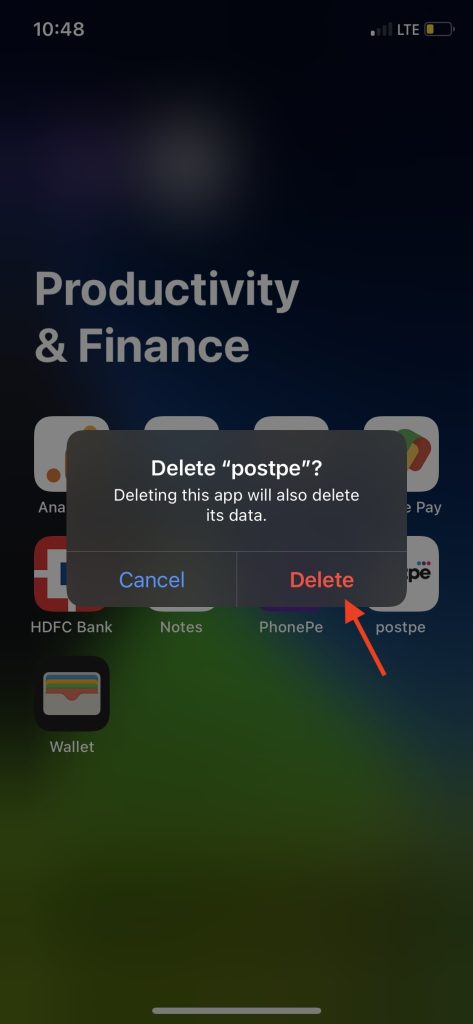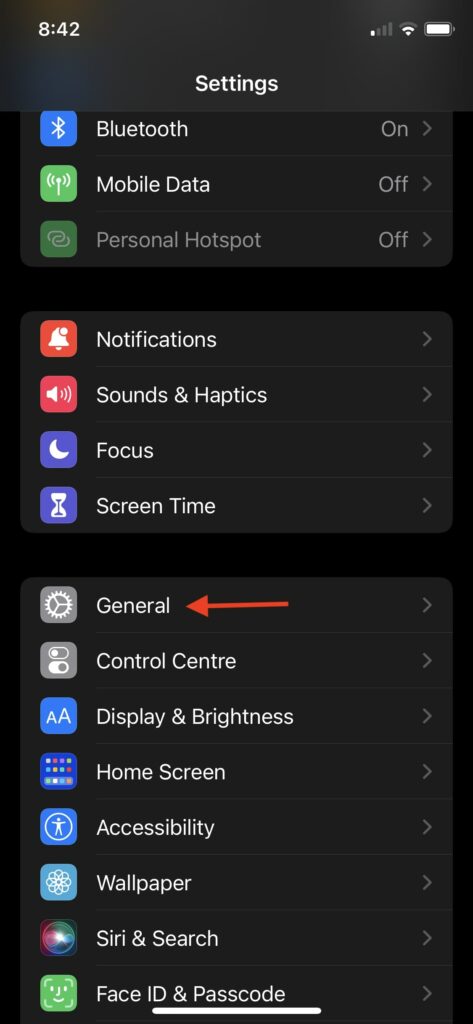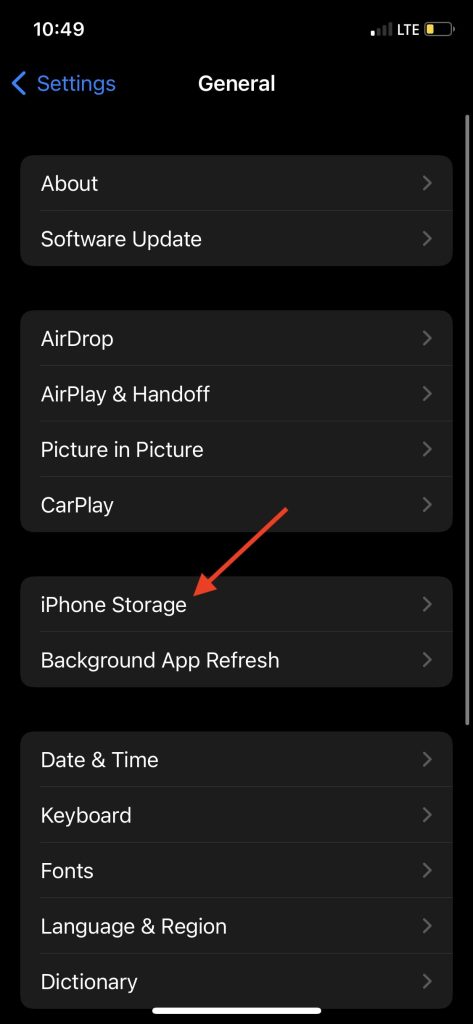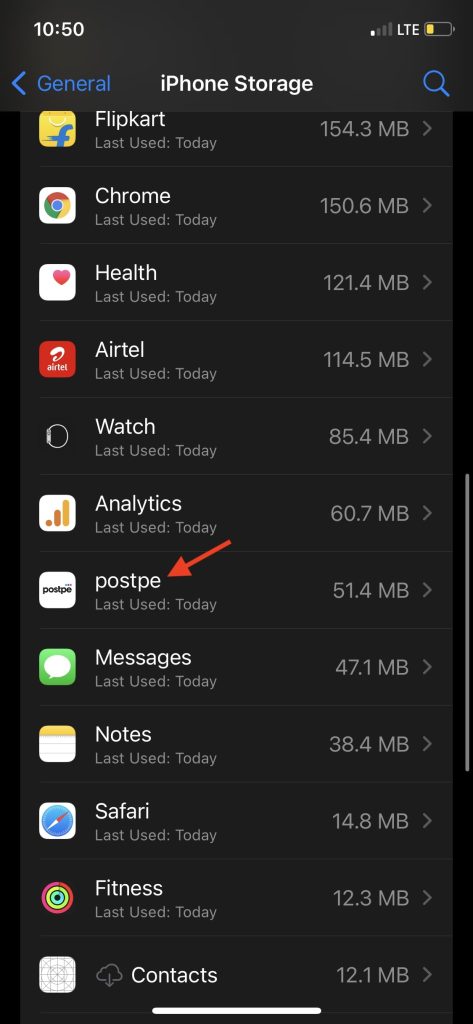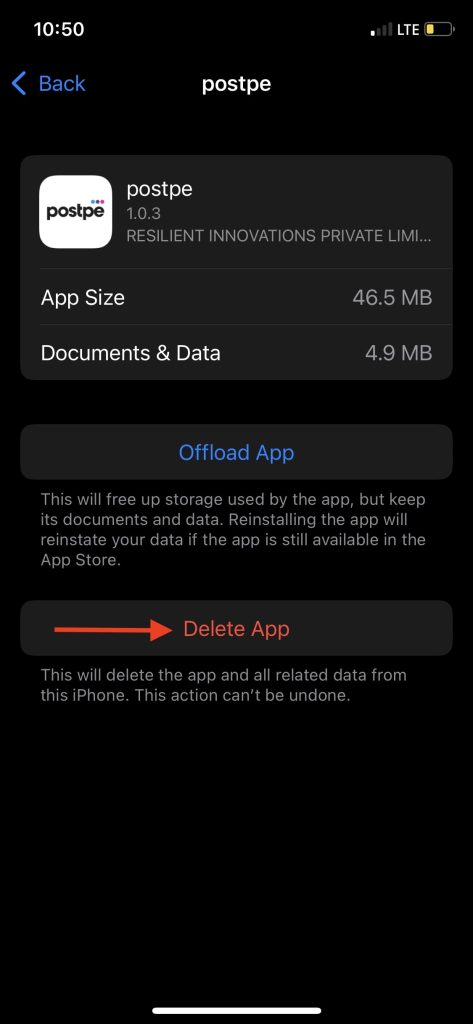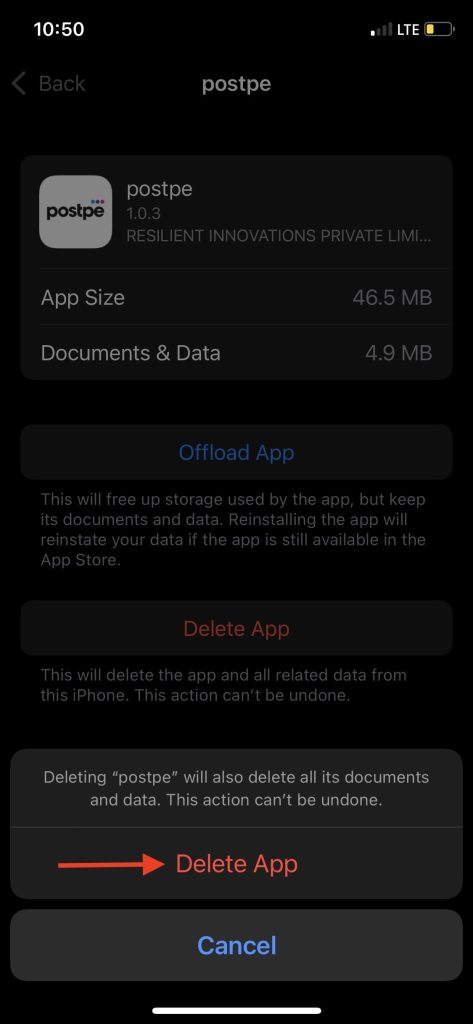Delete Apps on iPhone
The steps to delete apps on an iPhone change with the iOS version you are running currently. Apple provides six to seven years of an update to iPhones. It probably means you might be running the latest version of iOS that is iOS 15, on your iPhone. I am mentioning it because this article focuses only on different ways to delete apps on iOS 15. You can delete apps on your iPhone from the home screen, app library, or the settings app. I have provided steps for all three ways to follow the one at your convenience. Read More: How to Backup iPhone
From the Home Screen
The home screen is the place where most of the apps live on an iPhone. Although Apple has brought the app library, most people like to keep the apps on the home screen. If the app you want to delete on your iPhone is already on the home screen, you can delete it in two different ways. One with a long-press shortcut and the other with Jiggle mode. Below are the steps for both methods.
With a Long-Press Shortcut
Step 1: On your iPhone home screen, press and hold the icon of the app you want to delete. It will bring a shortcut menu related to the app with various options. Step 2: Among those options, the very last one will be Remove App, tap on it. Step 3: On the next screen, you will get two options Delete App and Remove from Home Screen. Tapping on Remove from Home Screen will remove the app from the home screen, but it will still be available in the app library. If you want to delete the app, permanently tap on Delete App. Step 4: On the final confirmation screen, tap on Delete. Once done, you have successfully deleted the app from your iPhone.
With Jiggle Mode
The above way works well if you want to delete one or two apps, but what If you want to delete multiple apps from your iPhone. In that situation, you would like a way from which you can delete multiple apps with a few clicks. It is possible with Jiggle Mode. The Jiggle Mode is from years on iPhone. We will use the same mode to delete apps from the home screen. Below are the steps to do so. Step 1: Press and hold the app icon of any app you want to delete. The Shortcut Menu will appear on the screen but instead of releasing the app icon, keep holding it for a few more seconds. Step 2: Now, your iPhone will enter into Jiggle Mode. All the apps on your home screen will start jiggling. You will see a minus (-) icon on the upper left corner of each app icon. To delete the apps tap on the minus (-) icon. Step 3: On the next screen, tap on the Delete App option to delete the app permanently. Step 4: A final confirmation screen will appear on the screen; tap Delete. Once you delete one app, you can follow the same steps to delete any number of apps from your home screen. That’s it; this is how you can delete apps from the iPhone home screen with Jiggle mode. Read More: How to Change Bluetooth Name on iPhone
From the App Library
With iOS 14, Apple did something unexpected. The company added an App Library on iPhone. iPhone users were not expecting an App Library on their devices. Think App Library as the one-stop destination for all the apps installed on your iPhone. If you are looking to delete an app from the App Library, below are the steps you need to follow. Step 1: You can find an app in the App Library either by searching for it or seeing it in one of the categories. Press and hold the app icon of the app you want to delete. Step 2: On the next screen, you will get two options Delete App and Share App; tap on the Delete App option. Step 3: After it, tap on Delete to finally delete the app from your iPhone. That’s it; this is how you can delete an app from the App Library on your iPhone. You can follow the same above steps to delete as many apps as you want.
From the Settings
Most iPhone users think they can only delete apps on their iPhone from the home screen or app library. Only a few people know one can also delete apps from the settings app. Below are the steps to delete apps on iPhone from the settings. Step 1: Open the iPhone settings app and Tap on General. Step 2: Under General Settings, tap on iPhone storage. Step 3: Now, you will see a breakdown of your iPhone storage and all the apps listed in the order of storage consumed by them. Scroll down to the app you want to delete from your iPhone and tap on it. Step 4: On the next screen, you will see the App Size, Documents & Data along with Offload App and Delete App option. Tap on Delete App. Step 5: Lastly, tap on Delete App once again to give the final confirmation. Once done, the app will be deleted from your iPhone. This is how you can delete the app from the settings. How do I completely remove an app from my iPhone? You can remove an app from your iPhone from the home screen or app library altogether. I have provided easy steps; follow the steps above in the article, and you can completely remove an app. How do I permanently delete an app from my iPhone and iCloud? To delete an app permanently from your iPhone and iCloud, press and hold the app icon from the home screen. In the Shortcuts menu, tap on Remove app, Delete App and Delete. Why won’t my iPhone let me delete apps? You can’t delete all the apps on your iPhone. There are a few necessary apps that you can’t delete from your iPhone. These apps include Camera, Settings, Clock, Health, Safari, etc. You can delete every other built-in app or a third-party app other than these apps. Read More: How to Fix Mail App Not Working on iPhone
Final Words
Running out low on storage on your iPhone, you should consider deleting some unused apps. Apple has given users the option to delete apps from the home screen, app library, or settings. I have provided steps for each of these ways above in the article. Follow the steps, and you will quickly delete apps on your iPhone. If you cannot delete an app, you will be trying to delete one of the system apps that can’t be uninstalled.
Δ