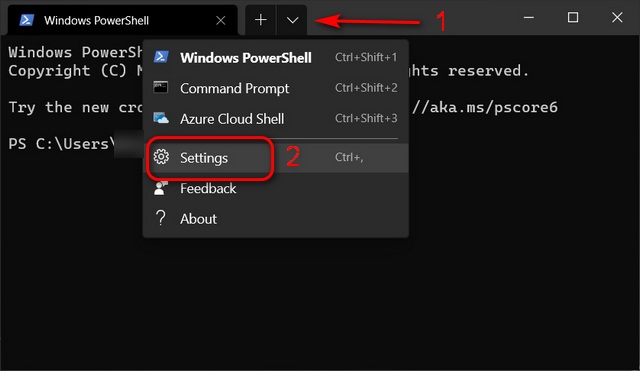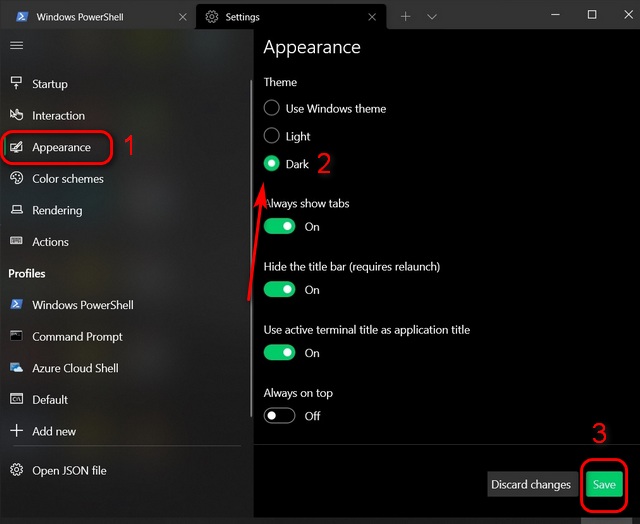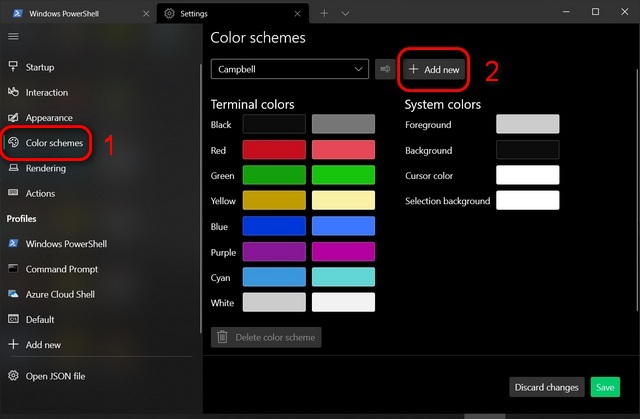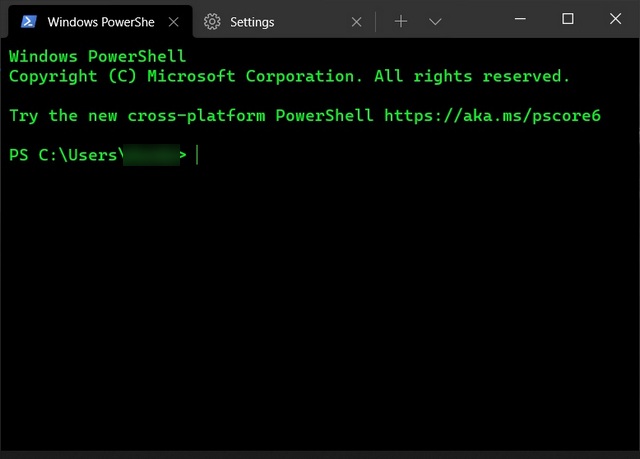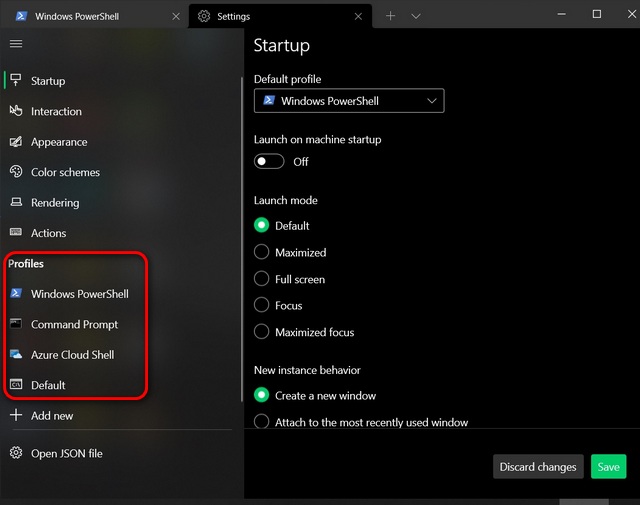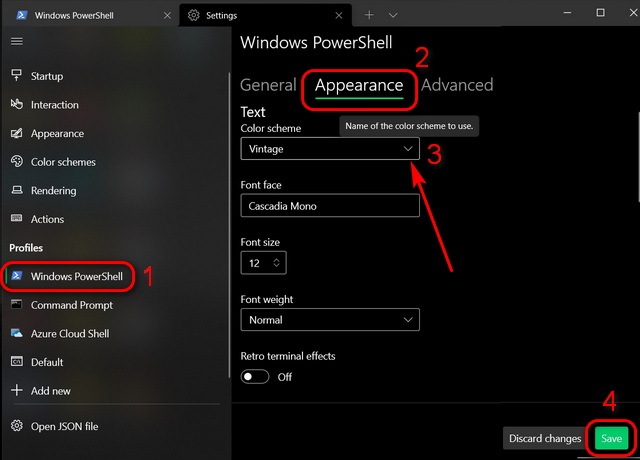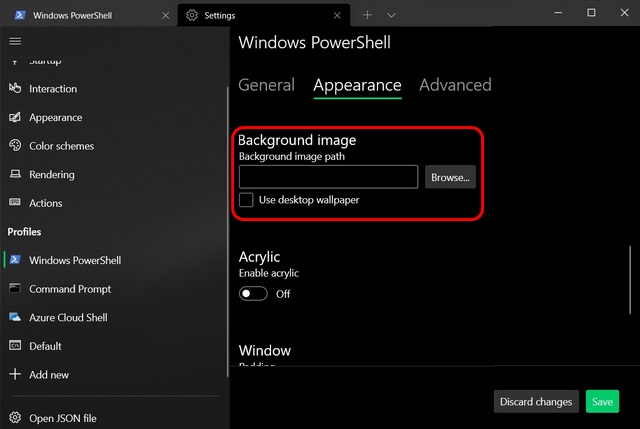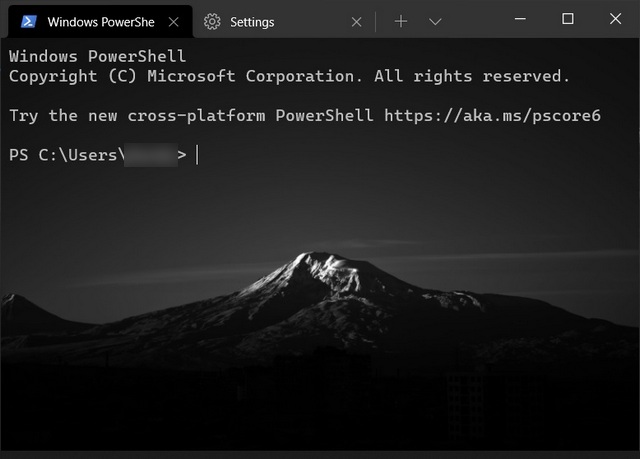Customize Windows Terminal by Changing its Theme
The Windows Terminal can run Command Prompt, PowerShell, and Bash commands in the same window. It’s also highly customizable, which means you can change its background and foreground color, font, and more. So today, we will see how you can easily customize Windows Terminal on your PC using the ‘Settings’ option. You can download the app from the Microsoft Store (Free) if you haven’t already. Note: Originally, you needed to use a highly technical and long-winded process to change themes and color profiles in the Windows Terminal. However, Microsoft has since introduced a GUI option that requires little technical know-how to customize the app.
Use Dark Theme in Windows Terminal
To change the theme in Windows Terminal, you first need to click on the drop-down button in the title bar. Then, click on Settings. The Settings UI will open in a new tab.
In the Settings tab, hit ‘Appearance‘ on the left sidebar and select the Dark Theme option on the right pane. You can also make other changes, like hiding tabs, hide the title bar, and more. Be sure to hit ‘Save‘ at the bottom-right once you have made the changes.
Change Color Scheme and Font
You can choose your own color schemes using hexadecimal strings or a simple GUI in Windows Terminal. To do that, go to the ‘Color schemes‘ section on the left pane of the Settings window. Here, you can either select a built-in color scheme from the drop-down menu or create your own. For the second option, hit the ‘Add New‘ button.
To select your own background, foreground, and cursor colors for your custom theme, click on the respective boxes in the ‘Color schemes’ settings window. Now make your selection either through the GUI color picker or the hexadecimal field. As you can see, I’ve created a color scheme that gives the PowerShell profile on my Windows Terminal the look of an old CRT monitor.
To change the font color and style, select one of the ‘Profile’ in the left pane. That means you need to choose whether you want to customize the PowerShell UI or the Command Prompt UI, etc. For this demo, we will change the PowerShell UI.
Once in the PowerShell settings, go to the ‘Appearance‘ tab. You can now change the text color in Windows Terminal using the first drop-down menu. You can also set the font face, font size, cursor style, and more here. Be sure to hit ‘Save‘ after making the changes.
Change Background Image
To change the background image on Windows Terminal, scroll down to the bottom of the ‘Appearance‘ tab. Here, you can either use your desktop wallpaper as your Terminal background or choose any image file on your PC.
Here’s how my Windows Terminal looks with a background image:
Easily Change Windows Terminal Theme on Your PC
So now that you know how to change the theme on Windows Terminal, we suggest you go ahead and customize the UI to your heart’s content. Meanwhile, both the Command Prompt and Windows PowerShell also allow users plenty of customization options. So if either of those is your command line tool of choice, check out how you can customize the Command Prompt and the PowerShell in Windows 10 by following our tutorials. For more power-user options, check out how to use God Mode and how to use PowerToys on a Windows 10 PC.