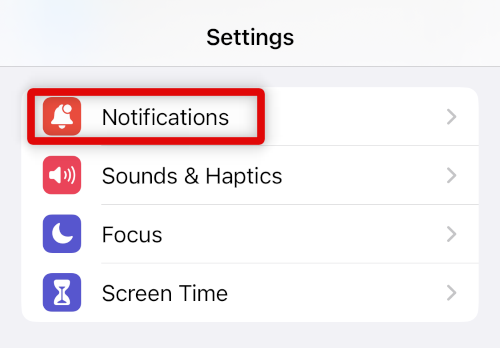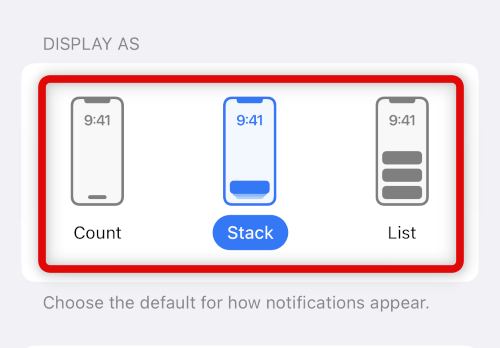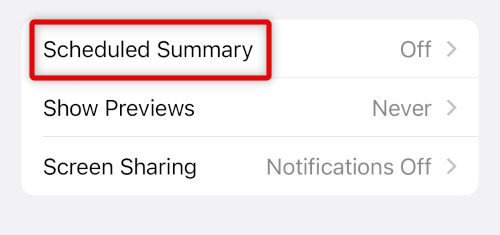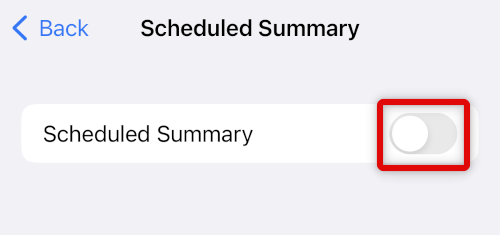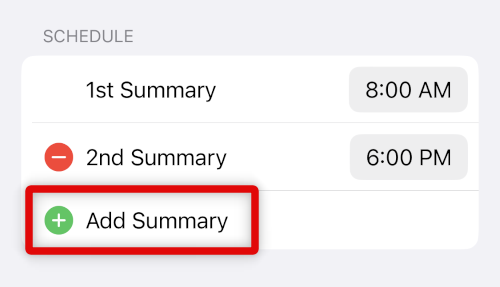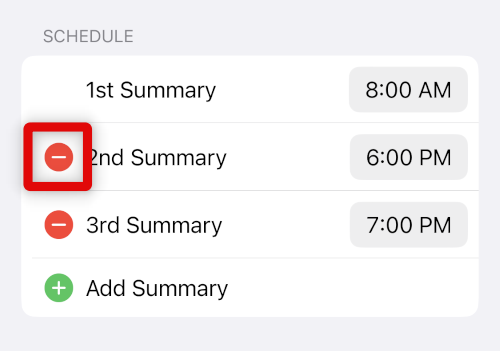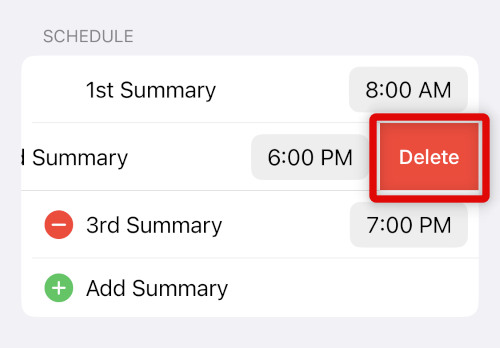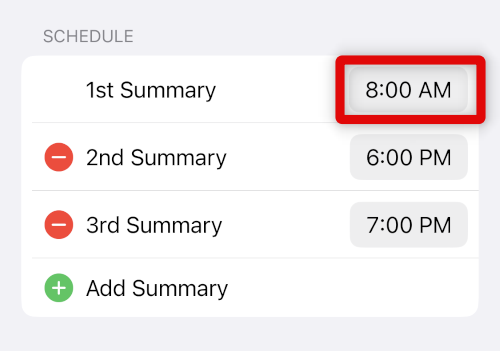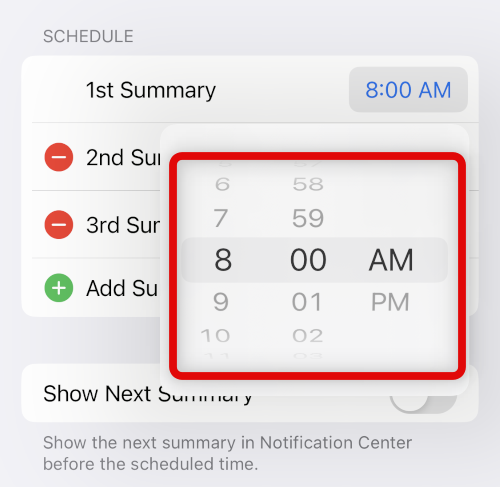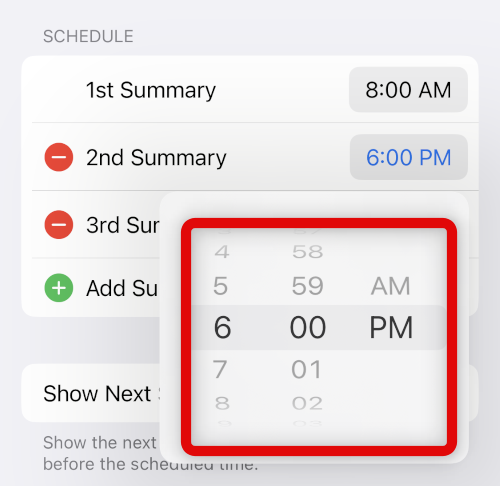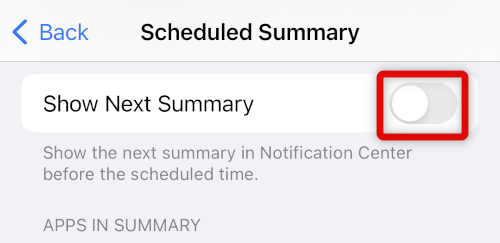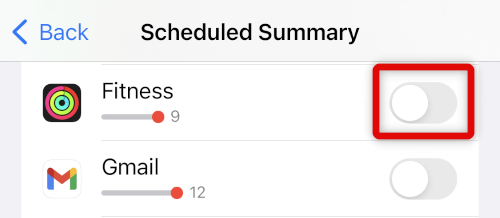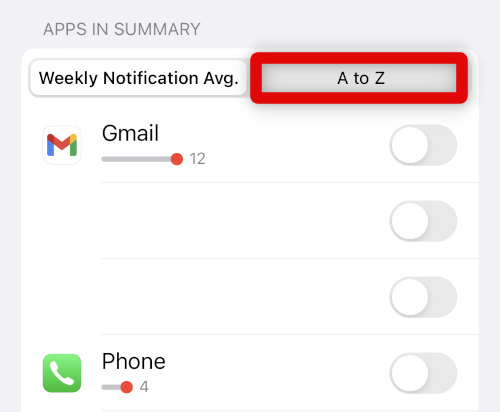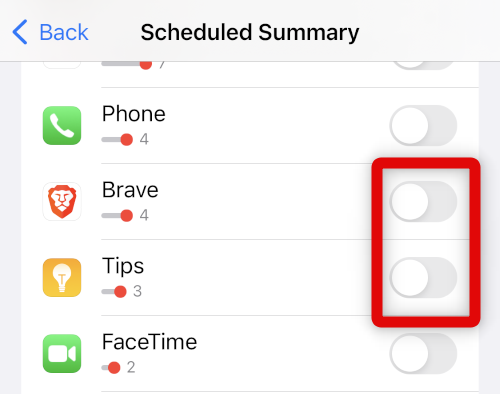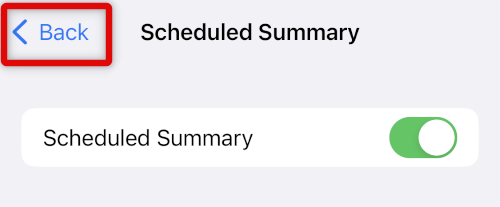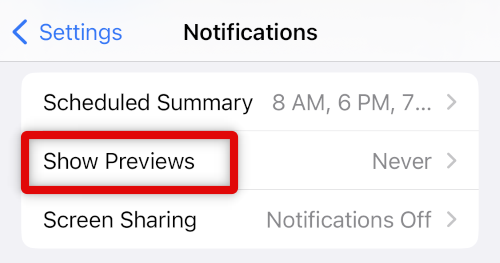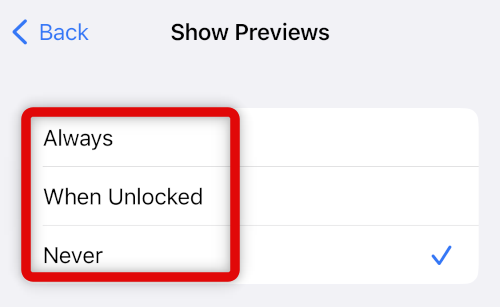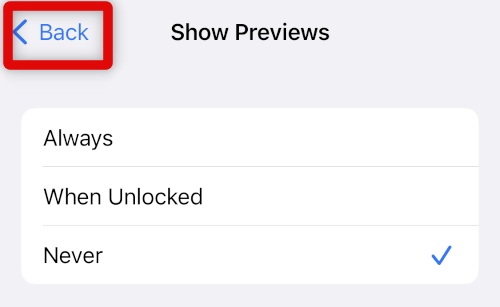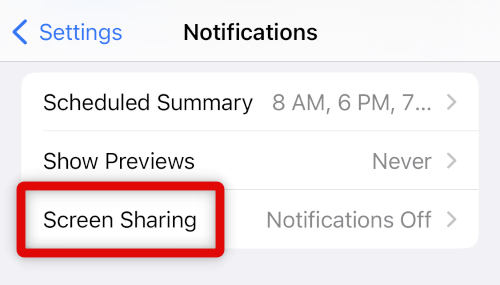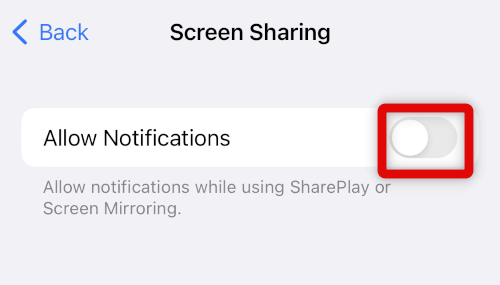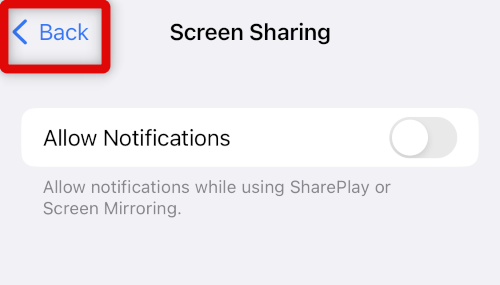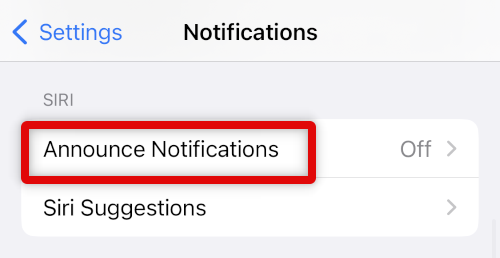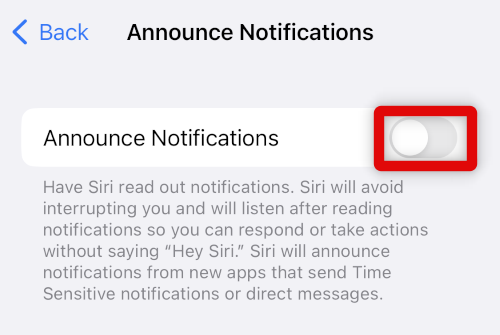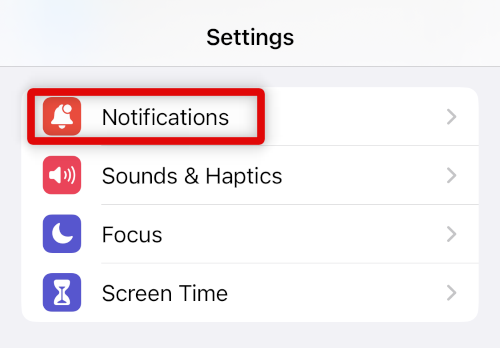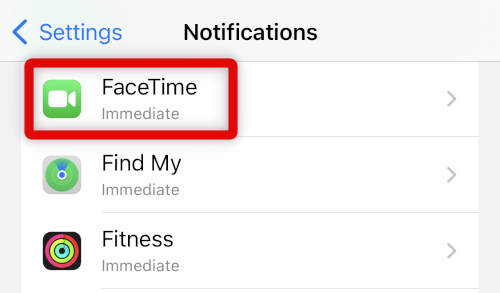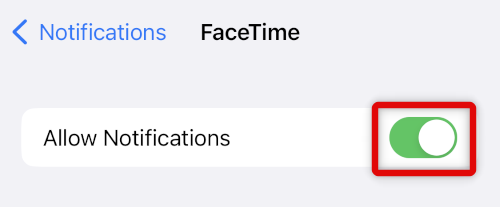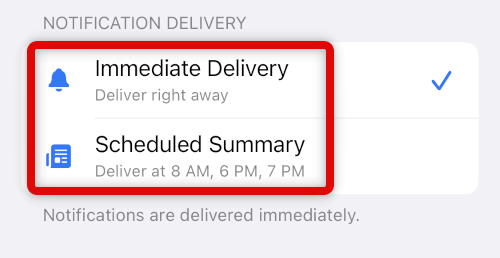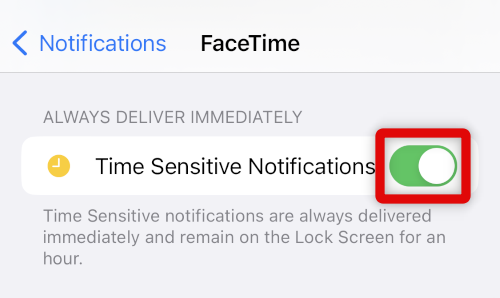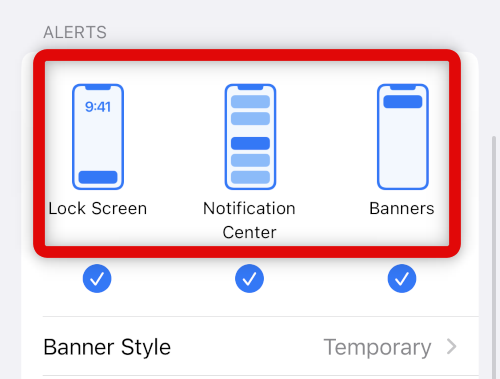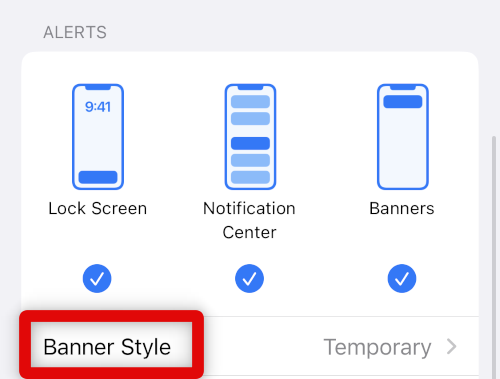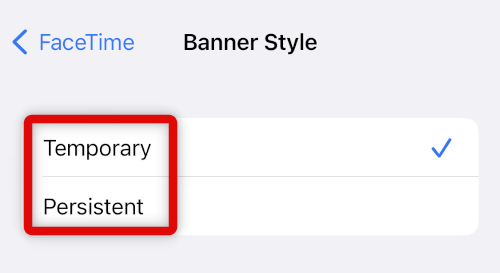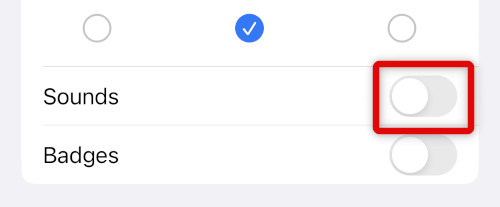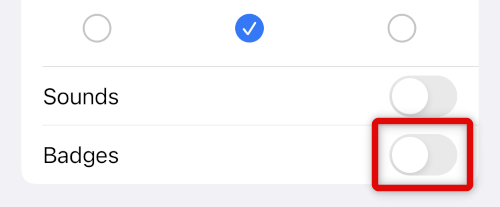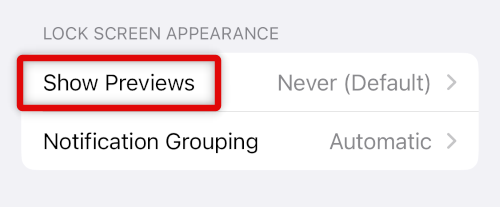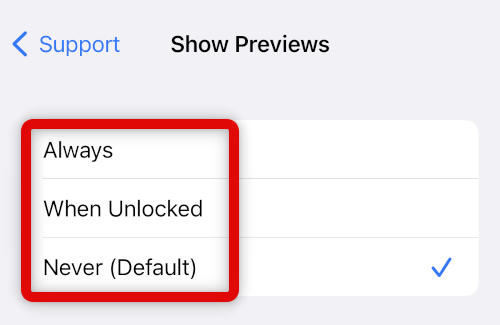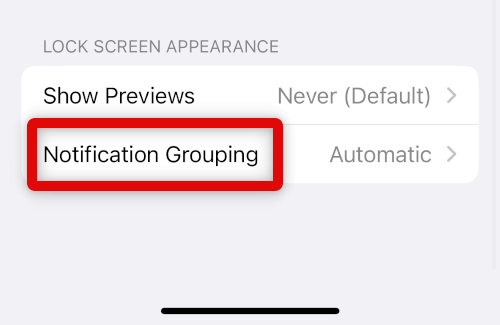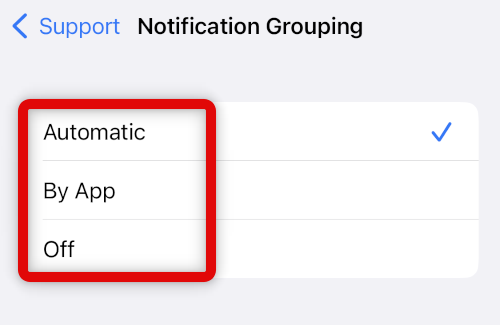Notifications now appear from the bottom of the screen and stack up behind each other by default on iPhones running iOS 16. However, you can easily customize how your notifications appear, and if you’re looking to do the same, then we have the perfect guide for you.
Customize Your Notification View on iPhones Running iOS 16
You can customize your notifications in mainly two ways on iOS 16. You can change how they look and appear in the lock screen and notification center and customize them on a per-app basis. Let’s take a quick look at each of these ways to customize your notifications on your iOS 16 iPhone.
Customize Notification Appearance On The Lock Screen And The Notification Center
You can choose how and when notifications are displayed on your lock screen and notification center from the Settings app. Use the steps mentioned below to customize the same on your iPhone.
- Open the Settings app and tap Notifications.
- Now tap and choose your preferred notification appearance under DISPLAY AS. Choose one of the following views that best fits your needs.
Count: This will only display the number of unread notifications at the bottom of your lock screen and notification center. Swiping up on this number will allow you to view previews for received notifications.Stack: This is the new notification view for iOS 16. It allows all incoming notifications to be stacked behind each other at the bottom of your screen. You can then tap a stack to expand it and view all notifications.List: This is the old iOS 15 notification style where incoming notifications will appear in a list format from the bottom of your screen. You can then swipe up and scroll the list to view all your notifications.
- We can now customize how Scheduled Summary is delivered on your iPhone. Tap Scheduled Summary to get you started. Scheduled Summary is a summary of all your daily notifications delivered at a convenient time chosen by you.
- Tap and turn on the toggle for Scheduled Summary at the top.
- iOS 16 will automatically create two Summary entries by default. Tap + Add Summary if you wish to receive more than two summaries daily on your iPhone.
- You can also delete the summaries added by default. Tap the – icon beside a Summary to remove it from the list.
- Tap Delete to confirm your choice.
- Now tap the time beside your 1st Summary.
- Scroll and set the desired time when you wish to receive your first daily summary.
- Repeat the steps above to set times for additional summaries added by you.
- Now tap and enable the toggle for Show Next Summary. This will allow you to manually view your next scheduled summary in the notification center.
- Scroll down, and you should now have a list of apps known to send the most notifications on your iPhone under Weekly Notification Avg. Tap and turn on the toggle for all the apps that you wish to include in your notification summary.
- You can tap A to Z to view all apps allowed to send notifications on your device.
- Tap and turn off the toggle for the desired app that was not shown in the Weekly Notification Avg. section.
- Go back to the previous page using the < Back icon.
- Tap Show Previews.
- Choose when you’d like to view previews for incoming notifications on the lock screen and the notification center. Choose Always to make previews available whether your device is locked or not. Choose When Unlocked to hide previews when your device is locked. And lastly choose Never if you never wish to view notification previews on your iPhone.
- Tap the < Back icon again.
- Now tap Screen Sharing.
- Tap Allow Notifications if you wish to receive notifications when you’re sharing your screen. This can compromise privacy or expose important incoming messages when sharing your screen; thus, this option is disabled by default. You can, however, choose to enable it at your discretion if you wish to receive notifications while sharing your screen.
- Tap the < Back icon to go the previous page.
- Now tap Announce Notifications.
- Siri can announce your notifications out loud so that it’s easier for your to access them. This can come in handy for physically challenged users or users that like to control their iPhones using voice commands. Tap and turn on the toggle for Announce Notifications at the top if you’d like Siri to read your incoming notifications out loud. You can now close the Settings app and use your new view of notifications that you just customized. Customize Per-App Notification Previews You might have noticed that notifications are delivered to the lock screen when locked, but when you’re using your device, notifications show up as a banner. The notification center also keeps track of your notifications, while you get badges on app icons to notify you from your home screen. All these ways ensure that you don’t miss out on pending on dismissed notifications. However, there might be intrusive apps that you still wish to receive notifications from, but at your own pace. In such cases, your iPhone allows you to customize incoming notifications on a per-app basis to better fit your needs. Use the steps below to help you customize notifications for a single app on your iPhone running iOS 16.
- Open the Settings app and tap Notifications.
- Scroll down to find the app list. Tap the app you wish to customize from this list.
- You can now completely disable all notifications for the app by turning off the toggle for Allow Notifications.
- Now choose when your notifications are delivered. You can choose Immediate Delivery if you wish to receive them as soon as they arrive. Choose Scheduled Summary if you wish to view them only when your scheduled summary is delivered.
- Turn on the toggle for Time Sensitive Notifications based on your preferences. This will allow time-sensitive notifications to bypass your preferred settings and deliver important notifications immediately.
- Scroll down to the ALERTS section to choose how you are alerted about incoming notifications by the app. Choose one or more of the following options depending on the types of notifications you wish to allow for the selected app.
Lock ScreenNotification CenterBanners
- If you’ve enabled Banner notifications, tap Banner Style.
- Tap and choose the desired behavior for the notification banner displayed by the app.
- Now turn on the toggle for Sounds if you wish to enable audible sound alerts for incoming notifications.
- Tap and enable the toggle for Badges to enable app icon badges for incoming notifications for the selected app.
- Tap Show Previews to control how notiifcation previews appear on your lock screen for the selected app.
- Select Always, When Unlocked, or Never depending on your preferences.
- Tap Notification Grouping to choose how notifications from this app are grouped on your lock screen and notification center.
- Choose Automatic, By App or Off depeneding on your preferences. You will now have customized notifications for the selected app. Repeat the steps above to customize notifications for other apps installed on your iPhone as needed.
Can you move notifications back to the top?
No, due to the redesigned lock screen experience in iOS 16, you can no longer move your notifications to the top.
How do you view old notifications on the lock screen?
You can view older notifications by swiping up from the bottom of your screen on the lock screen and notification center.
Final Words
Notifications are an important aspect of iPhones that helps you stay updated with the latest happenings and updates. Missing out on notifications is never ideal, and customizing how you receive notifications can greatly enhance your productivity. I hope the post above helped you easily customize notifications on your iPhone running iOS 16.
Δ