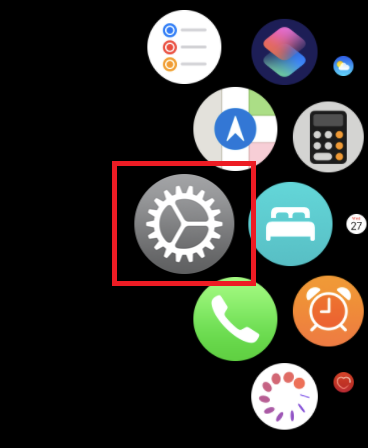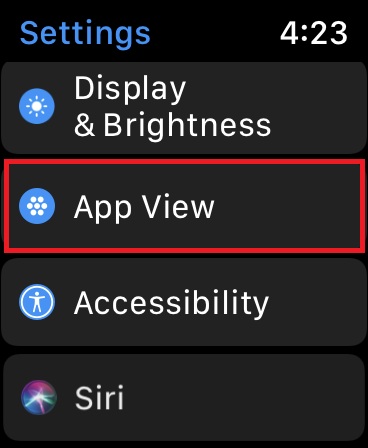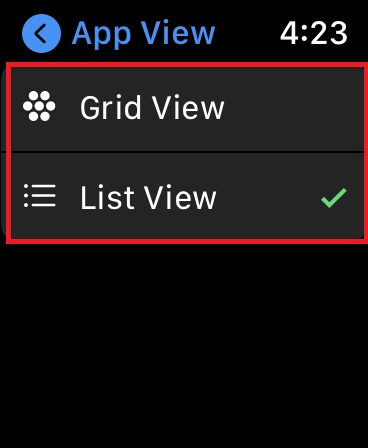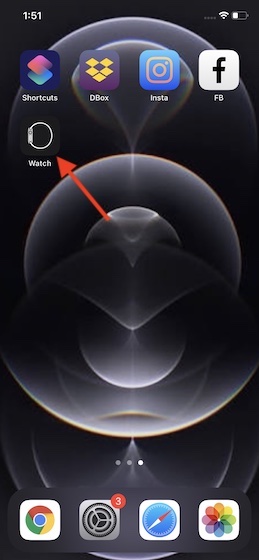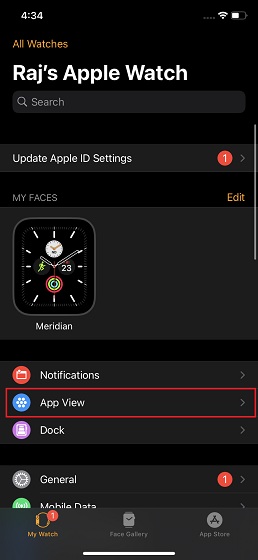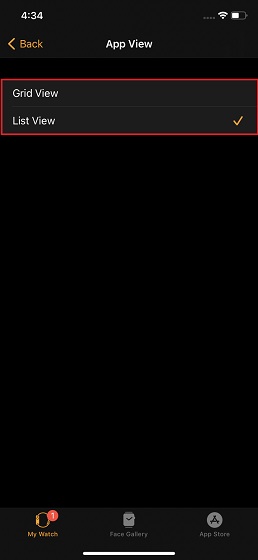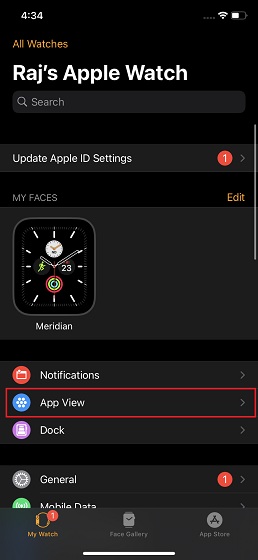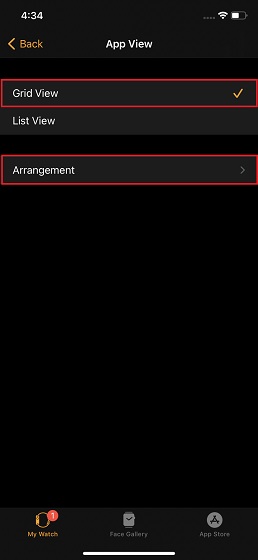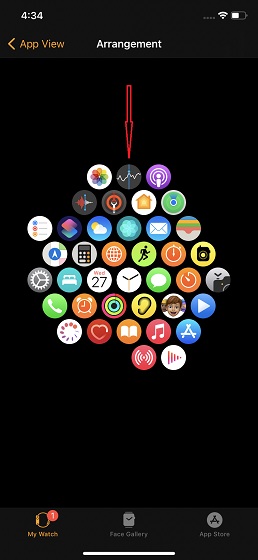Tips to Customize Apple Watch App View
watchOS lets you choose from two types of views: List and Grid. While List View lines up all the installed apps in the Apple-pie-order (aka an alphabetical scrolling view), the grid view is (also known as the honeycomb view) lays out app icons in a hexagonal grid. What’s more, the grid view offers you the flexibility to put the circular watch app icons in the desired place for a custom look and feel.
Switch Between Grid View and List View on Apple Watch
It’s quite easy to switch between the list and grid view on watchOS.
Now, tap on App View.
Next, select the preferred view:
List View: Places apps in alphabetical order. Grid View: Lays out apps in a hexagonal grid. By default, it’s selected.
Note:
It’s worth noting that Apple has slightly changed the process of switching between list and grid view in watchOS 7 due to the removal of Force Touch. In watchOS 6 or earlier, you could simply touch and hold the home screen of the Apple Watch and then choose the preferred view. That was pretty simple in the Force Touch era.
Switch Between List and Grid View Using Watch App on iPhone
Changing app view is just as straightforward using the Watch app for iOS.
Now, ensure that the My Watch tab is selected at the bottom left corner of the screen.
Next, tap on App View.
Next up, select your desired view and the change will come into effect instantly.
Rearrange Apple Watch Apps in Grid View Using iPhone
Though watchOS doesn’t offer an option to fine-tune the list view, you get the option to rearrange apps in grid view using the Watch app on iPhone.
Now, make sure the Grid View is selected. Then, tap on Arrangement.
Finally, touch and hold an app icon and place it at the preferred spot. Well, you can choose to keep all of your favorite games on one side and put your workout apps/expense trackers on the other side for quick access.
Once you have customized the app layout, quit the setting. Now, check out the change on your Apple Watch.
Fine-Tune Apple Watch App View With Ease
So, that’s the way you can tweak the Apple Watch app view. Now that you know how it works, make the most of it to keep monotonous feeling away. watchOS 7 has come up with a wide range of new features including battery health, native sleep tracking, and Private MAC Address. Let me know the ones that have turned out to be your top picks and what are your expectations from the watchOS 8?