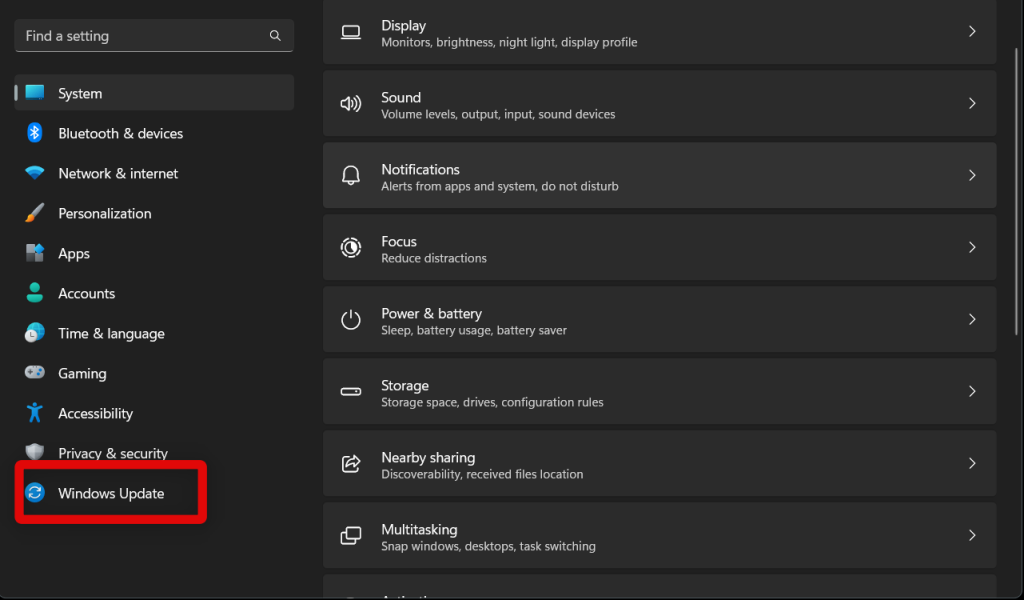This can help you easily access your most used apps while ensuring that they do not take up extra space in your pinned apps section. App folders allow for better organization in the Start menu, ensuring that it does not feel too cluttered if you have a lot of pinned apps. So if you’re looking to create app folders in your Start menu, here’s how you can do that on your Windows 11 PC.
Create App Folders In The Start menu On Windows 11
The ability to create app folders in the Start menu was introduced for all users worldwide with the release of Windows 11 22H2. Use the section below to ensure you’re running a compatible version of Windows 11 that supports app folders in the Start menu. You can then use the next few sections to create app folders and manage them on your Windows 11 PC.
Ensure You’re Running Windows 11 22H2 Or Higher
As discussed above, you need to be running Windows 11 22H2 or higher to create app folders in your Start menu. Use these steps to check your computer’s currently installed version of Windows 11.
- Open the Run app on your PC. You can search and launch the app from your Start menu or use the Windows + R keyboard shortcut.
- Once Run launches on your computer, type in winver in the dedicated text field and press Enter on your keyboard. You can also click OK depending on your preferences.
- You will now be shown the About page for your current installation of Windows 11. The current version and build number will be shown at the top of your screen. Check the same to ensure you’re running Windows 11 22H2 or higher. If you’re running a lower build version of Windows 11, you can check and install pending updates from the Settings app to get Windows 11 22H2 on your PC. Windows 11 22H2 has been released to all users worldwide and should be available as a feature update on your PC. Here’s how you can check and install pending updates on your Windows 11 PC.
- Begin by opening the Settings app on your Windows 11 PC. Depending on your preferences, you can open the app from the Start menu search or use the Windows + I keyboard shortcut.
- Now click and select Windows Update on your left. This will allow us to check for pending updates available for your computer.
- Click Check for updates. Your PC will now check for all the available updates and install them automatically. If you’re using a metered connection, then you might be required to click Download and Install in some cases. You will now have checked and installed pending updates on your Windows 11 PC. Once Windows 11 22H2 or higher is installed on your computer, use the sections below to create app folders in your Start menu.
Create App Folders In The Windows 11 Start Menu
Creating app folders in the Start menu is pretty easy on Windows 11. You simply need to drag and drop apps on top of each other to create app folders. If an app isn’t available in your Start menu that you wish to add to your folder, you can pin them first and then add it to the desired folder.
- Open the Start menu on your PC. You can use the Start menu icon in your taskbar or the Windows key on your keyboard.
- Once open, click All Apps. This will allow you to view a list of all the currently installed apps on your PC and pin the ones to your Start menu that you wish to add to your app folders.
- Now scroll the list and find the apps you wish to add to your Start menu folders. Once you find an app you wish to add to your folder, right-click on it.
- Click and select Pin to Start from the context menu on your screen. Repeat these steps to pin all apps you wish to add to your Start menu app folders.
- Now go back to the pinned apps section in your Start menu and click and hold on an app you wish to add to a new Start menu app folder. Once the app is selected, drag it over another app you wish to add to the folder and let go of the left click.
- A new folder with the selected new apps will now be created in your Start menu. Continue dragging apps on top of the created folder to add them to the current folder. If you wish to create a different folder, simply drag an app on top of another app, as we did earlier, to create a new folder.
- Once you have created the desired folders, you can click and drag them around to reposition them in the pinned apps section. This should help you better manage and organize the pinned apps section in your Start menu. You will now have created app folders in the Start menu on your Windows 11 PC.
Rename App folders In Windows 11 Start menu
You can also name and rename app folders in the Start menu on your Windows 11 PC. This will help you easily identify app folders based on their name to find apps added to your app folders in the Start menu. Here’s how you can name your app folders in the Start menu on your Windows 11 PC.
- Open the Start menu on your PC. You can use the Start menu icon in your taskbar or use the Windows key on your keyboard.
- Once open, click and select the desired app folder in your Start menu that you wish to name or rename.
- Now click Edit name at the top. If you’re looking to rename a folder, click the app folder’s current name at the top.
- Type in your preferred name for your Start menu app folder. Once done, either press Enter on your keyboard or click on an empty area in your Start menu to stop editing your app folder’s name.
- You will now have named your Start menu app folder. You can repeat the steps above to rename all app folders currently created in your Start menu.
Delete App Folders From The Windows 11 Start menu
Removing app folders from the Start menu requires you to remove all apps currently contained in the folder. Here’s how you can remove app folders from the Start menu on your computer.
- Open the Start menu using the Windows key on your keyboard. You can also open the Start menu by clicking the icon available in your taskbar.
- Once the Start menu is open, click the folder you wish to remove.
- Click and hold on to an app in the folder. Once selected, drag it out of the folder and let go of the left click. This will remove the app from your folder. Continue removing all apps contained in the folder. Once you drag out the second last app from your folder, the last app will also be removed, and the folder will be automatically deleted.
- You will now have removed and deleted app folders from your Start menu on your Windows 11 PC.
How many apps can you add to the Start menu folders?
You can add unlimited apps to the app folders in your Start menu’s pinned app section. Start menu app folders can only display 12 apps at a time. If you have more than 12 apps, you can simply scroll down in the folder to view other apps contained in your Start menu app folder.
Can you add unpinned apps to the Start menu folders?
Unfortunately, there’s no way to add apps to the Start menu folders directly from the all apps list on your Windows 11 PC. You can instead pin the concerned app to your Start menu first and then drag and add it to the desired app folder in your Start menu.
Final Words
Most users like to install their favorite apps immediately on a new PC. This helps customize the overall experience based on each individual requirement and preferred workflow. Having tons of pinned apps in the Start menu can make it difficult to find your favorite apps easily and make your Start menu look a bit disorganized. Thus, app folders in the Start menu can help you easily access your frequently used apps while organizing your Start menu’s pinned apps section in the process.
Δ



![]()