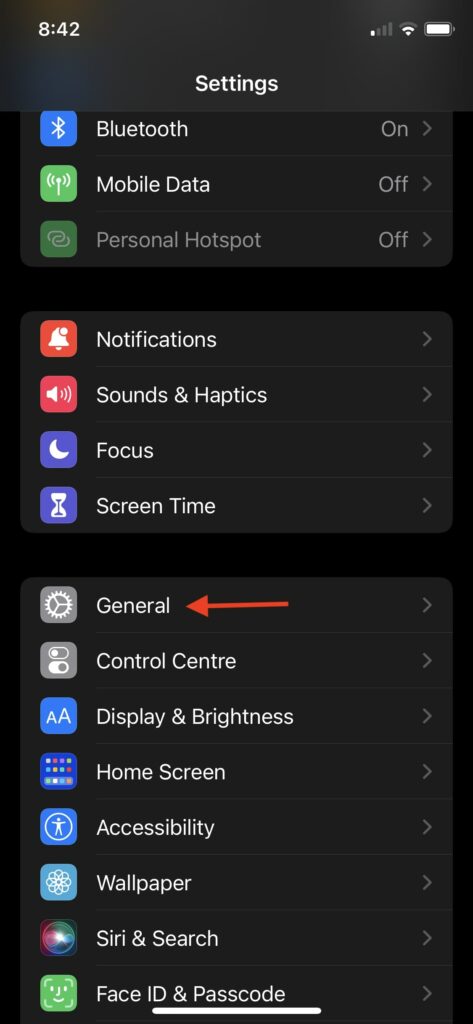Initially, the stored cache didn’t lead to any issue, but after a few months, it can affect the performance of the iPhone and can slow down the Safari browser. It is recommended to clear the cache on iPhone to save storage and maintain the performance level. If you are looking to clear the cache on your iPhone, you are on the right page. Here I have explained how you can clear cache in Safari and other apps on iPhone.
Clear Cache on iPhone
Normally iPhones store cache in two ways—the number one in the built-in Safari and the other in the built-in third-party apps. I have made things easier for you by adding the steps to clear the cache in Safari and clear the app cache on iPhone. Follow the below steps and get rid of all the junk.
How to Clear the Cache in Safari on iPhone
Safari is the default browser on iPhone. It is the only browser for more than half of iPhone users. If you feel your Safari browser is running slow and hanging all the time, it might be due to the high amount of stored cache data. Clear the Cache in Safari on your iPhone by following these steps. Step 1: Open the iPhone’s settings app. Step 2: In the settings, scroll down to Safari and select it. Step 3: Under Safari settings, scroll down to Clear History and Website Data option and tap on it. Step 4: Tap on Clear History and Data on the confirmation screen. Do note clearing history will remove history, cookies, saved passwords, and other browsing data. Also, make sure you remember your accounts’ passwords since deleting the cache will log you out from all the accounts. If you don’t want to Clear the complete history and website data, you can delete it for a particular website. Follow the below steps to do so. Step 1: In the Safari Settings, scroll down and tap on Advanced. Step 2: Under Advanced Settings, tap on Website Data. Now you will see the cache stored by specific websites in Safari. Step 3: Tap on the Edit option in the upper right corner and then select the minus icon in the left to clear the website data of a specific website. Alternatively, you can Swipe right to left and then tap on Delete to delete the website data of the selected site. Step 4: If you want to delete the Website data of all the sites at once, then tap on Remove All Website Data option. It will clear the cache saved by all the websites you have visited on your Safari browser. That’s been it; These are the steps you can follow to Clear Cache in Safari on iPhone. The steps are easy, and by following them, you can clear the complete history and data or Website data saved by a specific website.
How to Clear App Cache on iPhone
You can delete the Cache in Safari by following the above steps, but what about other built-in and third-party apps. If you have an Android smartphone or have used one in the past, you might already know Android users get an option to clear app cache from the Settings. But that’s not the case with iPhone. There is no such Clear Cache option at the system level. However, a few apps like Google Chrome provide ways to Clear Cache on iPhone. You can clear cache in Google Chrome on iPhone from the app itself. A few apps include a Clear Cache option in the App Settings. Follow the below steps to check if an App supports the option to Clear Cache on iPhone. Step 1: Open the app from which you want to clear the cache on your iPhone. Step 2: Go through the settings options and look if there is a way to clear cache in it. Step 3: If you don’t see an option to clear the cache, open the iPhone’s settings app. Step 4: In the settings app, scroll down to the app’s name and select it. Step 5: When you are in the app’s settings, look for reset App, clear cache, or clear temp data on the next start option. A few iOS apps offer these options, but most of them skip them for unknown reasons. I think every app should have an option to clear cache or reset the app. Without this option, there is no other way to clear the cache on iPhone other than uninstalling and reinstalling an app. Follow the below steps to clear an app’s cache by deleting and reinstalling it. Step 1: Open the Settings app on your iPhone and tap on General. Step 2: Under General Settings, scroll down to iPhone Storage. Step 3: On the iPhone Storage page, scroll down to the app you want to clear the cache and tap on the app name. Step 4: Now tap on the Delete App option. Tapping on Delete App will delete the app and all data, including cache, from your iPhone. Step 5: On the final conference screen, tap on Delete App written in red to delete the app. Step 6: After deleting the app open the App Store on your iPhone and search for the app. Tap on the install option to reinstall the app. That’s it; This is how you can clear an app’s cache on an iPhone. It is unfortunate to see there is no other way than deleting and reinstalling an app to clear the cache. The feature is there on Android smartphones, and iOS misses it. How do I clear my app cache on iPhone? iPhone doesn’t offer a way to clear the app cache by default. There is no such option in the settings app. However, a few apps do provide an option to clear app cache. As an example, Google Chrome does have an option to clear cache and cookies right within the app. Some other apps also offer a clear cache option in the app settings. Should you clear cache on iPhone? Yes, You should periodically clear cache on your iPhone. It helps in maintaining the performance level. If you have lots of apps installed on your iPhone and you haven’t cleared the cache in a long time, you should do it to release some storage space.
Final Words
iPhone stores cache in Safari and other third-party apps. The cache data comes in handy to open frequently visited websites faster in the Safari browser, but you might feel slugginess after a few months. That’s why You should keep clearing the cache on your iPhone to maintain the performance levels. I have provided steps to clear the cache on iPhone. Go through the article, follow the steps and remove all the unnecessary cache stored on your iPhone.
Δ