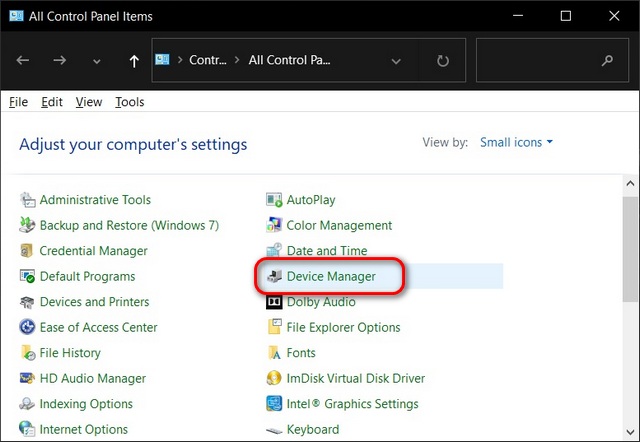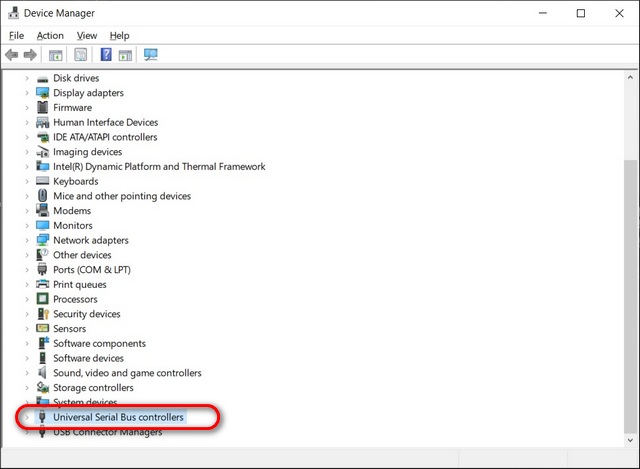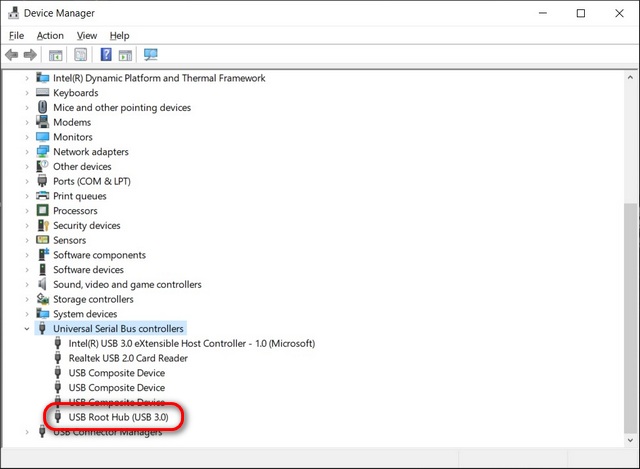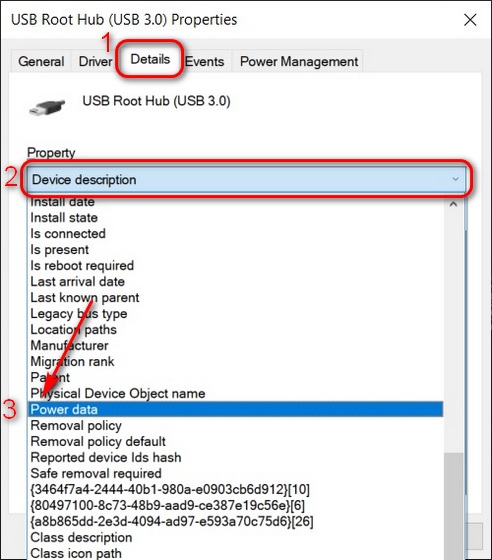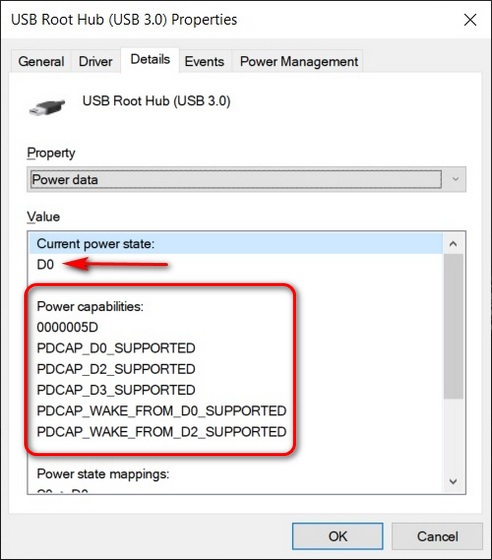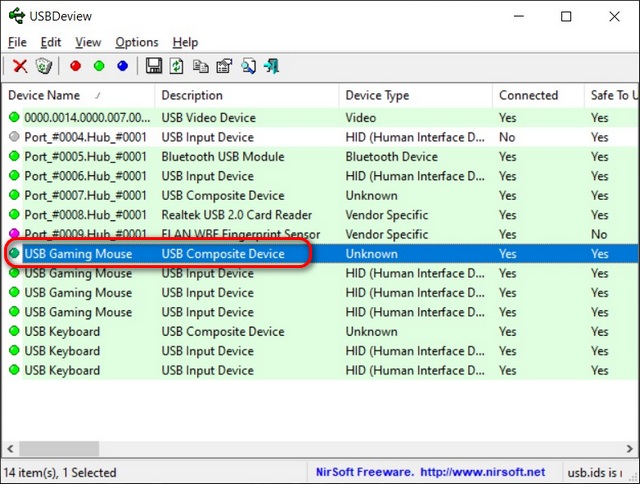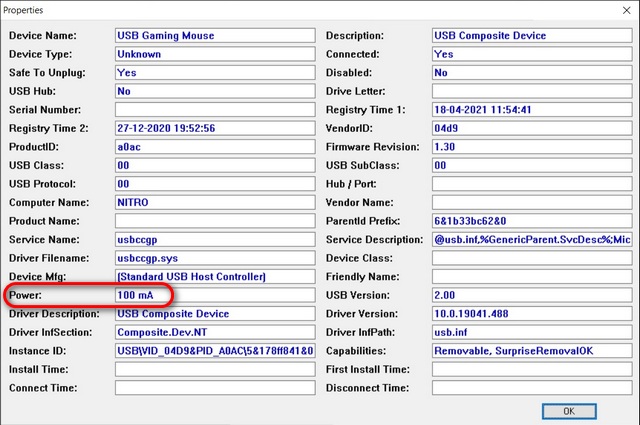Check the Power Output of a USB Port in Windows 10
A USB port with a low-power output will not only take a long time to charge phones or earbuds but might also fail to deliver enough power for the proper functioning of other peripherals. Thankfully, it is easy to measure the power output of a USB port on your Windows 10 PC. Here’s how you do it:
Check USB Power Output Using Windows Device Manager
Windows 10 offers a built-in method to check the current power state of all USB ports on the computer. To check that, you need to go over to Windows Device Manager.
To open Windows Device Manager, go to Control Panel -> Device Manager.
Note: If you can’t find Device Manager, change to ‘Small Icons’ view in Control Panel by clicking on the ‘View by’ drop-down menu at the top-right corner. Else, you can search for ‘Device Manager’ in the Windows Search Box.
In the Device Manager window, scroll down and double-click on ‘Universal Serial Bus controllers‘.
Here, you can see a list of all the available USB ports on your PC. Double-click on ‘USB Root Hub‘, ‘USB Composite Device‘ or ‘Generic USB Hub‘ to open the ‘Properties‘ window for that particular port.
In the new popup window, go to the ‘Details‘ tab. Now click on the drop-down menu under Property, scroll down if you have to, and select ‘Power Data‘.
You’ll now see Microsoft’s power classification for that particular USB port under the ‘Current Power State’ header. It should range from D0 (maximum) to D3 (Sleep Mode). If the ‘Power Capabilities’ listing shows D2 and D3 as ‘Supported’, then it means any peripheral connected to that port can put the PC to sleep or wake it up from sleep.
Using Third-party Software
There are multiple third-party applications that let you check the USB properties in Windows 10. However, the best one for the job is NirSoft’s USBDeview (Free). It is a portable utility that lists all USB devices currently connected to your computer, as well as all USB devices that you previously used.
Download USBDeview from the link above and fire it up. Once you do, you’ll see a list of all the USB ports on your computer. The software will also show a complete list of all the USB devices you have ever used to your Windows 10 PC. The currently active ports will be highlighted in green.
Double-click on the target device/ USB port to get more information about it. The details include when the port was last used, whether it is safe to unplug a connected device (if any), available power output, etc. This method tells you the exact power output of the USB port on your Windows 10 computer.
Using Specialized Hardware
Finally, you can also use dedicated hardware to check the power output of the USB ports on your computer. You can rely on USB voltmeters to measure the input voltage, current, power, capacity, and energy of the port. These typically cost between $5 and $25 (Rs. 350 – Rs. 1000) and are compatible with phones, power banks, etc.
Measure USB Power Output on Your Windows 10 PC
Knowing how to measure the power output of USB ports on your Windows 10 PC is helpful both from a usability and safety point of view. Now that you know how to do it, you should learn more about the USB 3.2 standard and how it differs from USB 3.1. Also, check out all details about the USB4 protocol, which supports DisplayPort 2.0, 8K HDR, and even 16K (15360×8460) 60 Hz monitors.