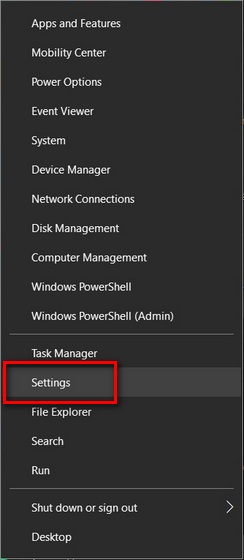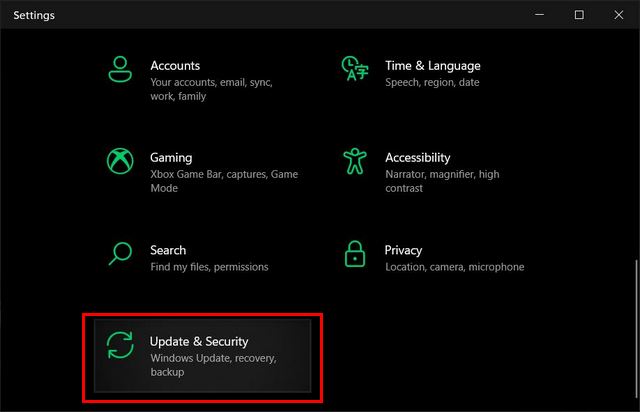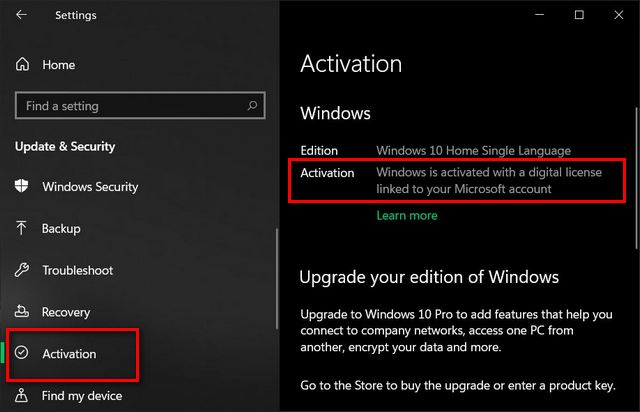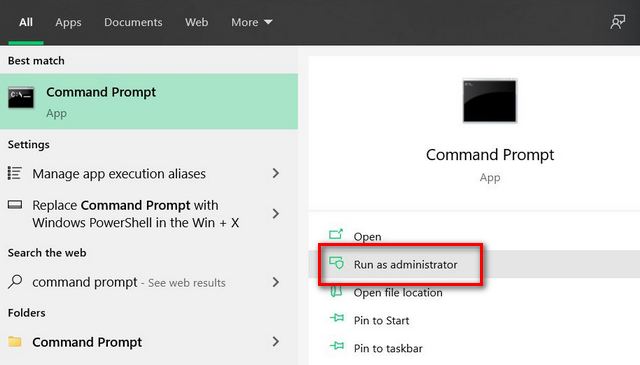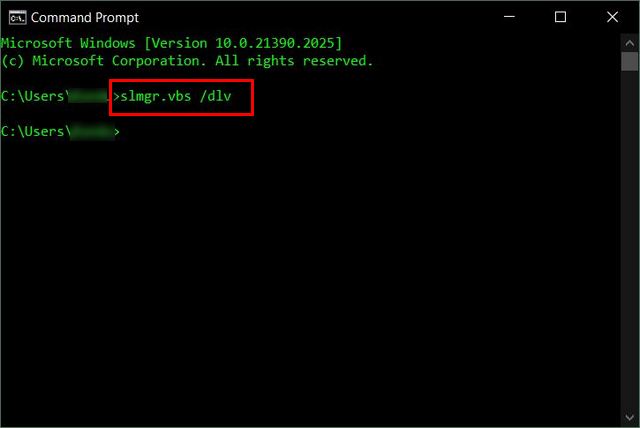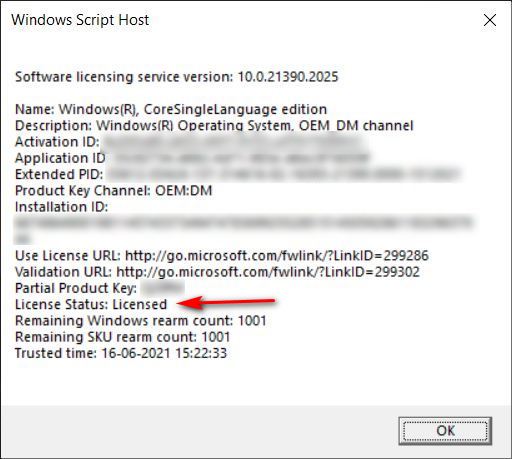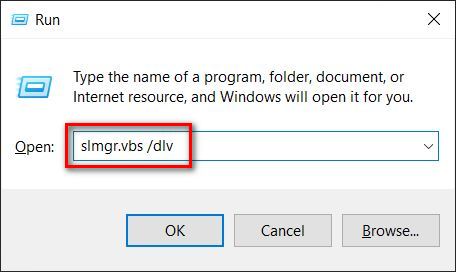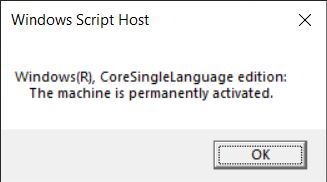Check Windows 10 Activation Status (2021)
We will teach you multiple ways to check if your Windows 10 installation is activated, including through the Settings menu, using the Command Prompt, and also the Run command. The methods below apply to all types of Windows 10 devices, including desktops, laptops, convertibles, 2-in-1s, etc.
Method 1: Using Settings Menu
With Windows 10, Microsoft added a new GUI option to check the activation status of your copy of the OS. It is the simplest way to do the job and only requires a few mouse clicks. However, this method is only available in Windows 10, so if you are running an earlier version of Windows, skip to the next method.
Open the Settings app using the Windows 10 keyboard shortcut “Windows key + I” on your PC. Alternatively, you can right-click on the Start button and select Settings.
Now, go to the “Update & Security” settings window.
On the next page, click on “Activation” from the left sidebar. You will now be able to see the activation and licensing status of your Windows 10 installation.
Earlier, Microsoft also allowed you to view if your Windows 10 copy is activated or not from the Control Panel. If you are using an older build of Windows 10, move to “Control Panel -> System” (by selecting small icons from the View By option) to check the activation status.
Method 2: Using Command Prompt
While the method described above for checking the licensing status of your Windows 10 installation is by far the easiest, it is only available on Windows 10 and later. If you are still rocking older versions of the software, including Windows 7, 8, and 8.1, the following method will help you out. It also works on Windows 10.
Open Command Prompt in Admin mode. To do that, search for “command prompt” in the Windows Search Bar and click on “Run as Administrator” from the right pane.
Now copy+paste the following command: slmgr.vbs /dlv in the Command Prompt and hit Enter.
Note: You can use the /xpr qualifier instead of /dlv to check the licensing status. Or, you can use /ato to attempt activation using the installed product key (if Windows is not already activated). To learn all the slmgr options, visit Microsoft TechNet.
Your PC will now display a small popup window with the activation information. If your copy of Windows is licensed, it will say so next to the “License Status” option.
Note: Core edition in the screenshot above refers to Windows 10 Home. It has nothing to do with Windows Core OS.
Method 3: Using Run Command
Like the method above, the following method not only works on Windows 10. You can also run it on older versions of Windows, including Windows 7, Windows 8, and Windows 8.1, to check
You can also run the aforementioned command directly through the “Run” function to check if your Windows 10 PC is activated or not. To access the Run dialogue box, press “Windows key + R” simultaneously. Now copy + paste the following command: slmgr.vbs /dlv in the text box. Finally, hit Enter or click on OK to run the command.
You will once again see the exact same pop-up windows as the last method. It will let you know the activation status of your Windows 10 installation. However, as stated earlier, you can also use slmgr.vbs /xpr, in which case, you will see the following window.
Check If Your Windows 10 Installation is Activated
Checking the activation and licensing status of your Windows 10 computer is as easy as Apple Pie. So go ahead, make sure that you are using an authentic version of the OS and that you are indeed getting what you paid for. If not, you need to have a serious chat with whoever you bought your computer from. Moreover, if your Windows 10 is not activated, you can legally get Windows 10 key for free or cheap to license your copy of the software. Meanwhile, you can check out some of our other Windows 10 tutorials, including how to uninstall Cortana from Windows 10, how to fix camera issues, and how to optimize your Windows 10 PC for gaming.