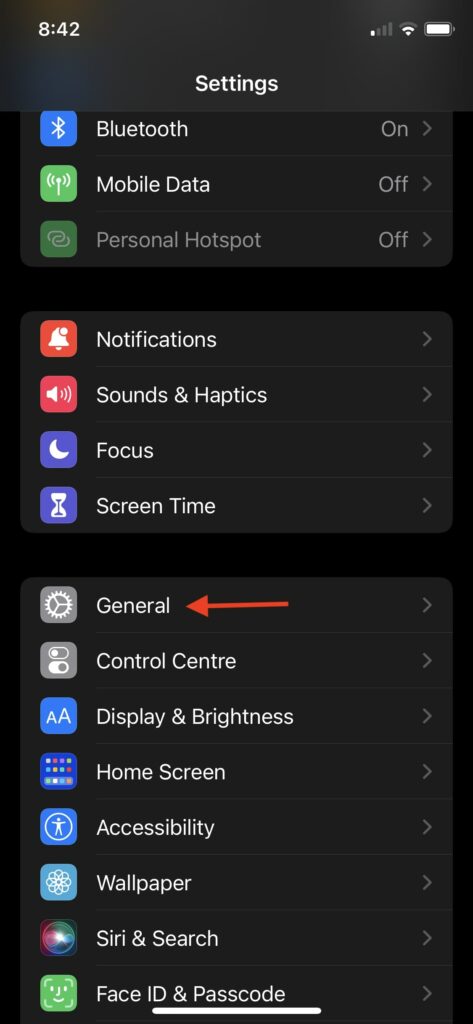Change Time and Date on iPhone
In most cases, iPhones show the correct time and date automatically without setting it manually. Before we jump into the steps to change the time and date manually, I would like to provide a few fixes, so your iPhone starts showing the correct time and date automatically.
Fix iPhone Showing Wrong Time and Date
If the time and date have become incorrect on your iPhone, it could be a few reasons. Try these fixes, and you might not need to change the time and date.
1. Turn On Location Services
As I mentioned above, iPhone uses cellular services and GPS to show the time and date. If Location Services is not enabled on your iPhone, it might not capture your current location leading to incorrect date and time. So the very first thing you should do is turn on Location Services. Below are the steps to turn on location services on an iPhone. Step 1: Open the Settings app on your iPhone. Step 2: In the Settings app, scroll down to Privacy and tap on it. Step 3: Under Privacy Settings, the first option will be Location Services, tap on it. Step 4: If Location Services is turned off on your iPhone, tap on the toggle next to it to turn it on. Once Location Services are enabled on your iPhone. It might start showing the correct time and date automatically. If it doesn’t, there is one more fix you can try.
2. Enable Setting Time Zone in System Services
There is a Setting Time Zone option in the System Services on iPhones. It should be enabled to show the time and date automatically. As your iPhone is not showing the correct time and date, make sure the settings time zone is enabled on your iPhone. Below are the steps to check it. Step 1: Open Settings on your iPhone. Step 2: Scroll down to Privacy and tap on it. Step 3: Under Privacy settings, scroll down to System Services and open it. Step 4: In System, Services look for the Setting Time Zone option and check if it is turned on or off. If It is disabled on your iPhone, tap on the toggle right to enable Setting Time Zone. Once done, your iPhone will likely show the correct time and date now. If it doesn’t, there might be something wrong with your iPhone, and now you should consider changing the time and date manually.
Manually Change the Time and Date on iPhone.
If you tried the above two fixes, but still your iPhone shows an incorrect date and time, you should change the time and date manually. Below are the steps to manually adjust time and date on an iPhone. Step 1: Open the Settings app on your iPhone and tap on General. Step 2: Under General settings, tap on Date & Time. Step 3: In the Date & Time settings, you will find a Set Automatically option. Turn off the toggle next to it to disable the Automatic Date and time setting on your iPhone. Note: If the Set Automatically option is greyed out for you, don’t worry; I have provided a few quick fixes for it below in this article. Step 4: Once you will disable the Set Automatically option, a time and date option will appear on the screen, tap on it. Step 5: Set the correct date and time manually. That’s it; you have successfully changed the time and date on your iPhone.
Fix “Set Automatically” Toggle Grayed Out
Many iPhone users face issues when they try to change the time and date manually. The Set Automatically Toggle appears to grayed out on their iPhone. If Set Automatically is not turned off, one can’t set the time and date manually. If you face the same issue, below are a few fixes you should try.
1. Turn Off Screen Time Passcode
With iOS 12, Apple added a new Screen Time feature to monitor the usage of an iPhone. If you use Screen Time on your iPhone and set a passcode for it, you must turn off the Screen Time Passcode. When Screen Time Passcode is turned on, Set Automatic toggle greyed out to prevent manipulation in screen usage. So, to get the Set Automatically toggle back, you will need to turn off the screen time passcode first. Follow the below steps to turn off the screen time passcode on your iPhone. Step 1: Open Settings on your iPhone and tap on Screen Time. Step 2: Under Screen Time, scroll down to the Change Screen Time Passcode option. Step 3: Now Tap on Turn Off Screen Time Passcode. Step 4: Enter your Screen Time Passcode to authenticate. If you don’t remember the screen time passcode use the Forgot Passcode option to forget it using your Apple ID. Once you have turned off the screen time passcode, go to Time and Date settings and check if the Set Automatically toggle has become clickable for you. If it doesn’t follow the below fix.
2. Disable Screen Time
If you tried turning off the screen time passcode but the Set Automatically toggle is still grayed out for you, then you will need to disable Screen Time altogether. Follow the below simple steps to disable screen time on your iPhone. Step 1: Open the iPhone’s built Settings app and tap on Screen Time. Step 2: Under Screen Time, scroll down to the very last option that says Turn Off Screen Time and tap on it. Step 3: On the confirmation screen, tap on Turn Off Screen Time written in red text. That’s it; you have successfully disabled screen time on your iPhone. Now go again to the time and date settings, and hopefully, Set Automatically will be clickable now. If it still doesn’t, you might need to reset your iPhone. Why can’t I change date and Time on my iPhone? If you have set Screen Time Passcode on your iPhone, the Set Automatically toggle will be grayed out in the Time and Date settings, and that’s why you cannot change the date and time on your iPhone. I have provided the steps above to turn off the screen time passcode. How do I change the date and Time on my iPhone 11? On your iPhone 11, open the Settings app and tap on General. Under General settings, scroll down to Date & Time settings. From there, turn off the toggle next to the Set Automatically option; after it, tap on the time and date below the Time Zone and change the date and time. Can you manually change Time on iPhone? Yes, you can manually change the time on your iPhone. For that, you will first need to turn off the Set Automatically toggle in the Date & Time Settings settings. Once done, you can manually change the time on your iPhone.
Final Words
Apple has designed iPhones so that they can use the cellular services and location to show correct date and time automatically. But occasionally, a few iPhones start showing incorrect time and data. In that situation, the user needs to change the time and date manually on their iPhones. I have provided easy steps above in this article to change the time and date on iPhone. Follow those steps and adjust the time and date manually on your iPhone.
Δ