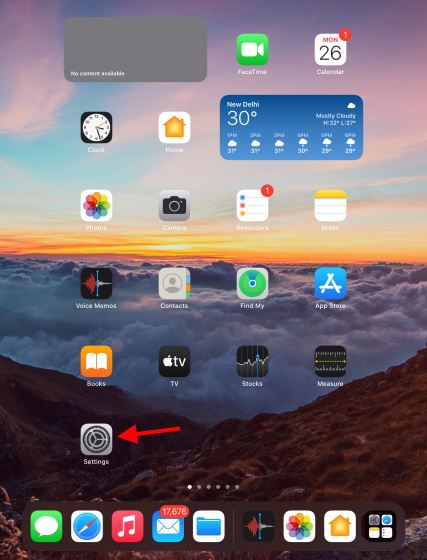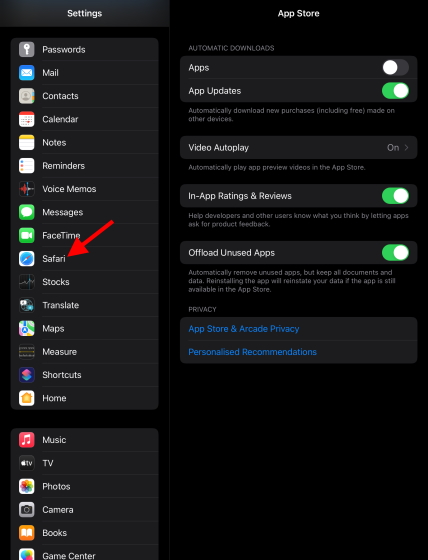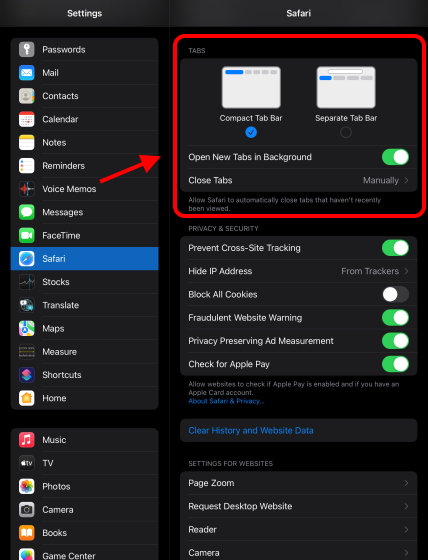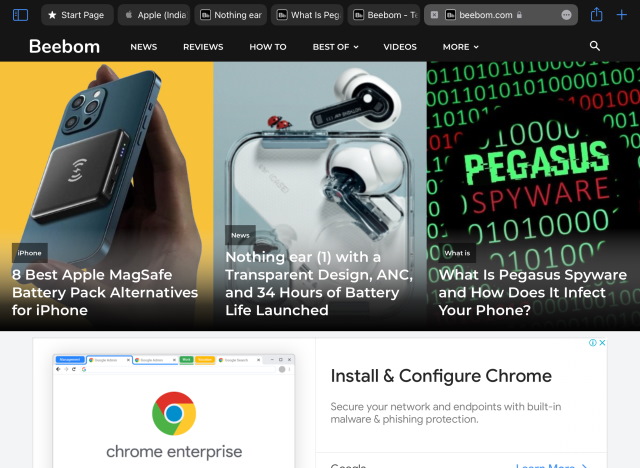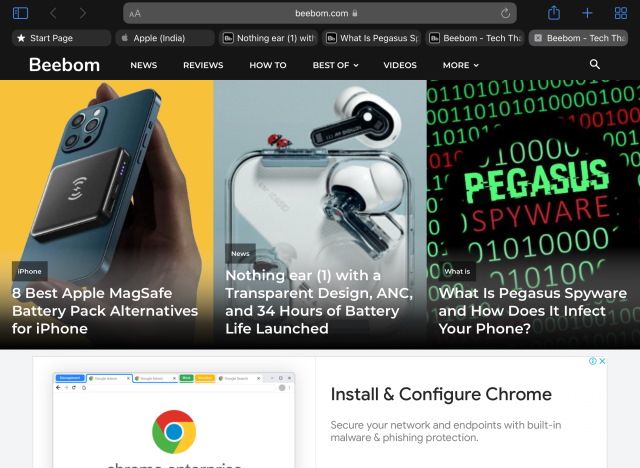How to Change the Safari Tab Bar Style on iPad (2021)
Steps to Switch Between Compact and Separate Tab Bar Styles
The process to switch between the Safari tab bar style is pretty straightforward. Just follow the steps below to do so:
Open the Settings app on your iPad.
Scroll down until you see Safari on the left sidebar and tap it.
Up next, scroll down on the right pane. Under Tabs, you will now see the option to switch between the compact tab bar and separate tab bar. Select the one you want to use, and you are done.
Your chosen layout will be immediately visible, and you can see the same by opening Safari on your iPad.
Here’s How Both Styles Will Look on Your iPad
As you can see below, there’s a subtle but still noticeable difference between both the tab styles.
Compact Tab Bar
The compact tab bar layout takes up real estate right beside the address bar and squeezes the extra space to display more tabs that the user may have open. While this layout looks a bit more organized, it was also not liked by many iPad users.
Separate Tab Bar
The separate tab bar style, on the other hand, is pretty similar to the older layout that Safari browsers users are familiar with. It gives the address bar back its space at the top and dedicates a section below for all the tabs. Here, users can quickly click their desired tabs to get back to what they were doing.
Which Safari Tab bar Style on iPad Is Your Favorite?
Depending on what kind of aesthetics and use you go for, one of the tab styles might impress you more than the other. However, no matter which one you like, you can get them using the steps above. Safari isn’t the only app to get improvements in iPadOS 15 this year. Among the changes introduced, you can check out the details for the iCloud+ subscription and bolster it even more with Mail Privacy Protection. Which Safari tab bar style do you like more? Let us know in the comments section below!