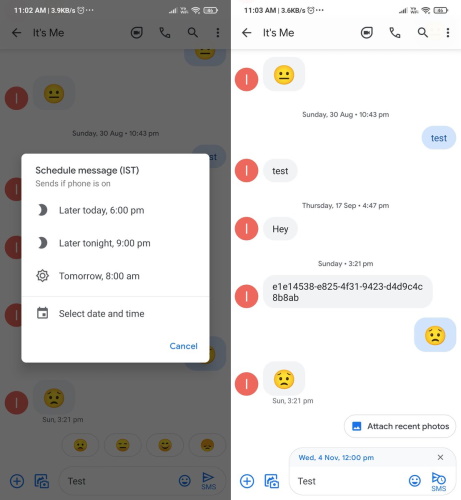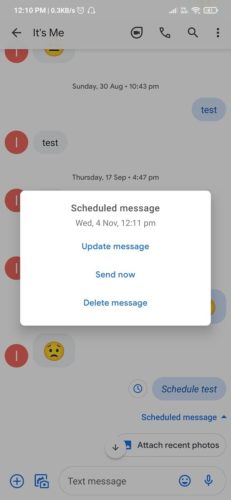First spotted by Twitter user Sai Reddy (via XDA), the function of this feature is self-explanatory. Google Messages will now let you schedule texts to be sent at a certain date and time. All scheduled texts will be displayed with a clock icon next to them. It will also carry a ‘scheduled message’ tag at the bottom. It will present you with three options — send now, update or delete the message. All of the steps to schedule an SMS in Google Messages have been explained down below. Give it a read and test out whether the feature is live for you or not.
How to Schedule SMS in Google Messages?
Note: This feature is currently available to select users in the Google Messages beta update. I’m also using beta version #7.0.036 on my OnePlus Nord but the feature is not available for me just yet.
- Open the conversation window and type the message you want to send to a friend or family member.
- Now, long-press the ‘SMS’ button to see the new ‘Schedule Message’ window pop up. It will present you with a few presets but you can select the date and time when you want the message to be sent. Tap the ‘Save’ button once you input the desired date and time.
- You will see a tag with the date and time above the message box. You can simply hit the send button now to schedule the message.
- Google Messages gives you the option to ‘update’ the scheduled message, delete the message, or send it right away. You can see these options in the image below.
This feature is likely being enabled for select users via a server-side update. If I long-press on the ‘Send’ button on my OnePlus Nord, it asks me to choose the SIM card I want to use (dual-SIM installed) to send the message. Google will have to tweak this functionality to offer the message scheduling feature to dual-SIM users in countries like India.