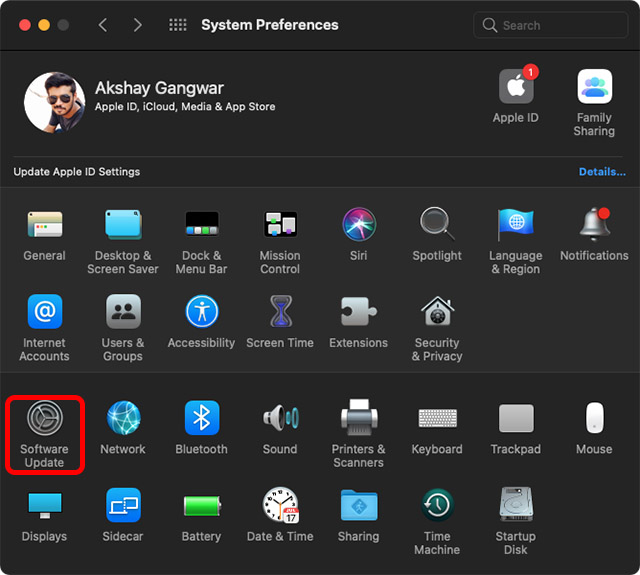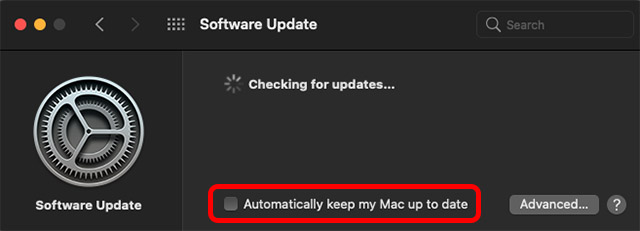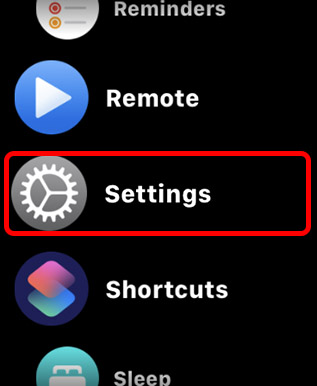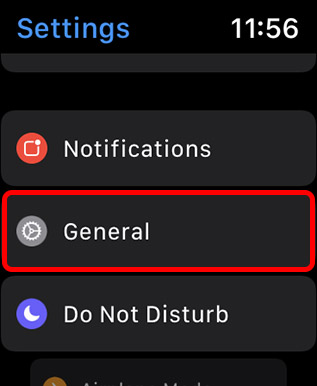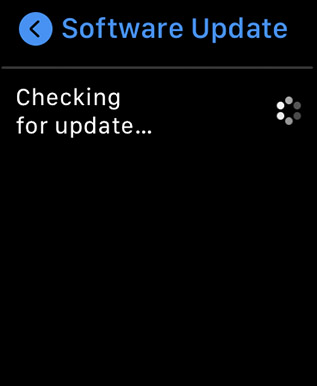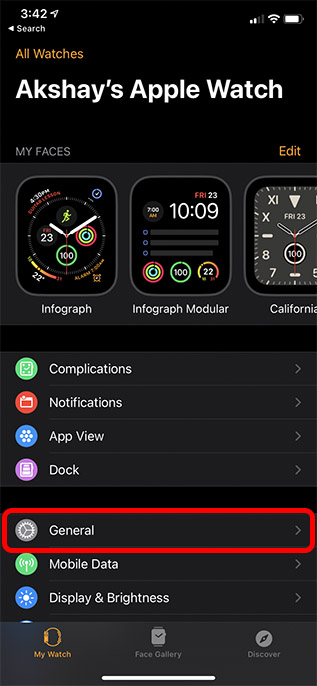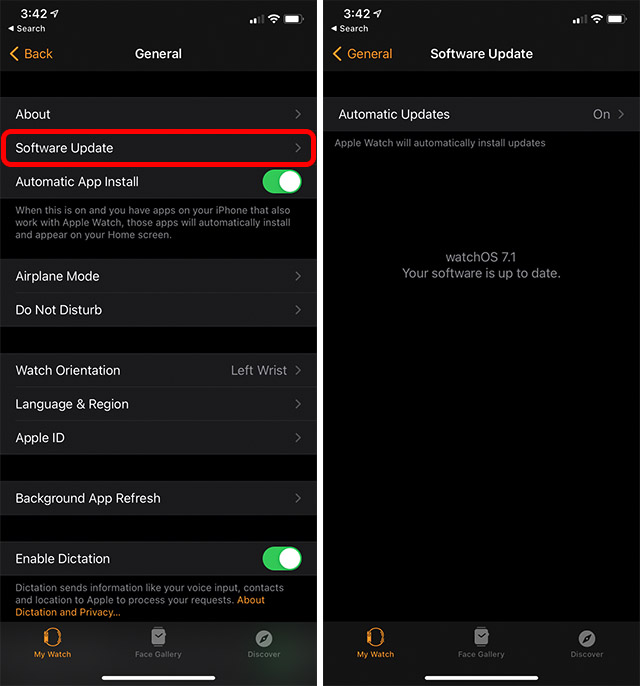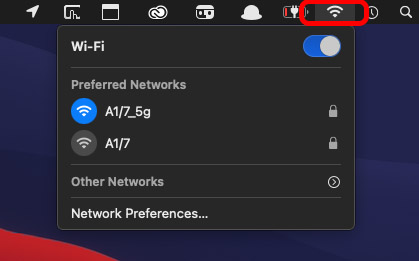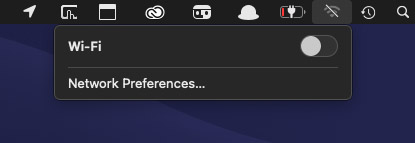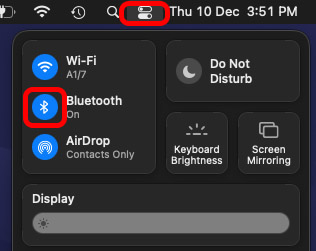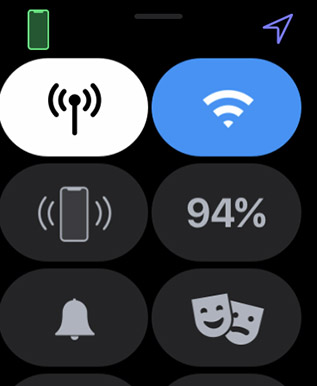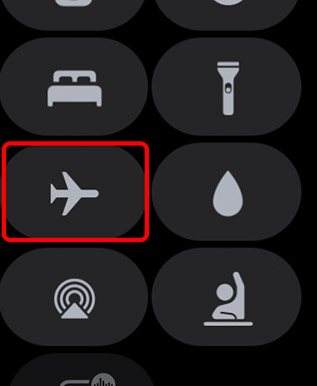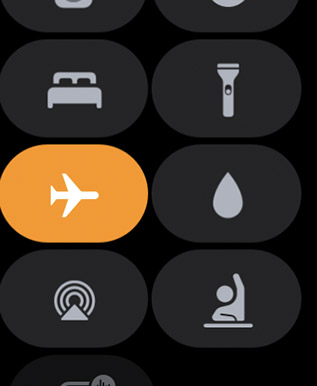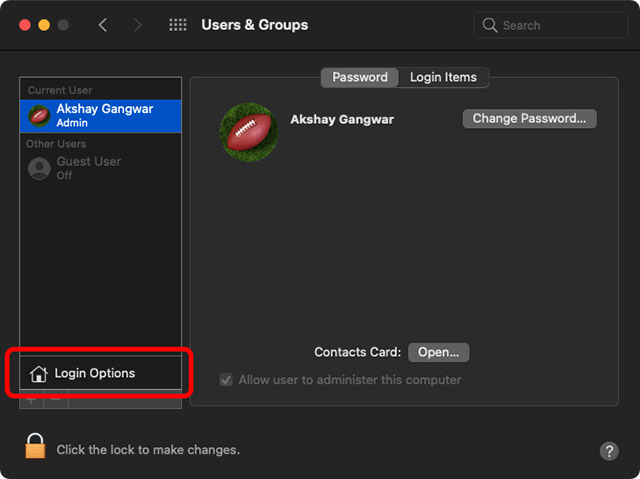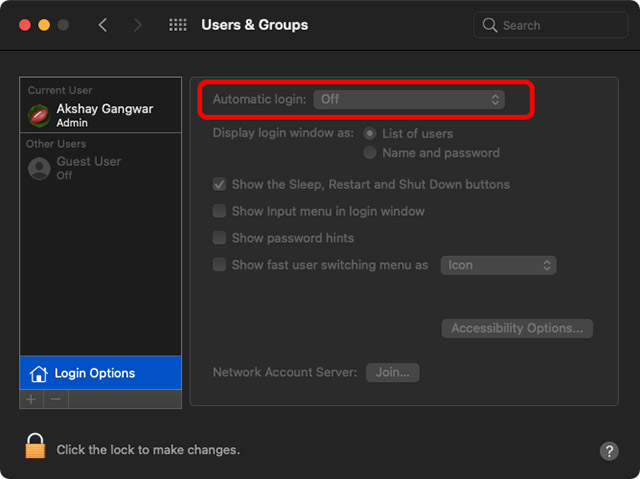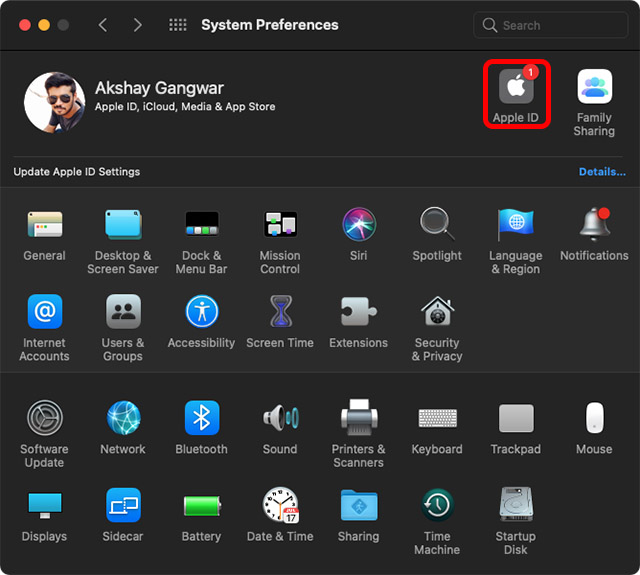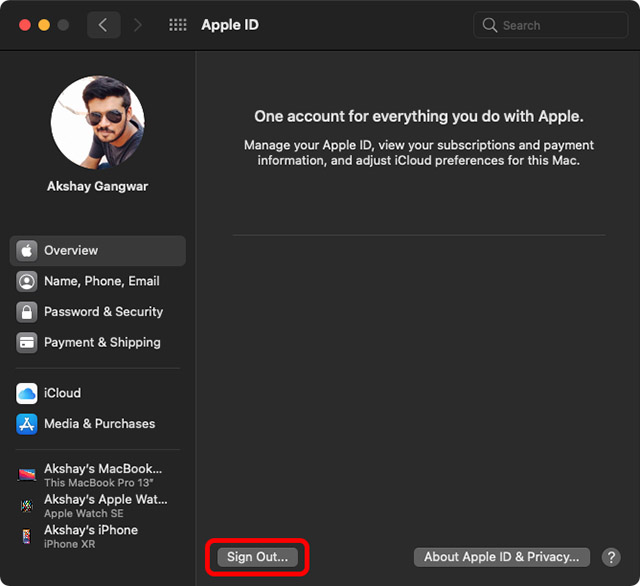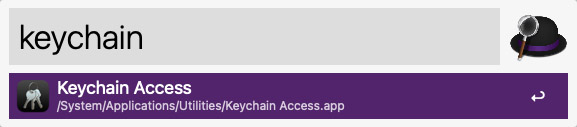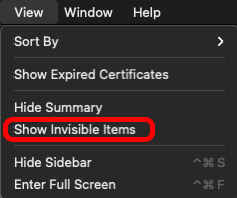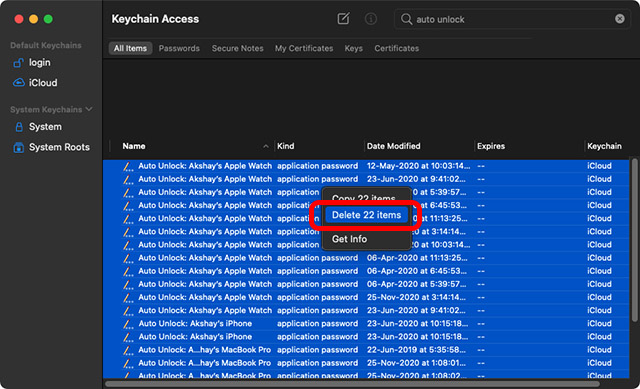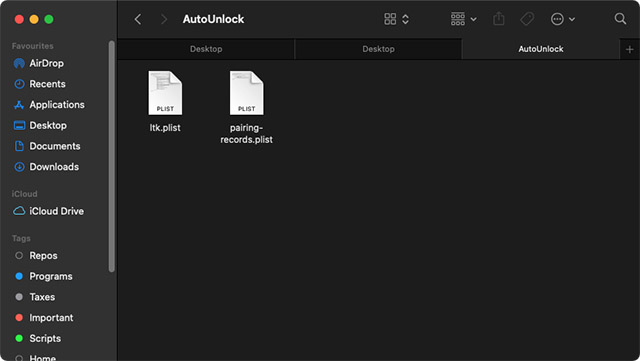Fix Apple Watch Not Unlocking Mac with macOS Big Sur
A lot of users are facing these issues, and unfortunately Apple hasn’t officially acknowledged the bug. That means we don’t have a one-size-fits-all solution that we can recommend here. However, we do have a bunch of things you can try. They worked for me, so I’m sure they will solve the problem with your Apple Watch as well. I am adding links to each of the methods below so you can quickly jump to the one you want to try. That said, I am going to mention these methods in increasing order of difficulty, so you may wanna start from the top.
1. Check for Software Updates
The first thing to do for such problems is ensuring you’re on the latest software version on both your Mac and Apple Watch. Apple may not have publicly acknowledged the problem, but is likely to ship a patch for it sometime soon. So, check for software updates and download the latest version available. Here’s how you can do that.
On Your Mac
Go to System Preferences and click on Software Update
It will automatically check for updates and let you know if any updates are available. While you’re here, also enable ‘Automatically keep my Mac up to date’ if you haven’t already.
On Your Apple Watch
Go to Settings on your Watch
Tap on General
Tap on Software Update
Install available updates, if any.
You can also use your iPhone to check for watchOS updates.
Open the Watch app on your iPhone, and tap on General.
Tap on Software Update to check for any available updates for your Apple Watch.
Apple actually did claim that watchOS 7.1 fixes the issue of Apple Watch not unlocking Macs with macOS Big Sur. However, for a lot of users, myself included, that didn’t seem to fix anything. It’s safe to assume, however, that the company will release a proper fix in a future update. If you are on watchOS 7.1 and things aren’t working for you, follow along with the next possible solutions.
2. Reset Bluetooth and WiFi
A common error shown by a Mac when trying to enable automatic unlock with Apple Watch is “your Mac was unable to communicate with your Apple Watch”. This error is entirely unhelpful, and extremely irritating to see. However, resetting your wireless radios might help solve it.
On Your Mac
Reset WiFi
Click on the WiFi icon in the menu bar.
Toggle your WiFi off.
Wait for a few seconds and then turn WiFi back on.
Reset Bluetooth
Open Control Center from the menu bar. Click on the Bluetooth icon to disable it.
Wait for a few seconds and enable Bluetooth again.
On Your Apple Watch
Swipe up on the watch face to open Control Center.
Tap on the Airplane Mode icon to turn off all radios on your watch.
The icon will turn yellow. Wait for a couple seconds and then disable Airplane mode.
Now try enabling automatic unlock with Apple Watch.
3. Disable Automatic Login
You may not know about this feature, but it exists, and apparently disabling it has helped solve the problem for some users.
Open System Preferences on your Mac, and click on Users and Groups.
Click on Login Options
If Automatic Login is enabled, turn it off.
4. Sign out of iCloud on Mac
macOS Big Sur has a lot of issues with things like Handoff and Sidecar. Most of these have been solved by users by signing out of iCloud on their Mac. Turns out, this has also worked for a bunch of people facing the Apple Watch error we are dealing with today.
Go to System Preferences and click on ‘Apple ID‘
Click on Sign Out to log out of your iCloud account on your Mac.
Restart your Mac, and then log back into iCloud
This is the solution that finally worked for me, by the way, and I’m really hoping it solves the problem for you as well. Because the rest of the methods are either painstakingly long, or just too much work.
5. Reset Apple Watch
If none of the steps have worked for you, you should try resetting your Apple Watch. This means you have to unpair your Apple Watch and then set it up again with your iPhone. It’s a time taking process, so be patient with it. Or, if you’d rather consider this a last resort, you can try the next method before this one. It’s your call.
6. Tweak the Keychain
This is probably less extreme than resetting your Apple Watch, but it’s also extremely time consuming, and you will have to play around with Keychain a lot. That’s why I put this as the last method on this list. If nothing has worked for you, however, here’s another thing you can try. Note: I have not tried this particular method. However, it was mentioned on a forum and a lot of users claimed this solved the problem for them, so I’m including this here as a last resort for you guys.
On your Mac, search for ‘Keychain Access’ in Spotlight, or a Spotlight alternative app like Alfred.
Click on View in the menu bar, and enable ‘Show Invisible Items’.
In the Keychain Access search bar, type ‘Auto Unlock‘. A lot (and I mean lot) of items with the name ‘Auto Unlock’ will show up.
Select them all, and delete them.
Now, search for ‘AutoUnlock‘ (without spaces this time) You will see four items. Select them and delete them. If they reappear, don’t worry about it. Just move on. Now open Finder. Use the keyboard shortcut command+shift+G to open the ‘Go to Folder’ dialog box. Navigate to “~/Library/Sharing/AutoUnlock“. Remember to include the tilde symbol in the path.
Here you will see two files. ‘ltk.plist’ and ‘pairing-records.plist’. Delete both of these files.
Restart your Mac. Head back to System Preferences and enable automatic unlock with Apple Watch. You will have to enable it twice. The first time reportedly fails, but the second time should work.
Fixed: Apple Watch Not Unlocking Mac with macOS Big Sur
There are a lot of different Apple Watch issues out in the wild, but this one is extremely annoying. Hopefully, these solutions fixed the problem you were having. Personally, I was able to fix the problem by signing out of iCloud on my Mac, which is great because I didn’t have to go through the trouble of resetting my watch, or tweaking around with the Keychain. So, which step worked for you? Share your experience in the comments so other users can also figure out the easiest way to fix their problems.