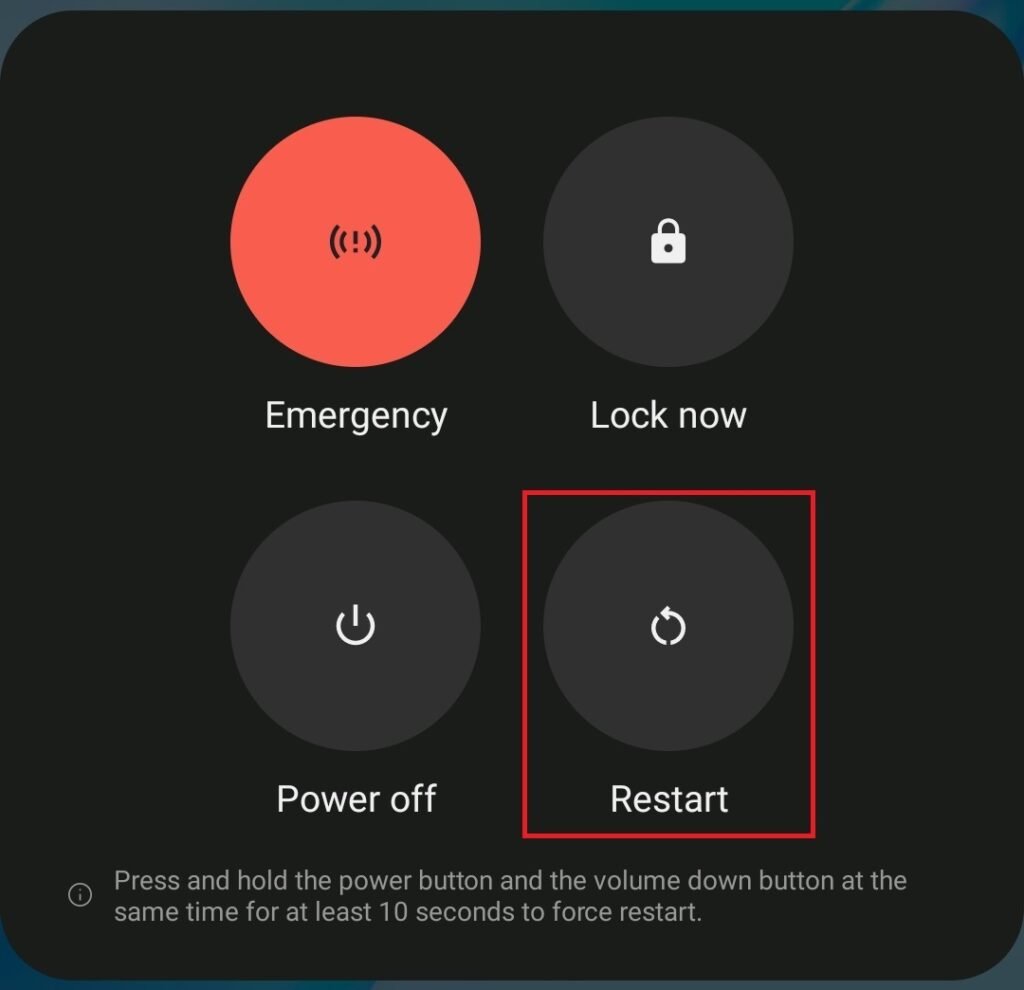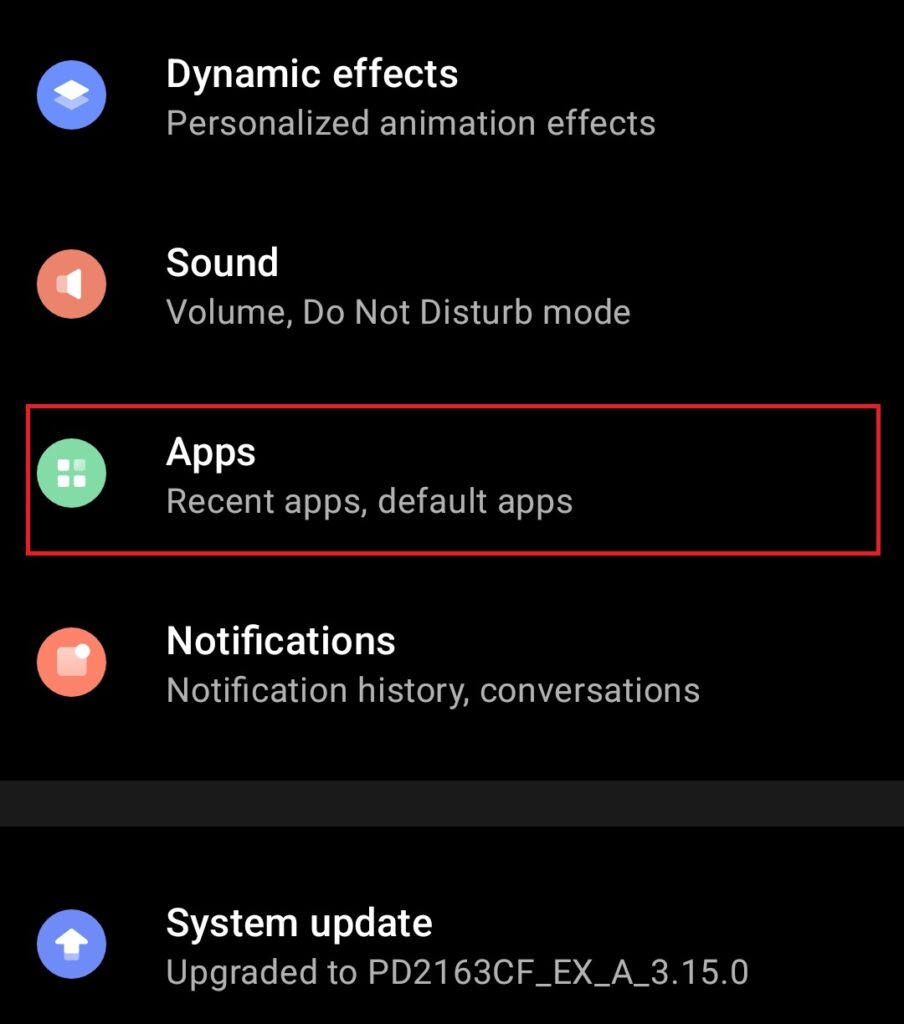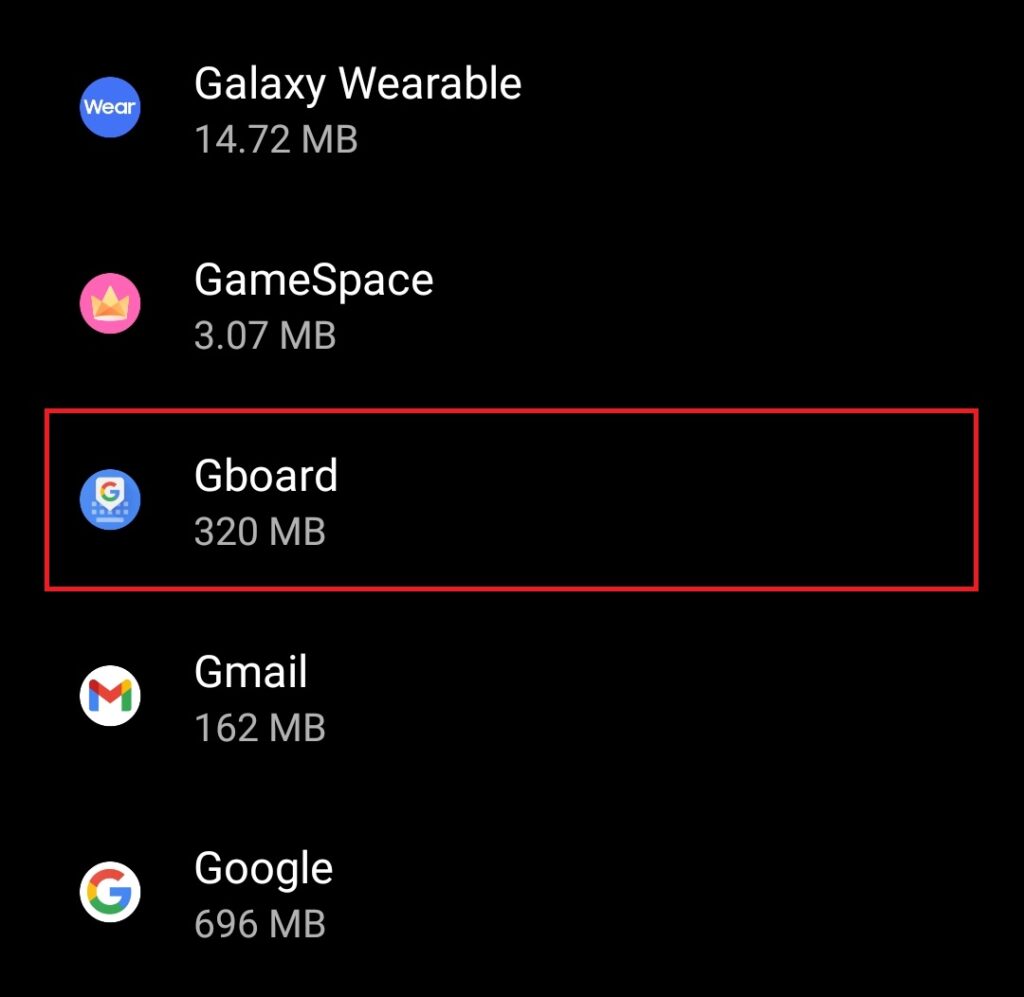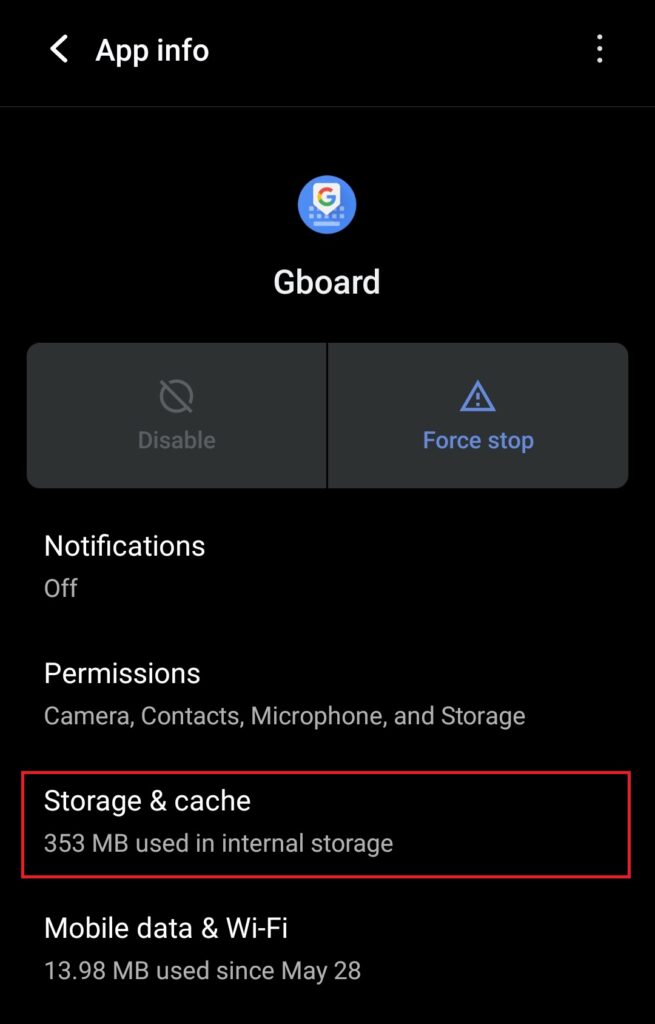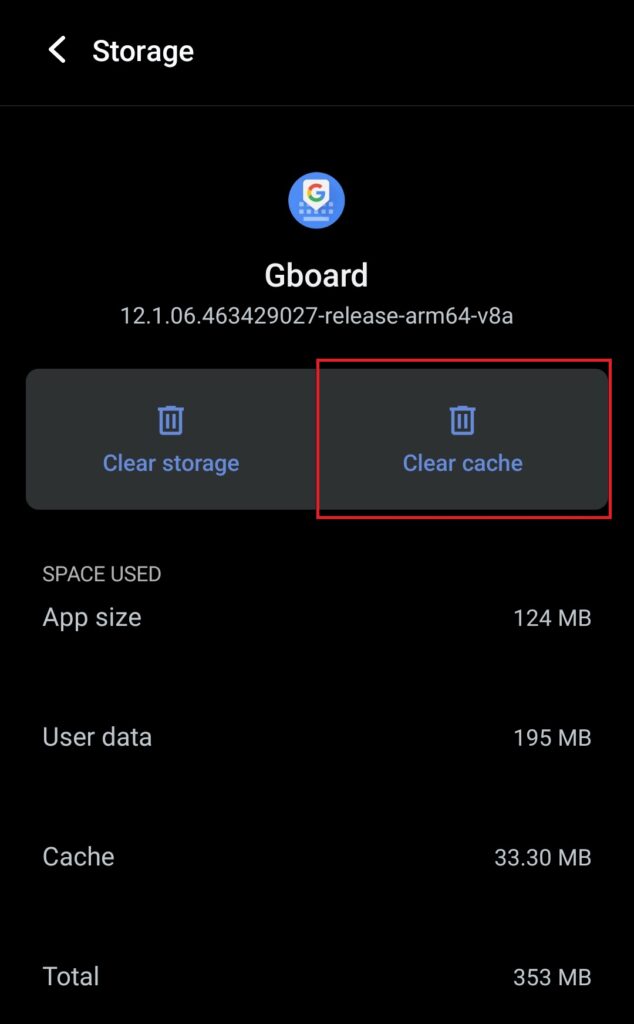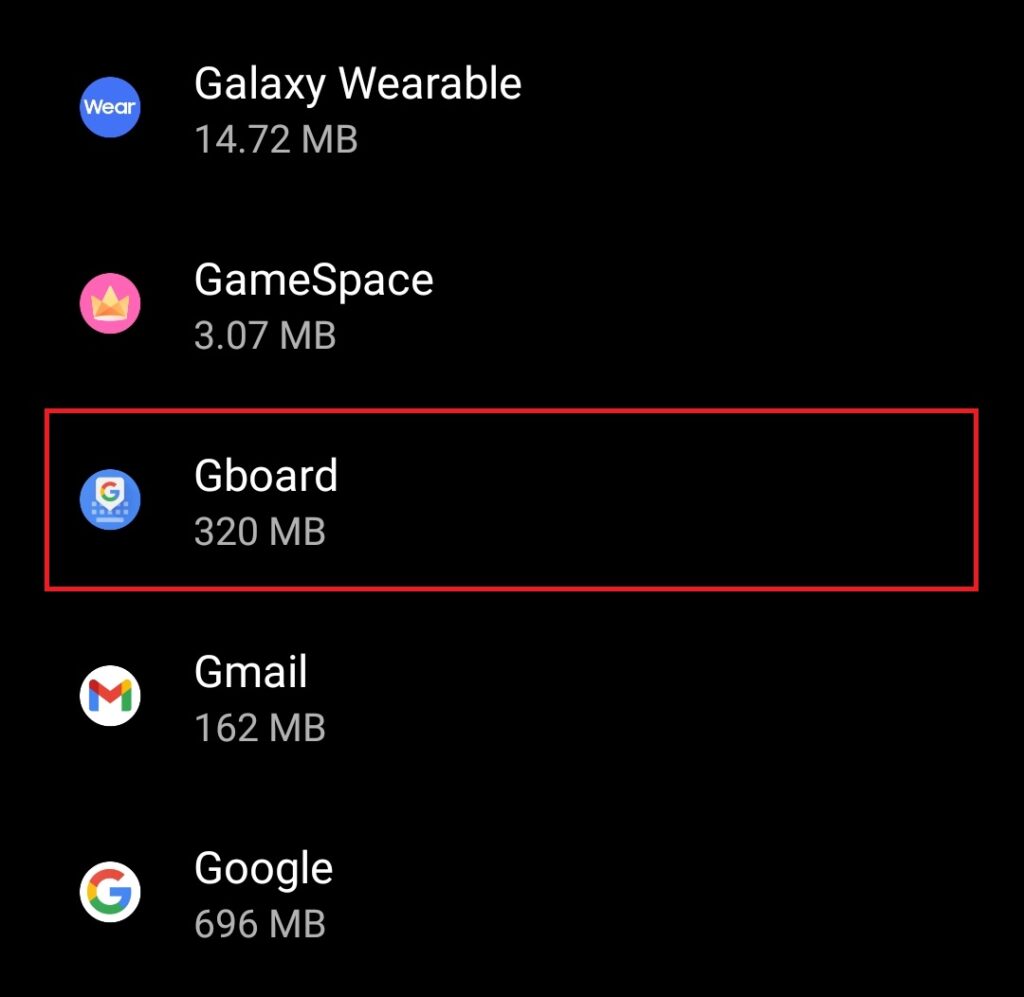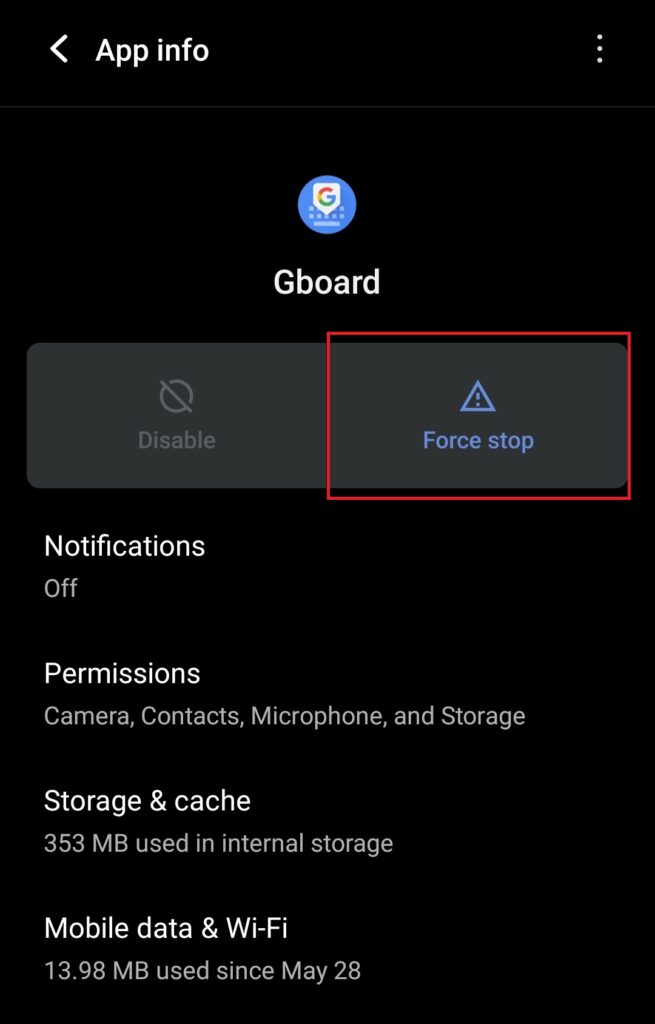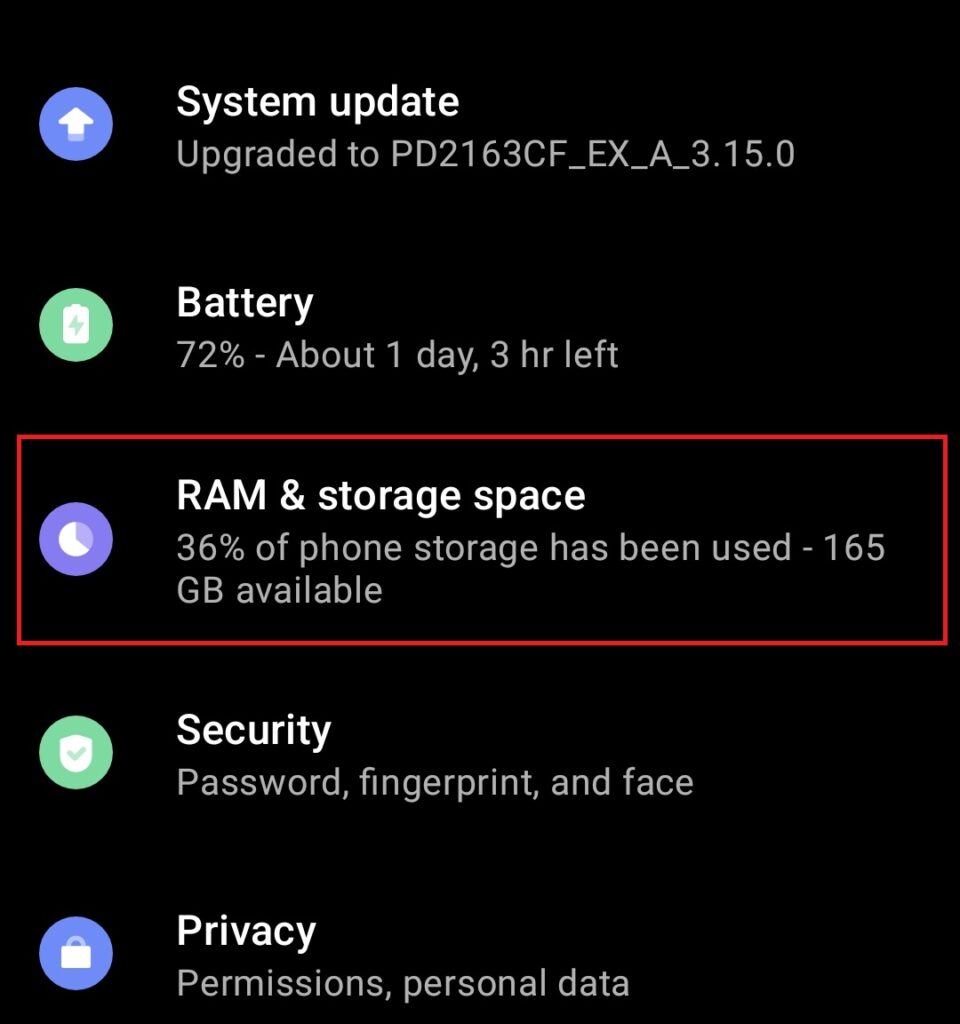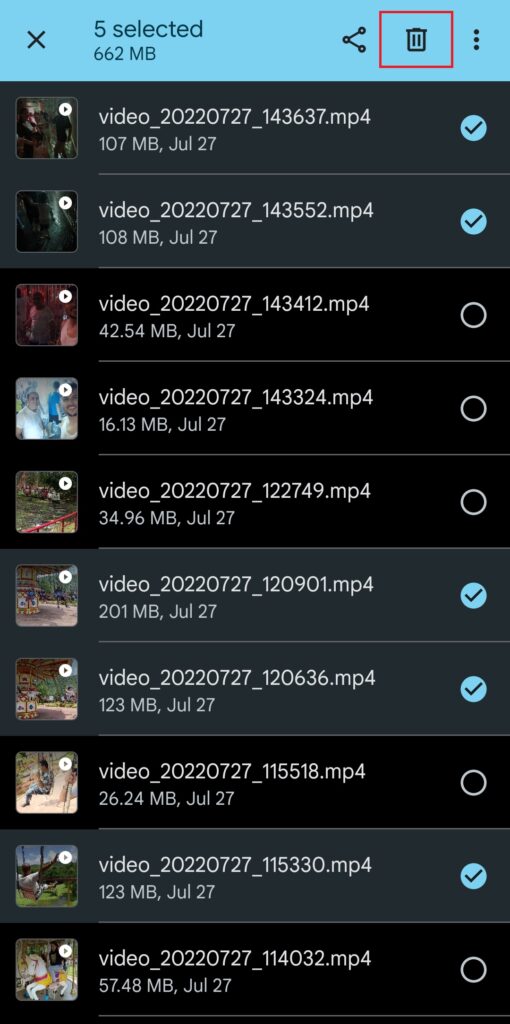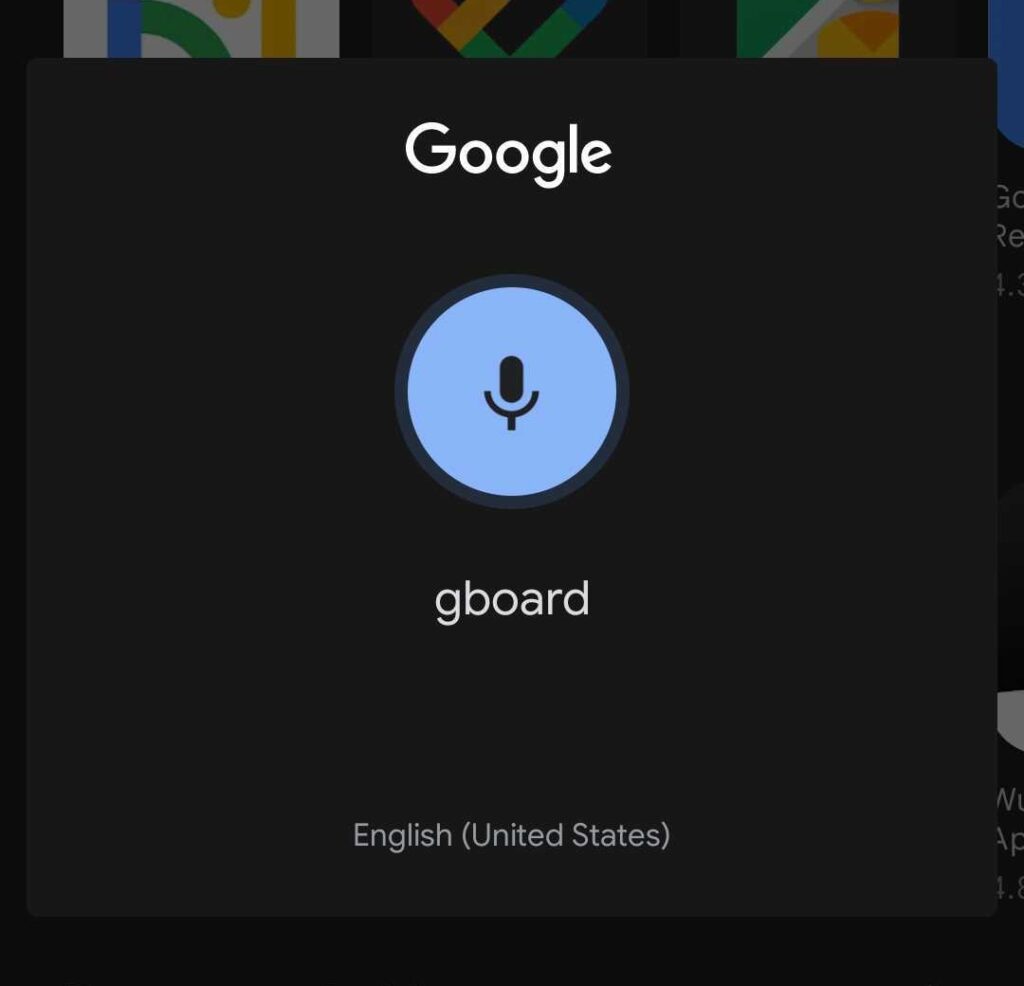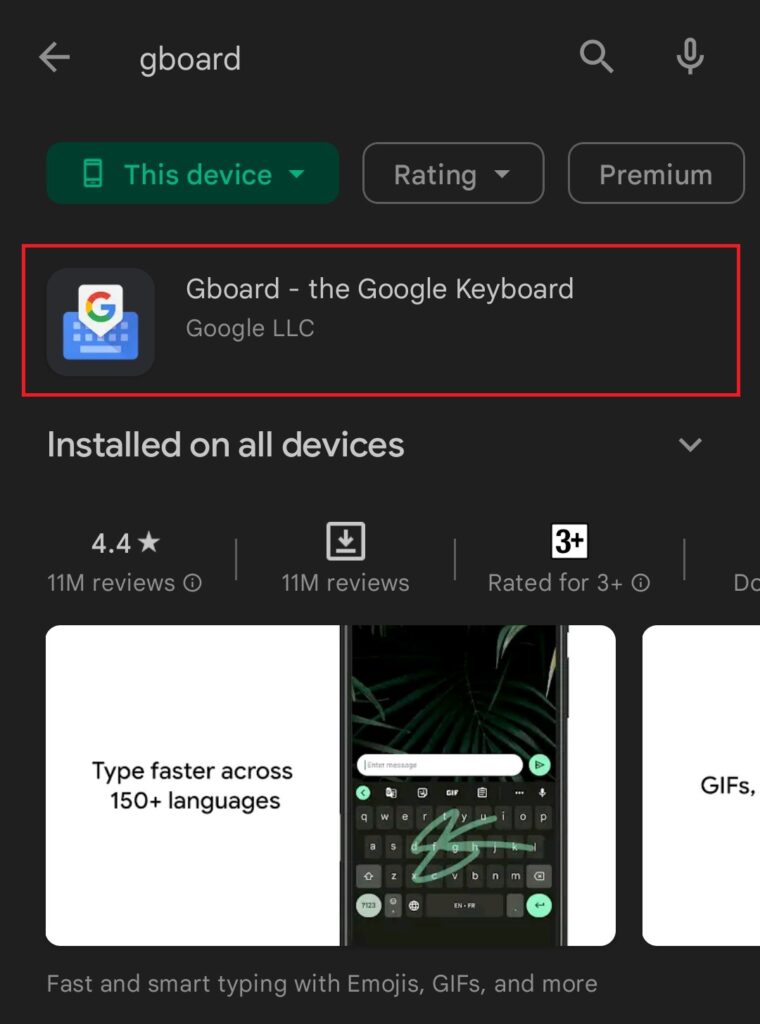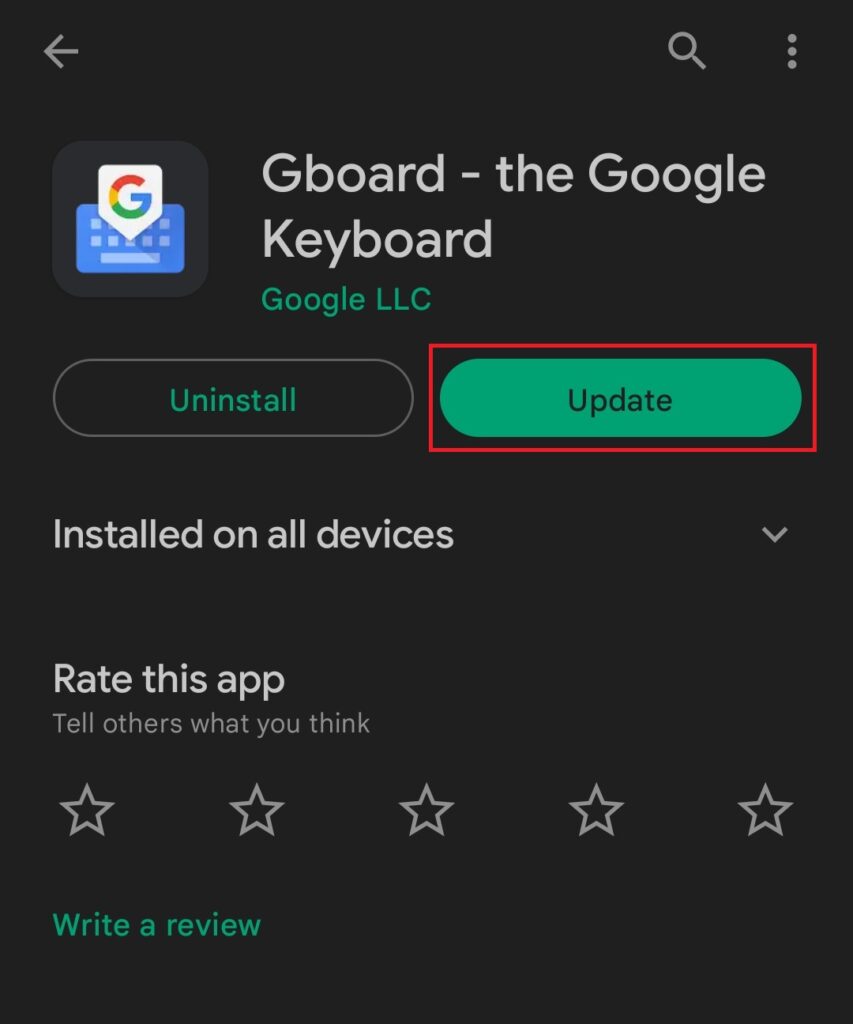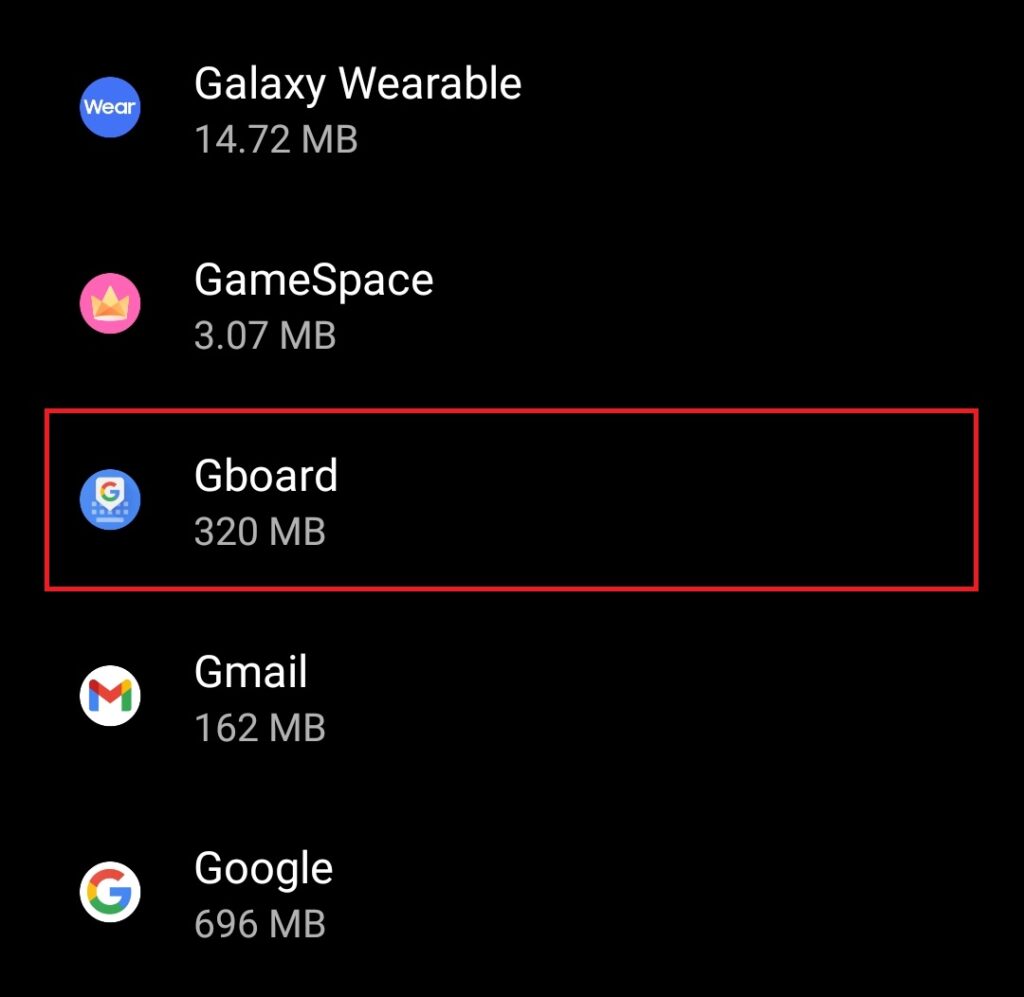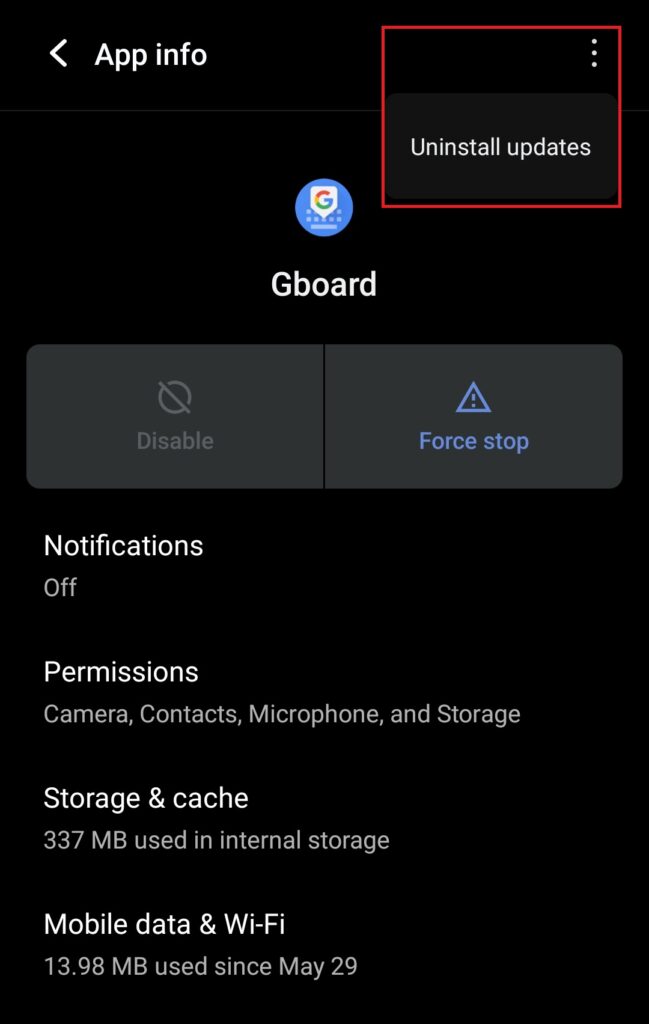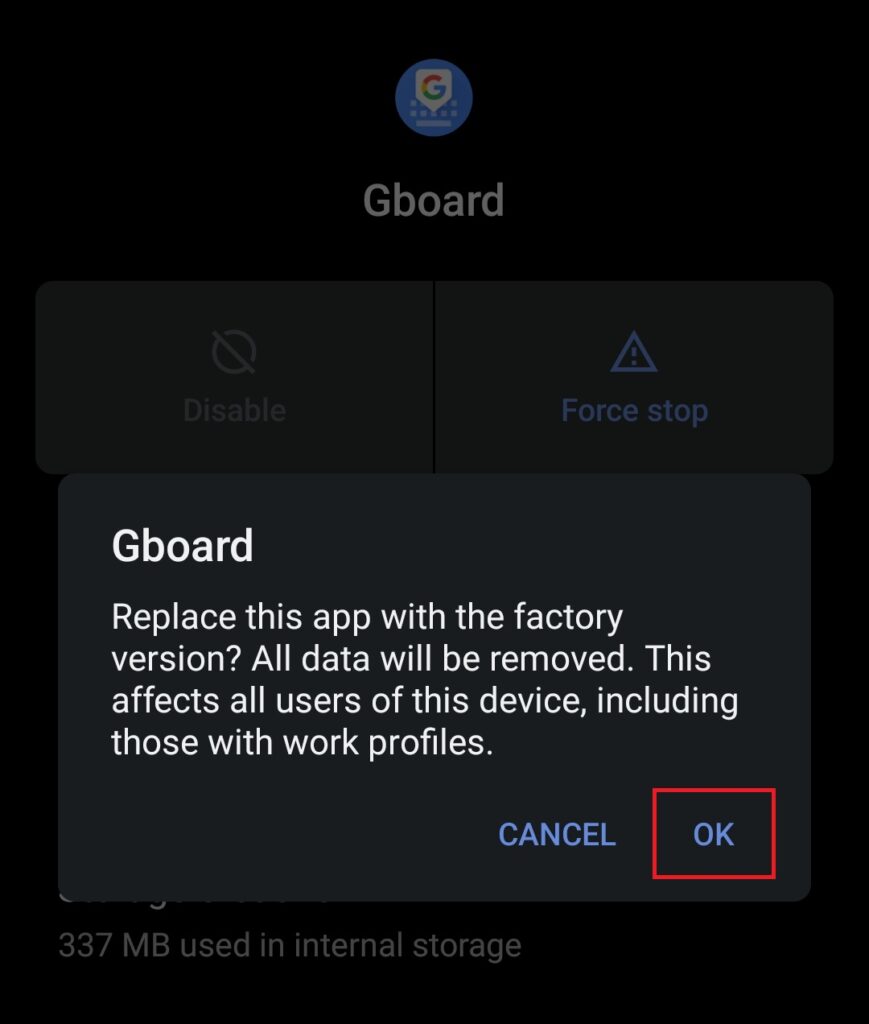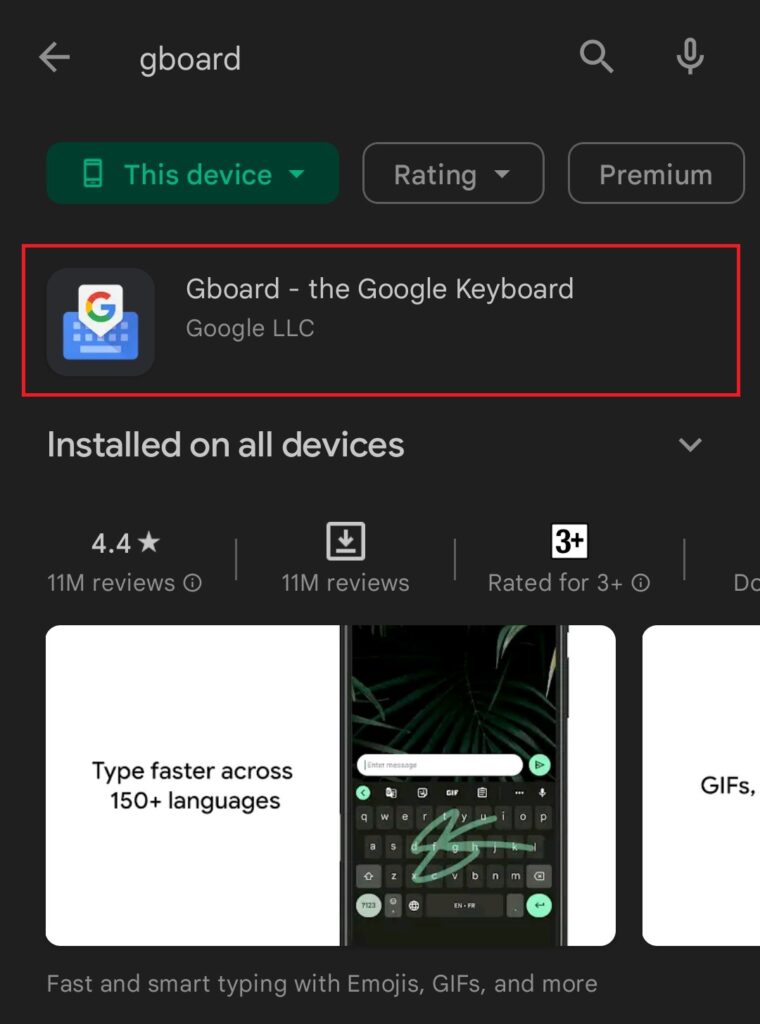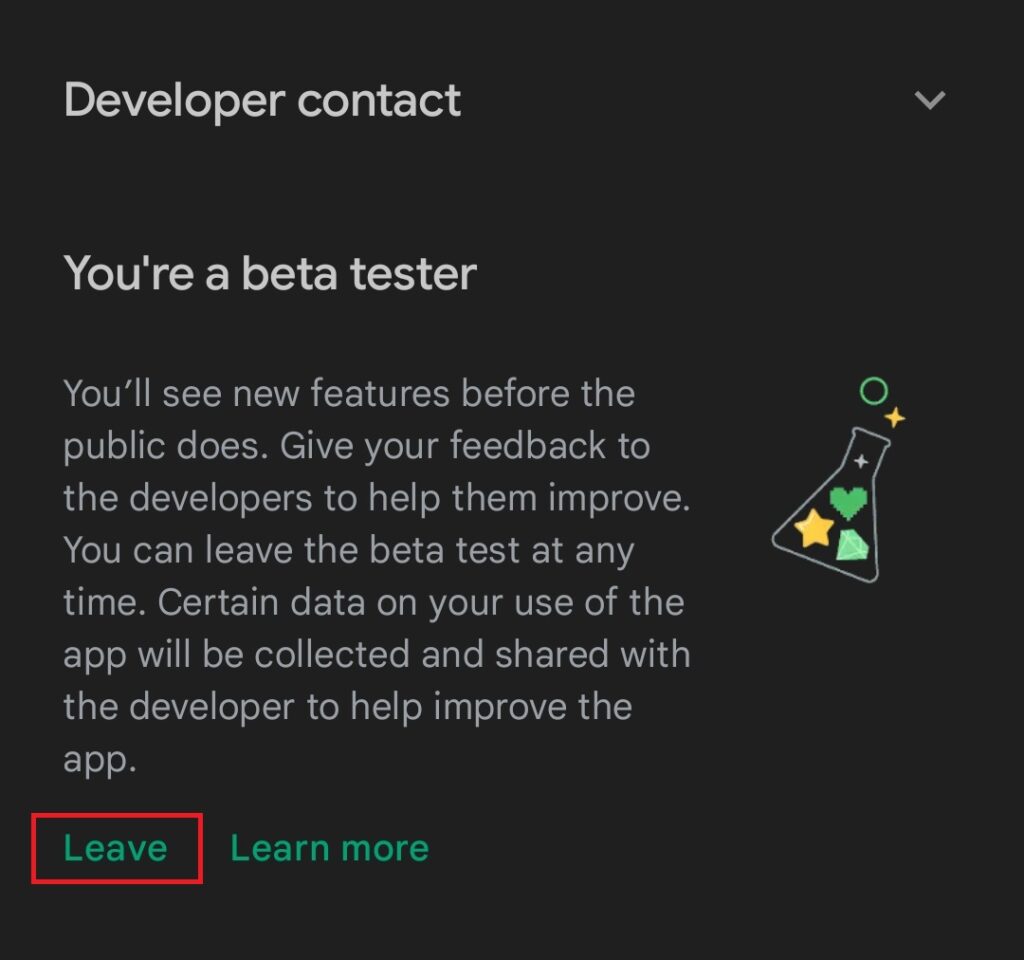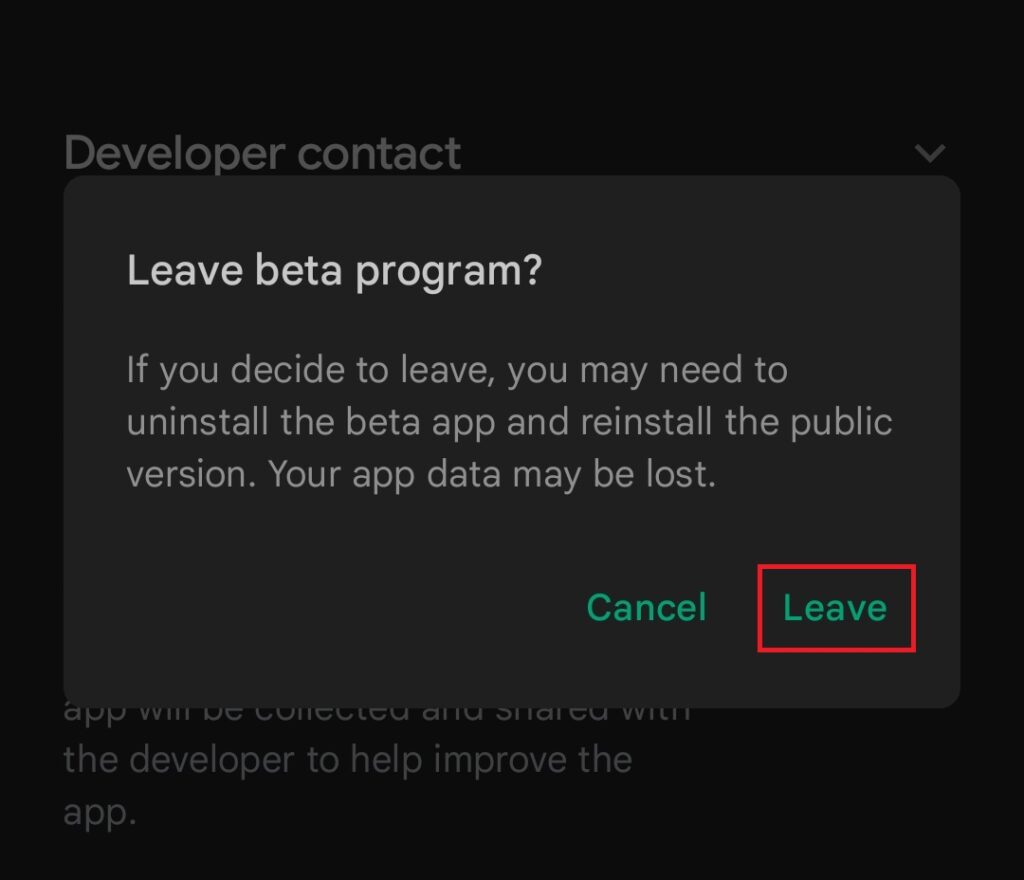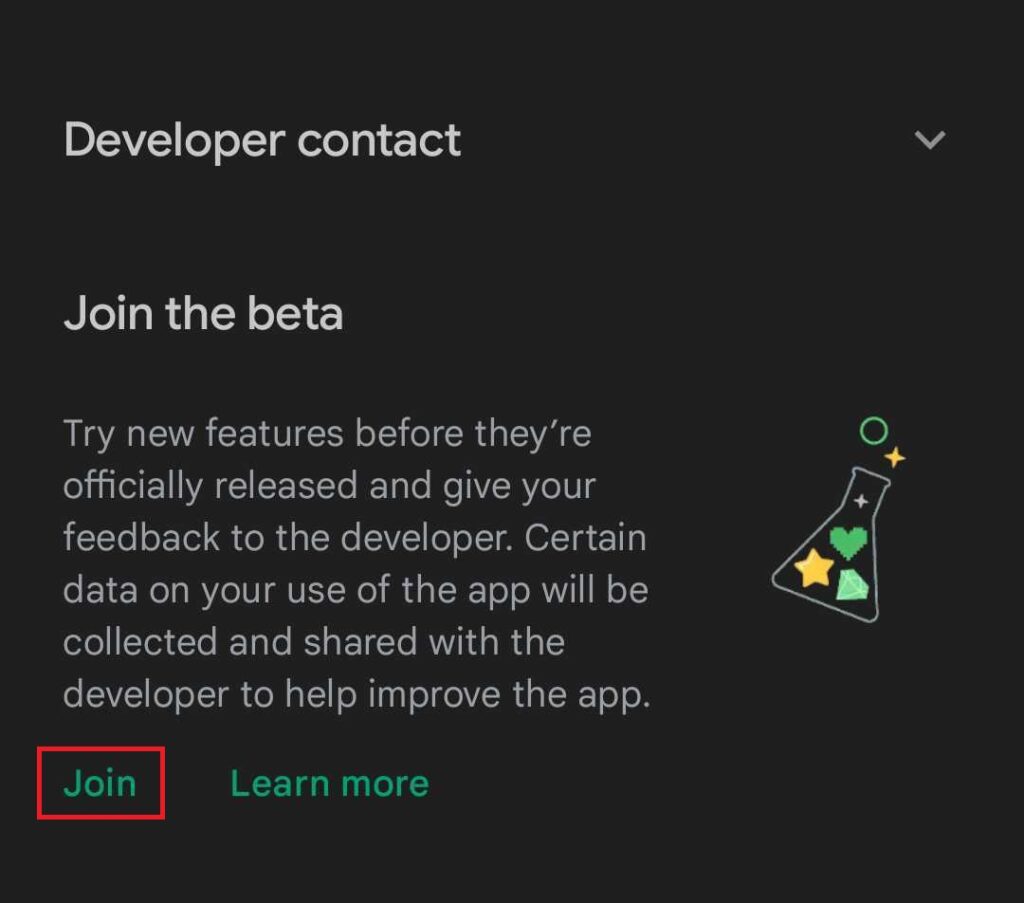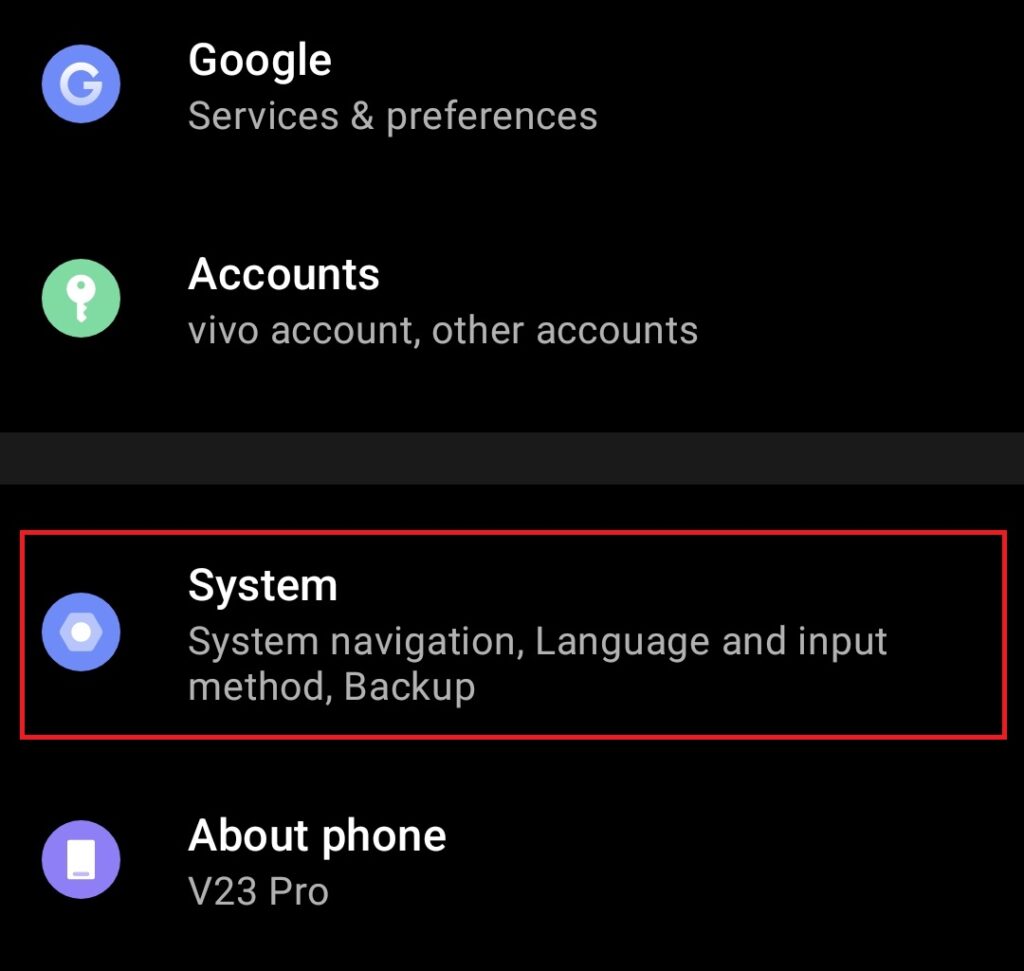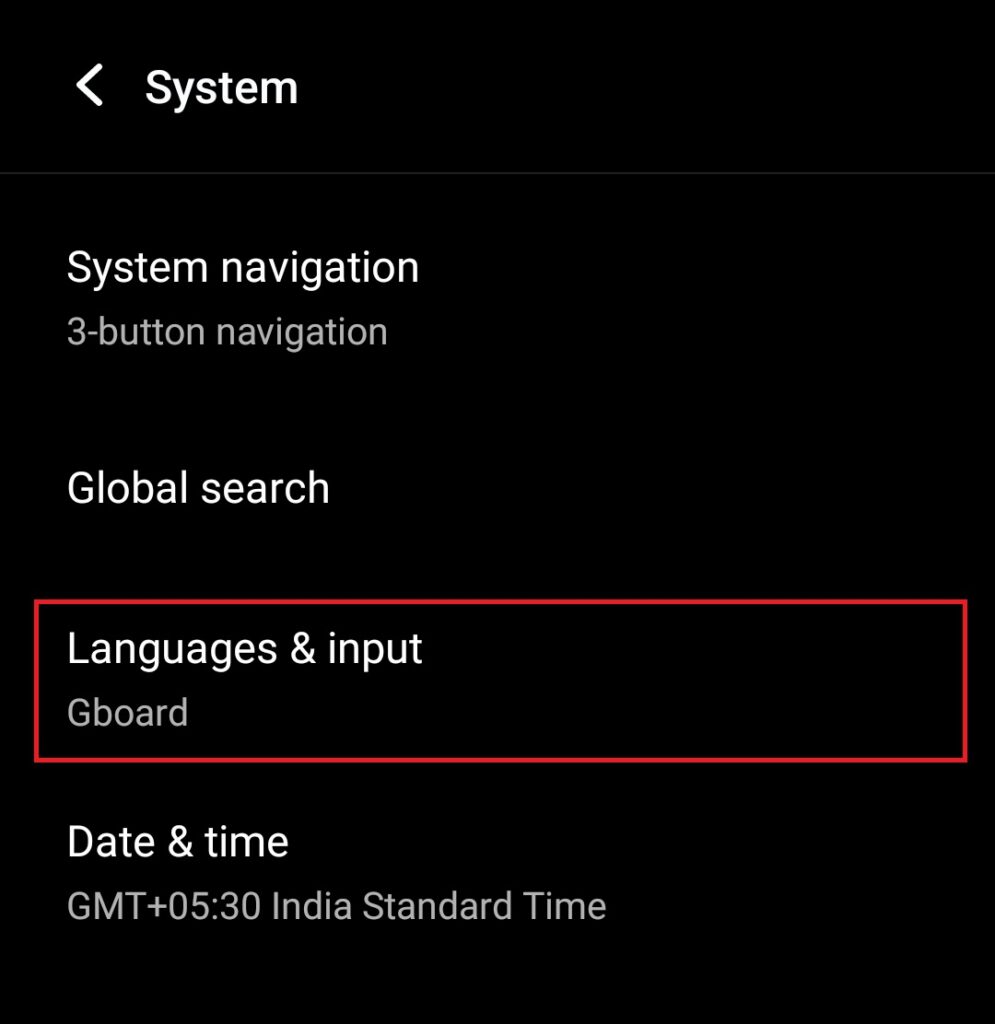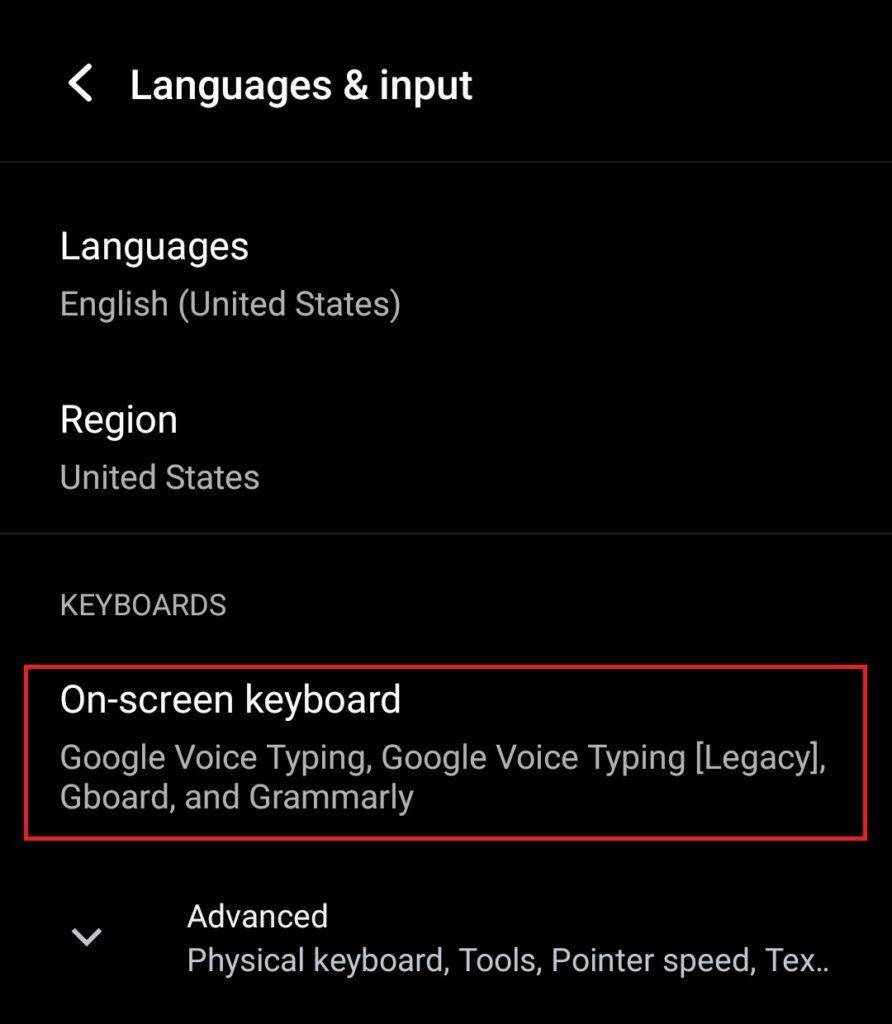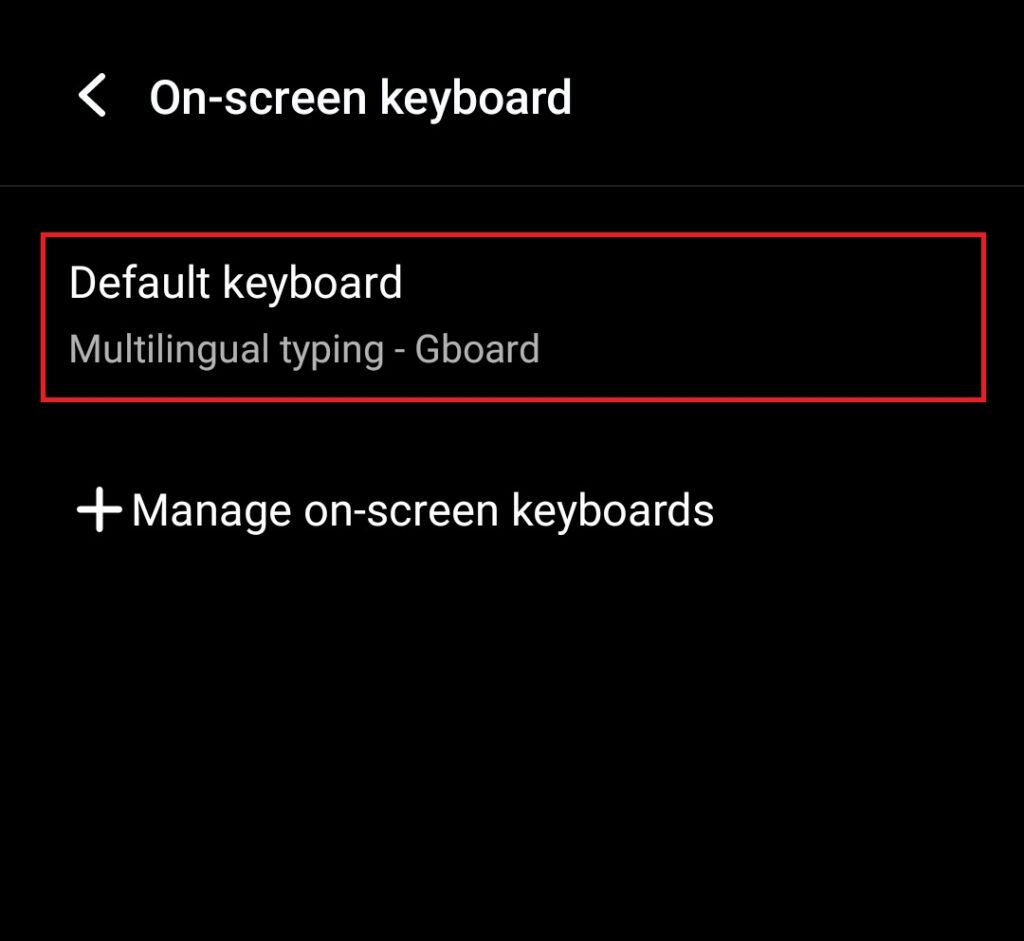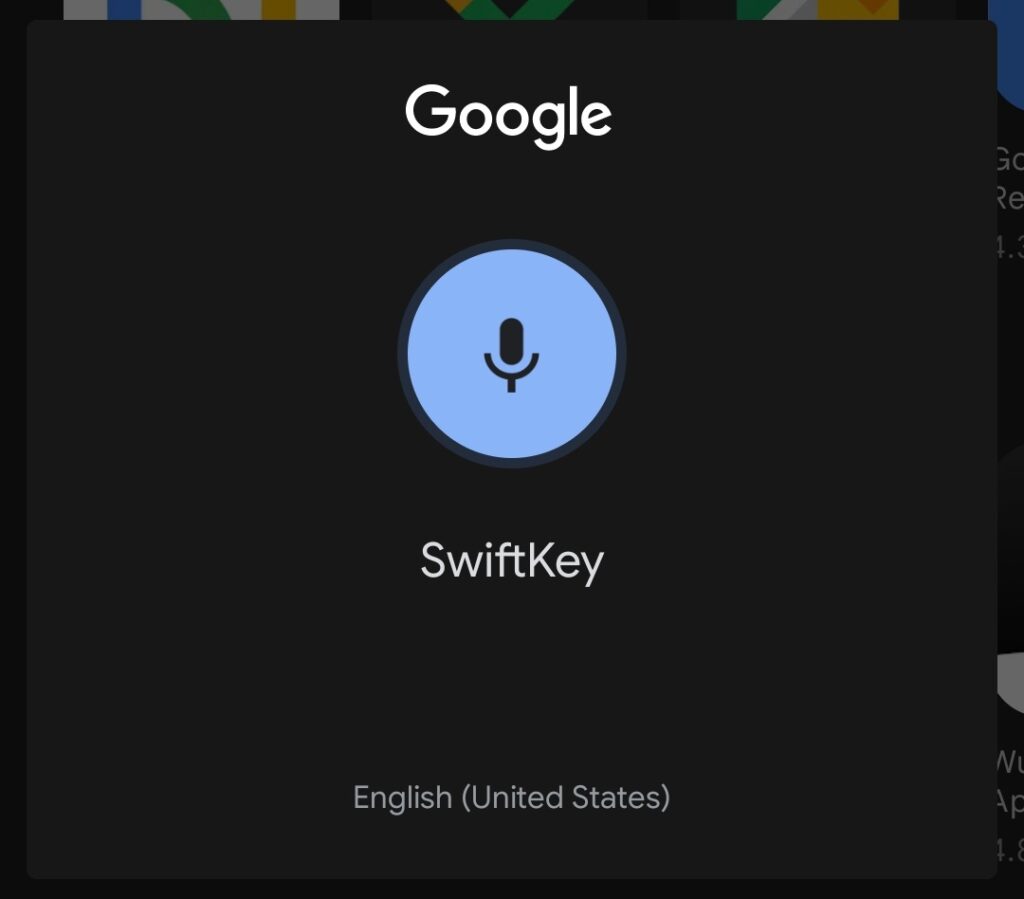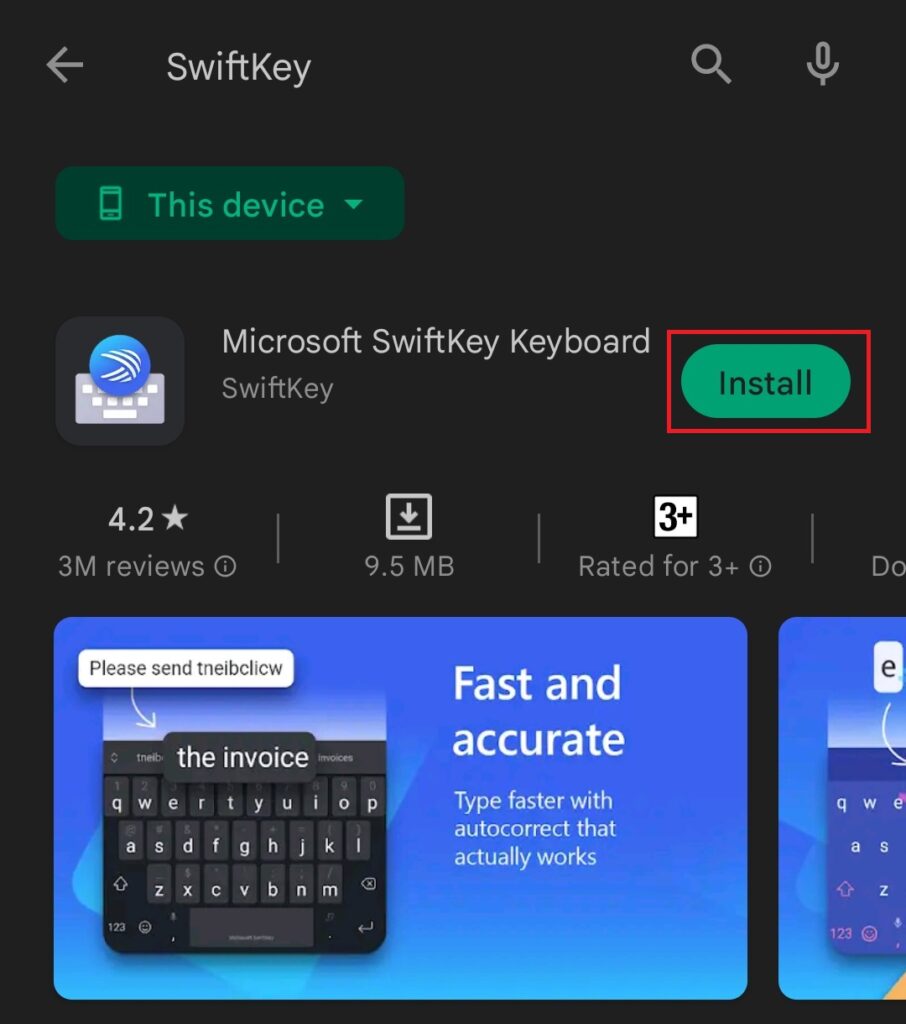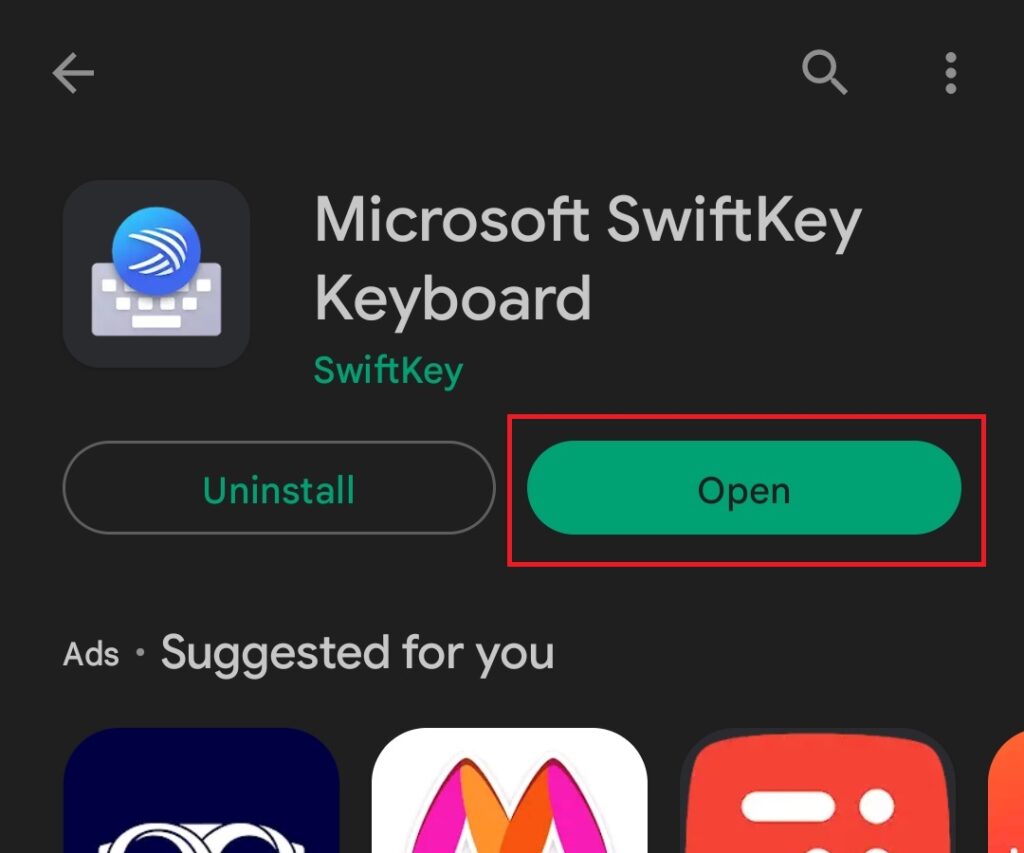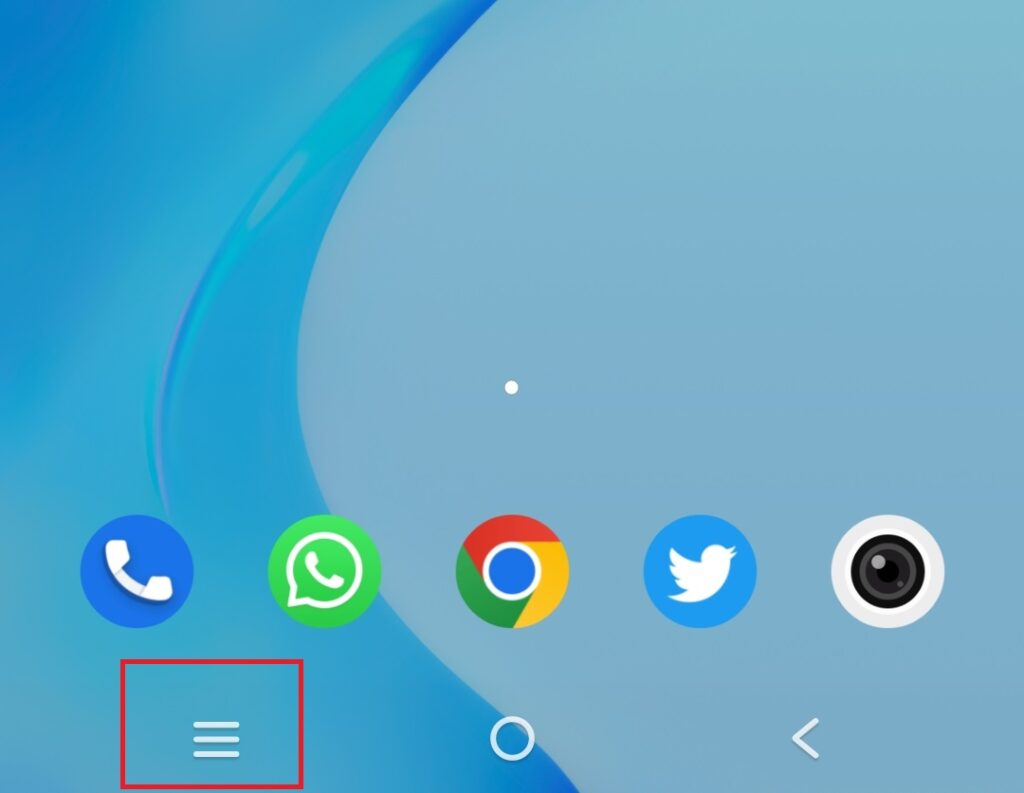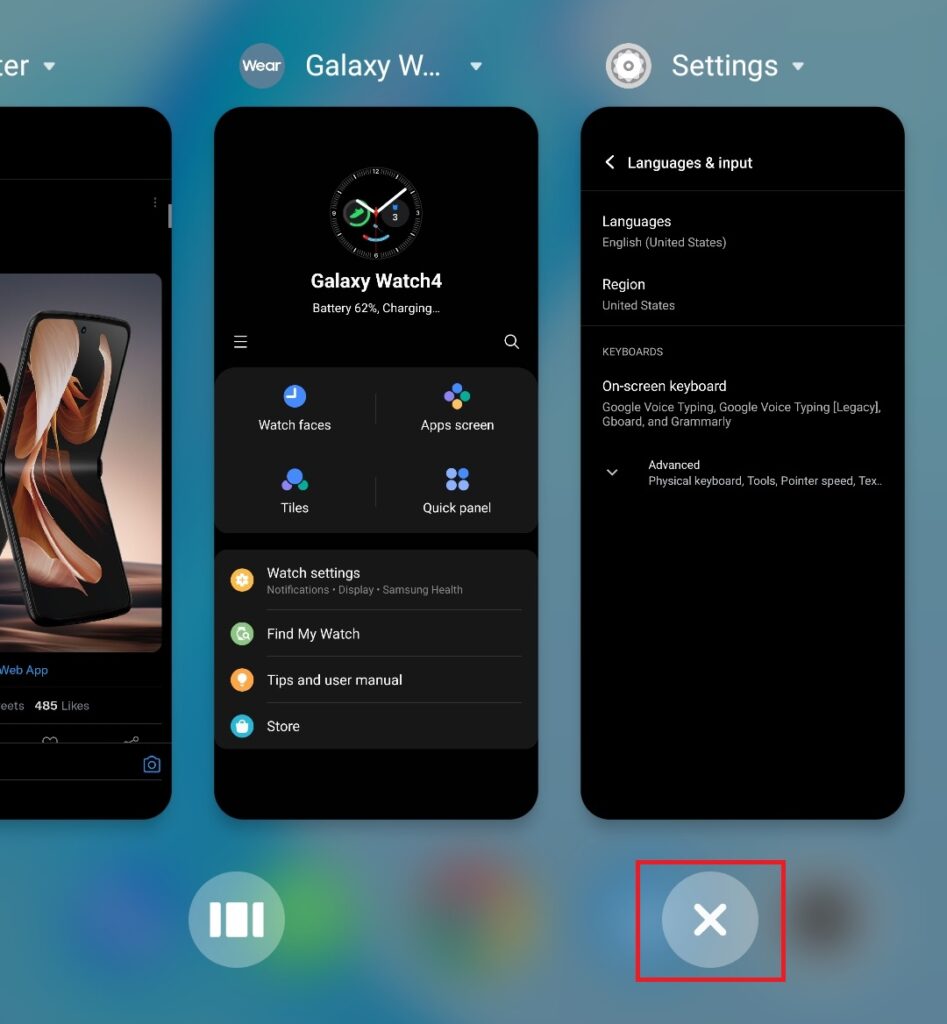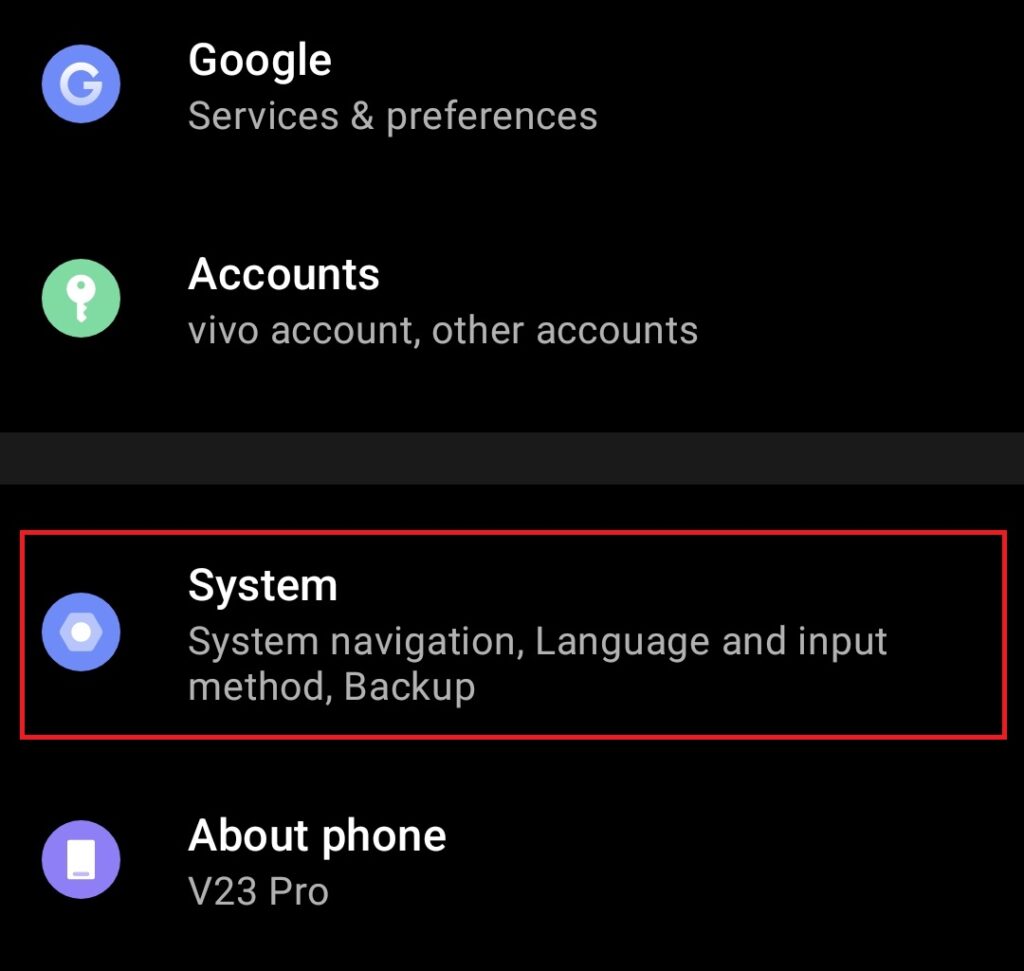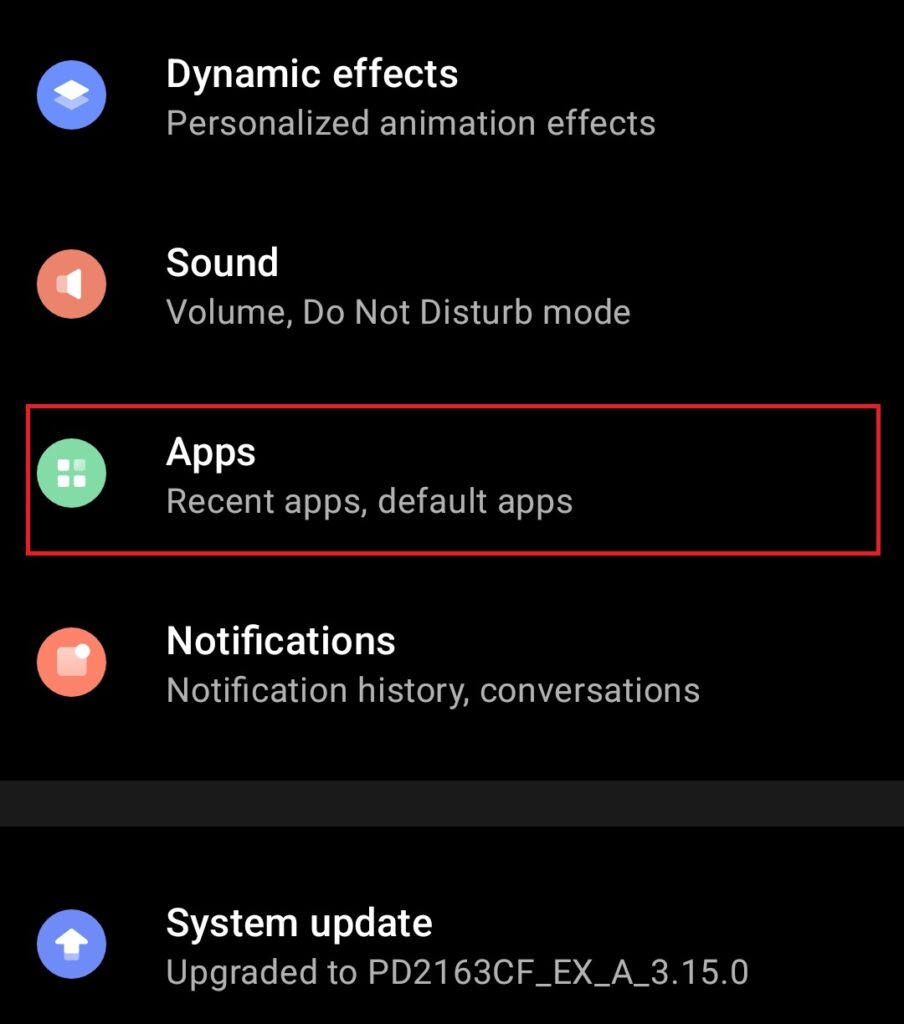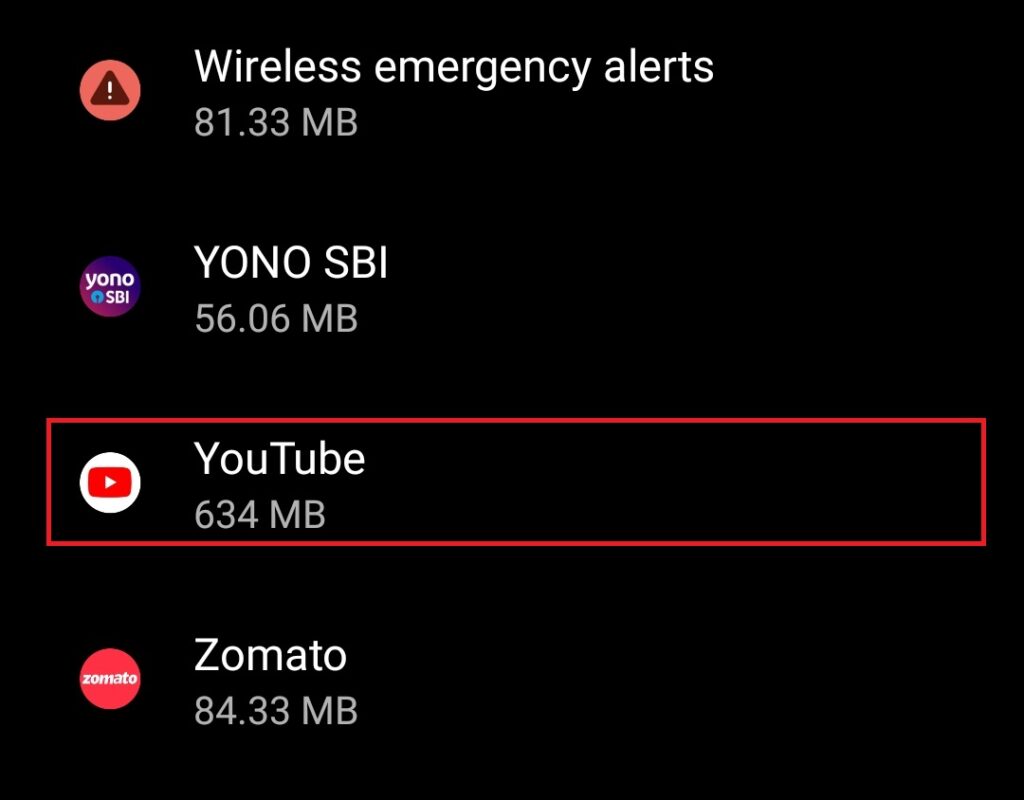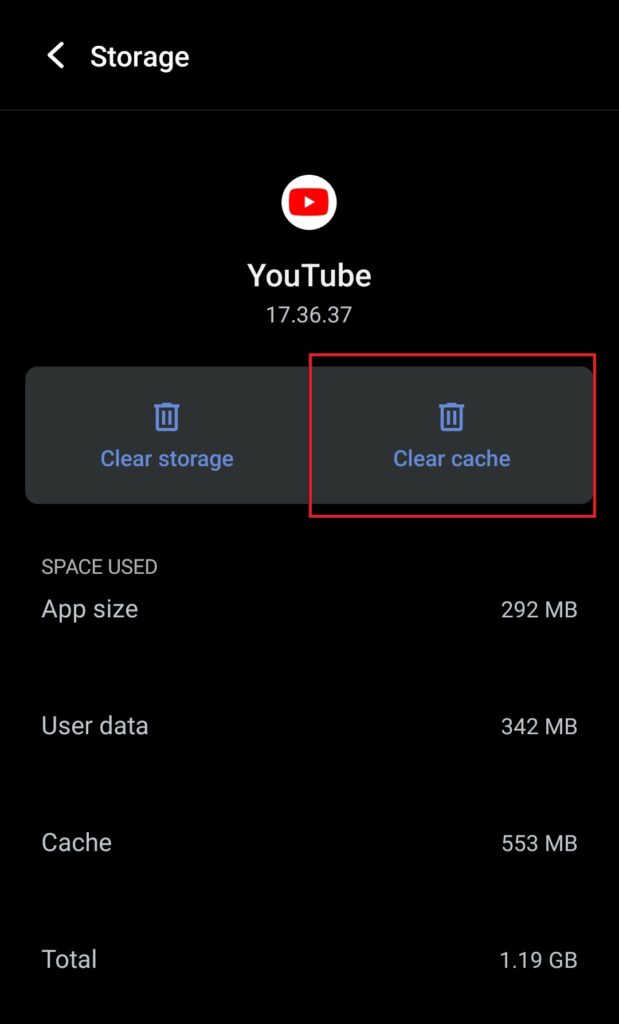Perhaps you have already tried some fixes from your end but nothing worked. The keyboard is still not showing on your Android smartphone. Don’t worry, you’re at the right place. There may be various reasons why the Android keyboard is not showing up. And we have resolutions for all those potential causes. Read on to find ways to get the keyboard back if it abruptly disappears.
Fix Android Keyboard Not Showing
The keyboard may not be showing up on your Android smartphone due to factors like keyboard cache filling up, low storage on the phone, and more. Thankfully, these aren’t significant issues and can be fixed with just a few taps on the phone’s screen. Check out all the potential fixes to bring the keyboard back below.
1. Restart your Phone
The first thing to do when the Android keyboard is not showing up is to restart your phone. This simple trick solves these kinds of temporary issues that randomly pop up on Android devices. You probably already know the drill as far as restarting your phone is concerned. Simple long-press the power button to bring up the power menu and select the Restart button. Depending on your device’s make and model, the power menu should look like this. As mentioned earlier, restarting the phones resolves temporary issues. It clears RAM, so the device will start fresh. But if the keyboard on your Android smartphone is not showing up because of some other underlying cause, one of the fixes below should help.
2. Clear the Keyboard App Cache
Clearing the cache is another solution for apps malfunctioning on Android. If your keyboard isn’t showing up after a restart, then try this method by following the simple steps below. Once again, the UI and settings menu may slightly vary depending on your device’s make, model, and Android version, but the overall process will remain the same for all Android smartphones.
- Open the Settings app and go to the Apps section.
- Locate your keyboard app and tap on it. In this case, Gboard.
- Go to the Storage & cache section.
- Tap on the Clear cache button. Note: If clearing the cache doesn’t help, you can also try clearing keyboard app data. On step 4 above, tap Clear storage/data. This will erase all your keyboard data such as federated learning that enables the keyboard to learn new words and phrases that you frequently use.
3. Restart the Keyboard App
Restarting apps also helps in getting rid of unexpected issues. You can restart your keyboard app by force-stopping it. Follow the steps below.
- Locate your keyboard app by navigating to Settings > Apps and tap to open app info (same as steps 1 and 2 above).
- Tap on the Force stop button.
4. Free Storage Space on the Phone
Android smartphones may misbehave if the internal memory is full. Clearing up some storage space may help you bring back the keyboard. You can simply delete unwanted apps, photos, videos, or any other file to free up storage space on your phone. You can also follow the steps below to find things to delete from storage settings.
- Go to Settings and locate the Storage section. As always, the precise menu header may vary depending on various aforementioned factors, but you get the gist.
- You should see a category-wise division of internal storage. You can tap on a category to see which app or file is occupying the most storage space.
- Delete what is not needed anymore. You can long-press on files to delete them.
5. Update your Keyboard App
It’s always a good idea to install new updates for smartphone apps. There are several ways to check for updates. One of them is to directly search for an app on the Google Play Store. Check out the steps below.
- Open The Google Play Store and search for your keyboard app using voice search. In this case, Gboard.
- Select your app from the results.
- If an update is available, tap on the Update button.
6. Uninstall Keyboard Updates
While regularly updating apps is recommended, a buggy update may be causing the keyboard to disappear from your Android smartphones. In that case, uninstalling updates should help. Follow the steps below.
- Locate your keyboard app by navigating to Settings > Apps and tap to open app info (same as steps 1 and 2 in the second method above).
- Tap on the overflow menu (three vertical dots) and select Uninstall updates.
- Press OK to confirm.
7. Exit the Beta Program
Developers run beta programs for their apps to test out new features before public rollout. But beta releases are often unstable and may misbehave. If you’re in the beta program for your keyboard app, you might want to leave. This is how you can do that.
- Open The Google Play Store and search for your keyboard app using voice search. Select your app from the results. In this case, Gboard.
- Scroll down to find the You’re a beta tester section. Tap the Leave button.
- Tap Leave on the pop-up to confirm your exit. Note: If you’re not enrolled in the beta program, you will see a Join the beta section with a Join button in step 2 above. In that case, this method doesn’t apply to you.
8. Check for Default Keyboard
The keyboard may not be showing up on your Android smartphone because you don’t have one installed or set as default. So make sure to check for that using the steps below.
- Go to Settings and scroll down to find the System menu.
- Tap on Languages & input.
- Tap on the On-screen keyboard menu.
- Tap on the Default keyboard option and select a keyboard app. Note: If you don’t find any keyboard option in step 4 above, download a new keyboard app by following the steps below. You can also try a new keyboard if the one that you have isn’t working properly.
9. Download a new Keyboard app
Downloading a new keyboard app may set things right if the existing one is misbehaving. The process is the same as installing any other app from the Google Play Store. Check out the steps below.
- Open the Google Play Store and search for a keyboard app using voice search. Some popular examples are Gboard, Swiftkey, Flesky, and Grammarly Keyboard.
- Tap on the result and select the Install button.
- After the app is installed, tap on the open button and follow the on-screen instructions to set the download app as your default keyboard.
10. Clear Recent Apps
If the keyboard randomly disappears from your Android smartphone, clearing recent apps may also help bring it back. If you have too many apps active in the background, your phone might run out of RAM, particularly if the phone has 3/4GB of RAM. Clearing recent apps is very simple. Below are the ways to do it.
- Tap on the recent apps button on the navigation panel.
- Select the close all apps button.
- If you’re using gesture navigation, swipe up from the bottom of the screen, hold, and release to open the recent apps screen. Now select the close all apps button.
11. Disable Gesture Navigation
It’s also possible that the keyboard may not be showing up on your Android smartphone due to some conflict with gesture navigation. You can follow the steps below to disable gestures and switch to button navigation.
- Open Settings and scroll down to find the System menu.
- Tap on System navigation.
- Select the 3-button navigation option.
12. Clear App Cache
If the keyboard is not showing up on specific Android apps, clearing the cache for that app may work. For example, if the keyboard doesn’t appear on YouTube but works fine on other apps, follow the steps below to clear the YouTube cache. You can use the same method to clear the cache for any app.
- Open the Settings app and go to the Apps section.
- Scroll down to find YouTube and tap on it.
- Go to the Storage & cache section.
- Tap on the Clear cache button.
How do I get my keyboard back on my Android phone?
If the keyboard has disappeared from your Android smartphone, you can get it back by following one of these 12 methods. There are various reasons why the keyboard may disappear, and we have a solution for all.
What do you do when your keyboard doesn’t pop up?
When your keyboard doesn’t pop up, you can try these 12 fixes. One of these fixes should solve your problem and the keyboard should pop up on the screen again.
Final Words
The keyboard not showing on your Android smartphone could be pretty frustrating. After all, it is one of the primary input methods. The voice input option doesn’t work everywhere and isn’t as convenient to use. Thankfully, you can get your keyboard back with relative ease. One of these 12 methods should solve the problem.
Δ