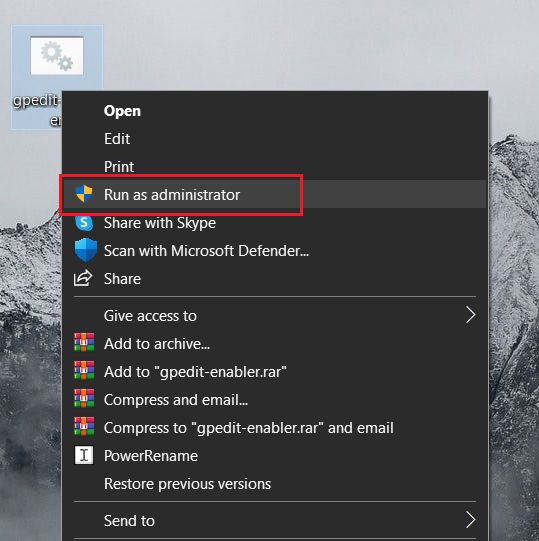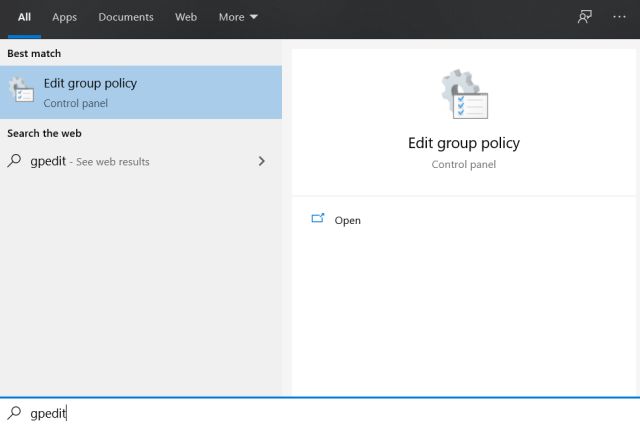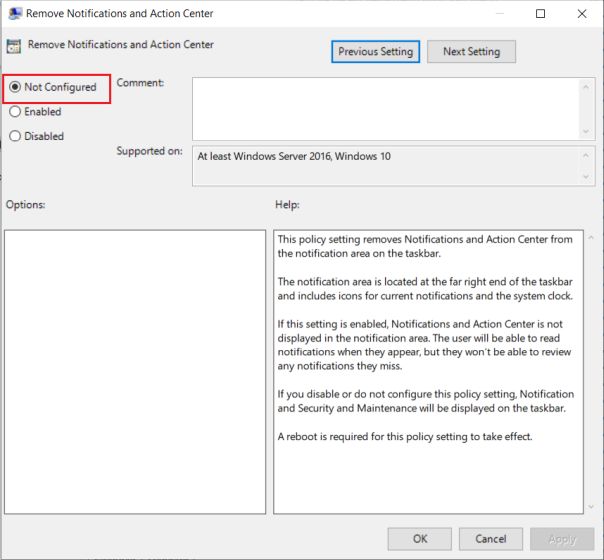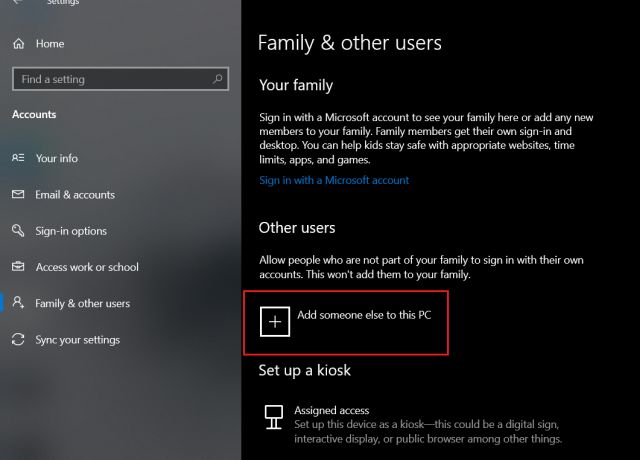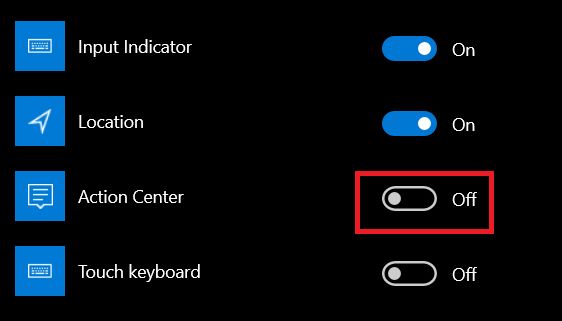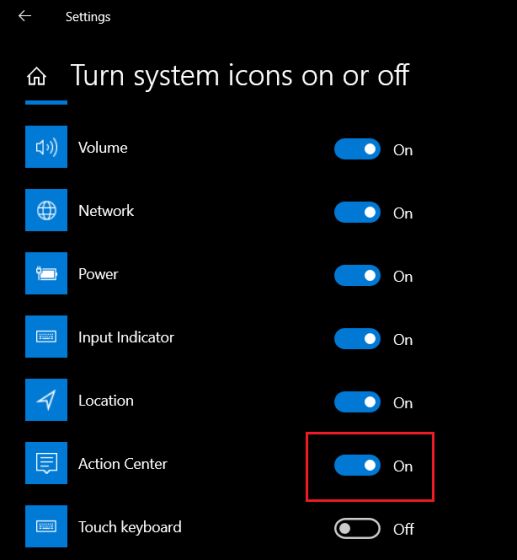Fix ‘Action Center Greyed Out on Windows 10’ Issue (2021)
We are going to edit the Group Policy to fix the “Action Center Greyed Out” issue on Windows 10. If you are on Windows 10 Home or Education then follow our guide to enable Group Policy editor on your edition. Pro and Enterprise users need not do anything.
Once you have enabled Group Policy Editor, press the Windows key once and search for “gpedit“. Now, open “Edit Group Policy” from the search result.
Next, move to User Configuration -> Administrative Templates -> Start Menu and Taskbar. Here, look for “Remove Notifications and Action Center“.
Double-click on it to open the policy. Finally, select “Not Configured” and then click on “OK”. Now, restart your PC and check if Action Center is still greyed out or not on Windows 10.
If you are still facing the issue then go ahead and create a new local user profile on Windows 10. After that, sign into that temporary profile.
In this profile, move to Settings -> Personalization -> Taskbar -> Turn System Icons On or Off. Here, turn off the “Action Center” toggle.
Next, sign out from this profile and log in to your original account. Now, the Action Center will not be greyed out and you can easily turn it on.
Find Solution to Notifications and Action Center Not Working on Windows 10
So that is one nifty guide to solve the Action Center greyed out issue on Windows 10. It will also resolve the notification issue and you will start receiving them under the Action Center. As I mentioned above, if the Group Policy Editor is unable to fix it then create a new user account. For many users, it has fixed the problem. Anyway, that is all from us. If you are facing another issue where your PC is throwing, “An administrator has blocked you from running this app” error then follow our linked guide to resolve the issue. And if you have any questions then let us know in the comment section below.