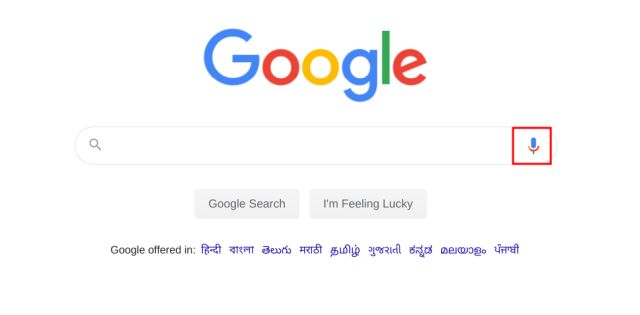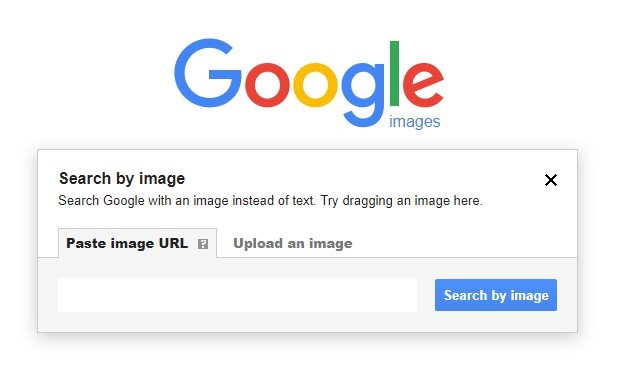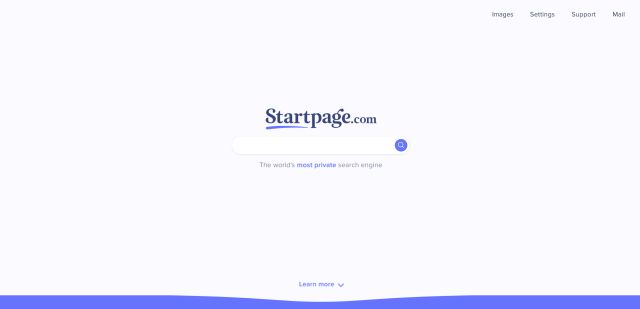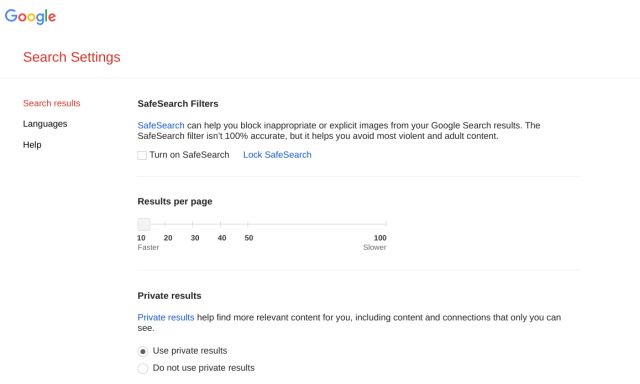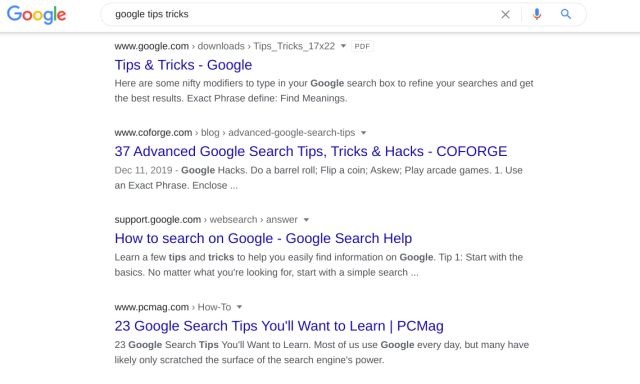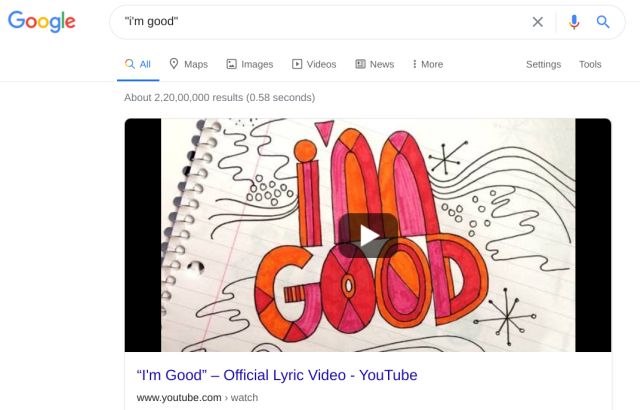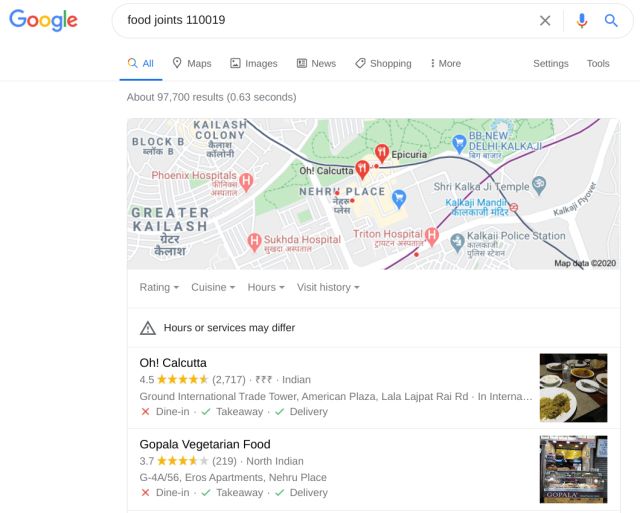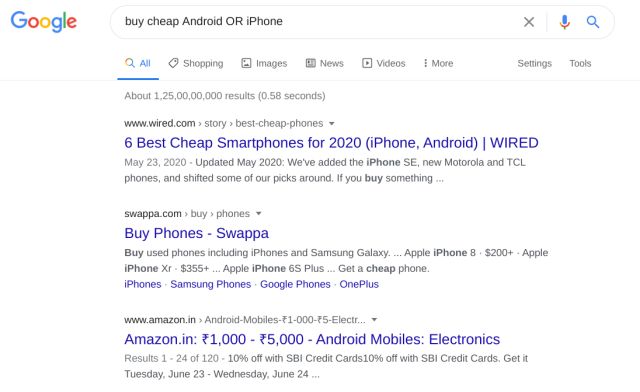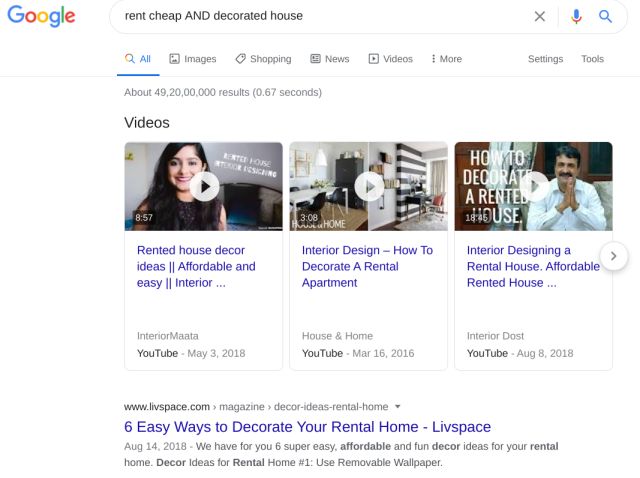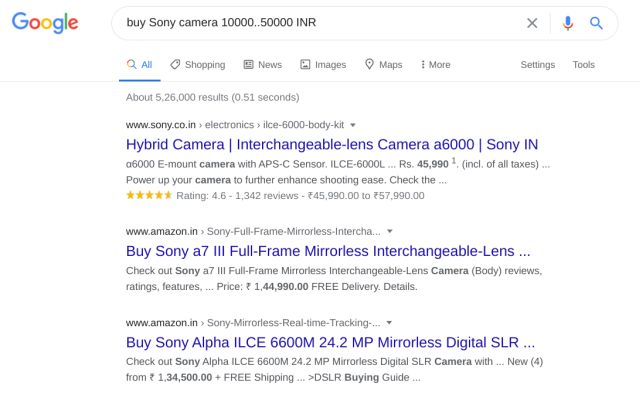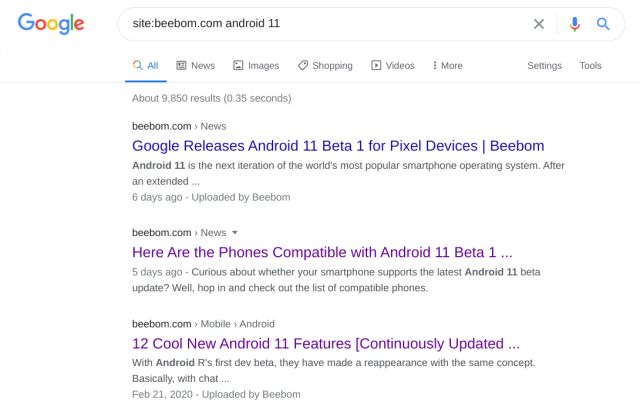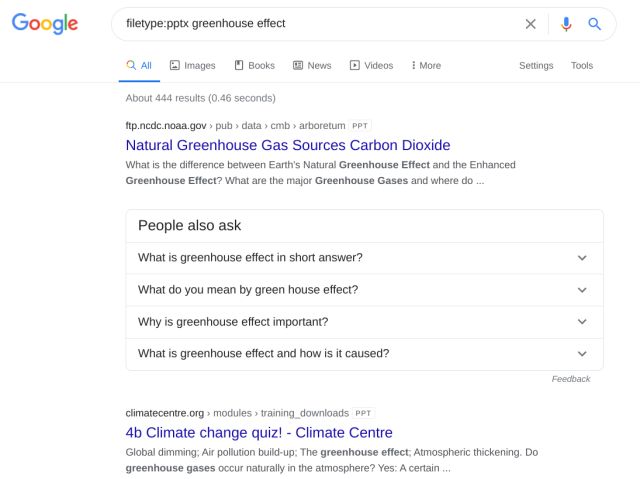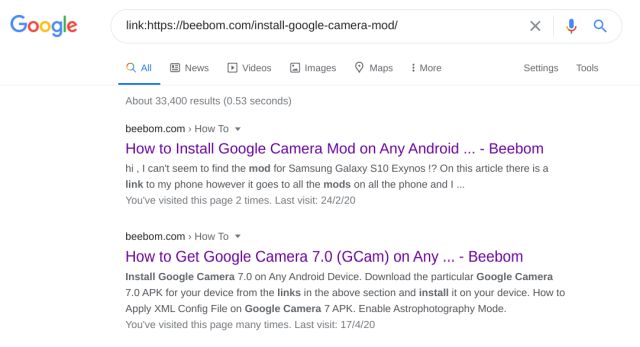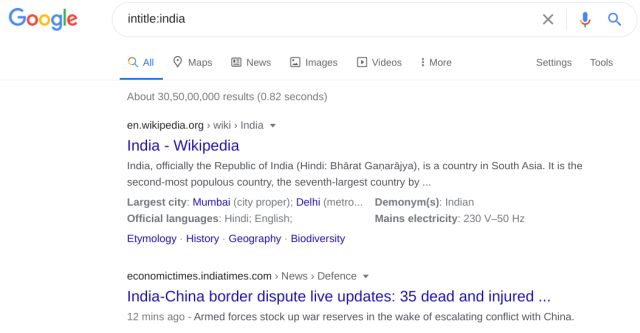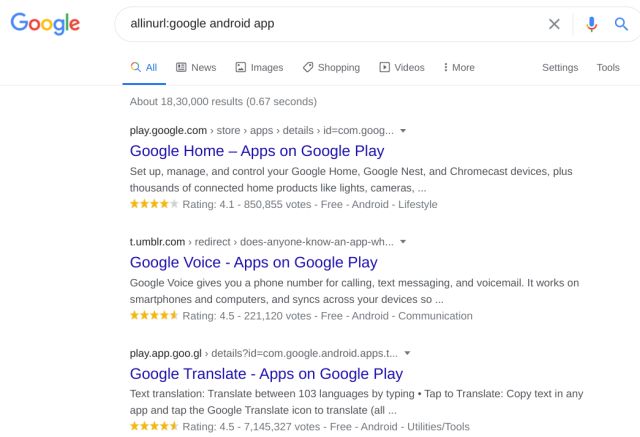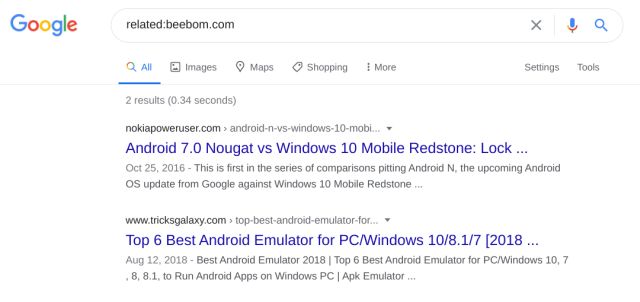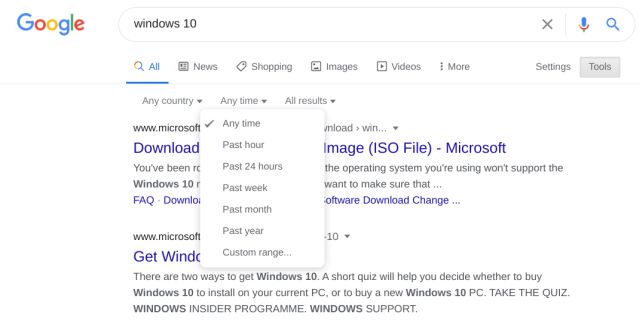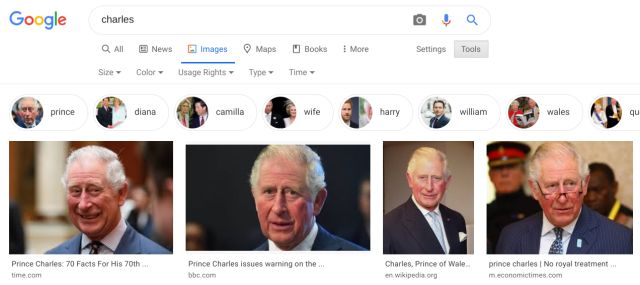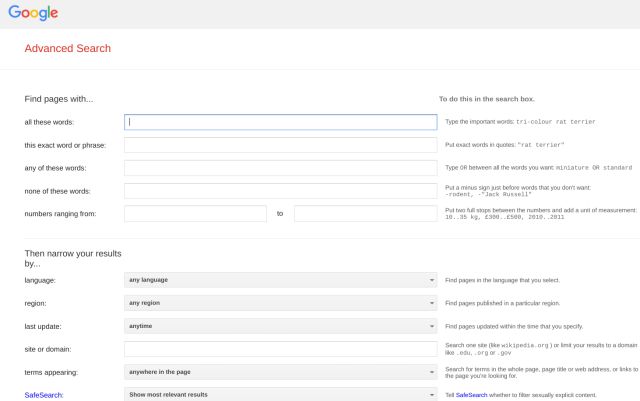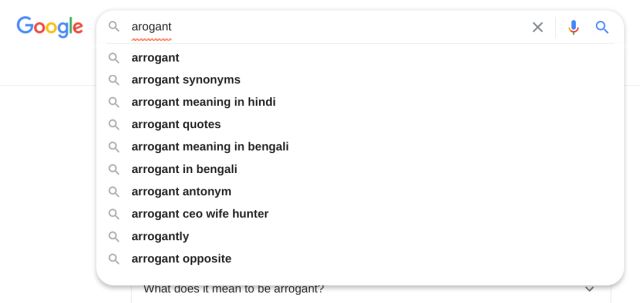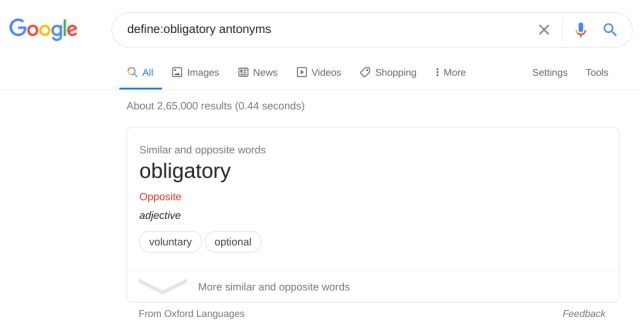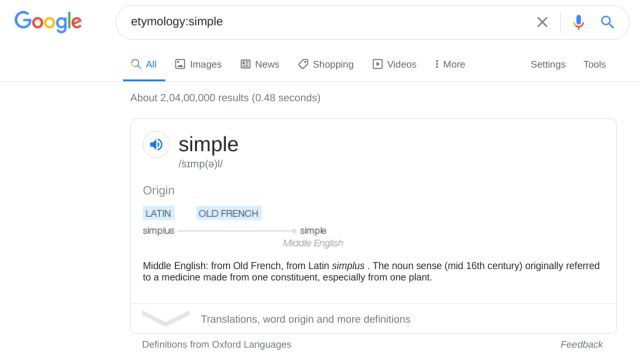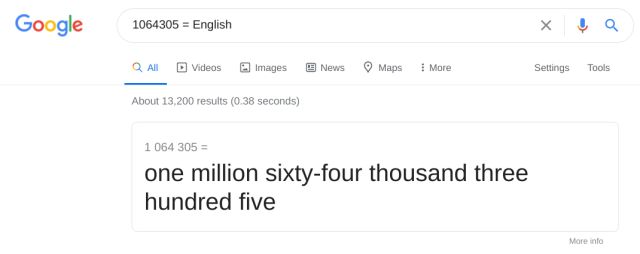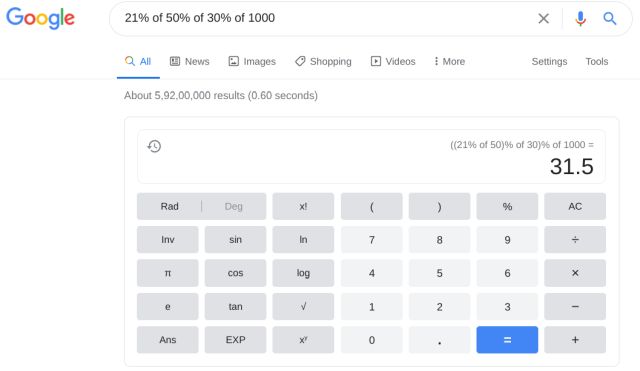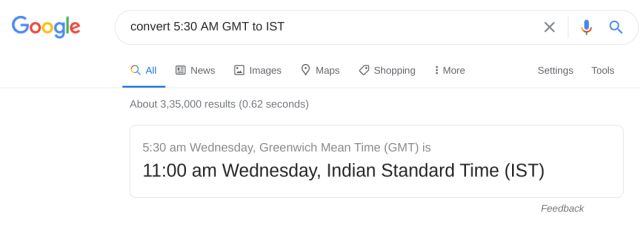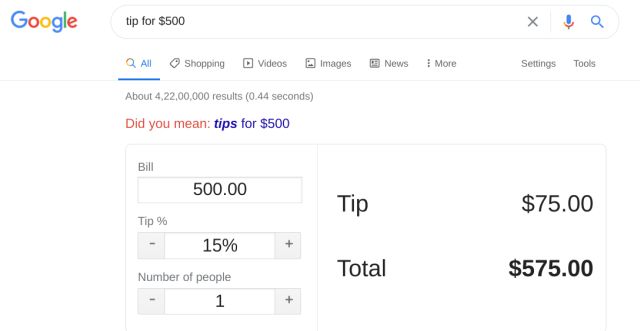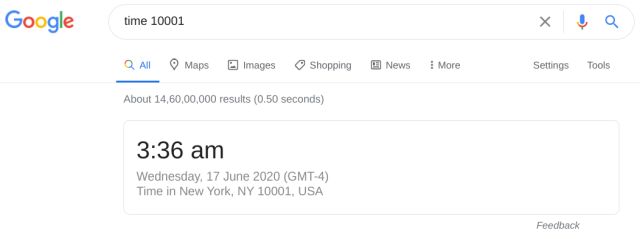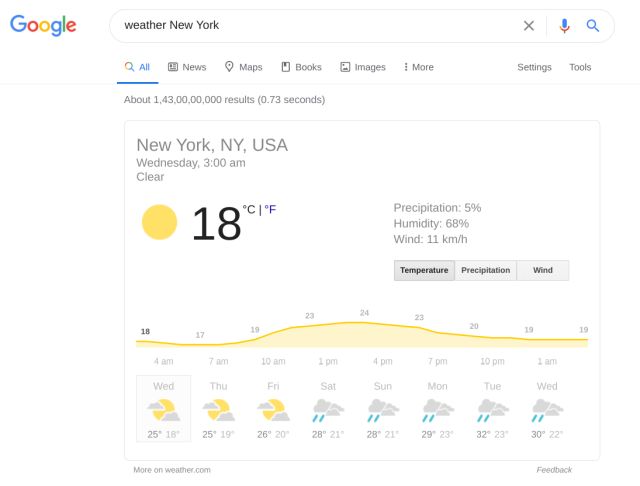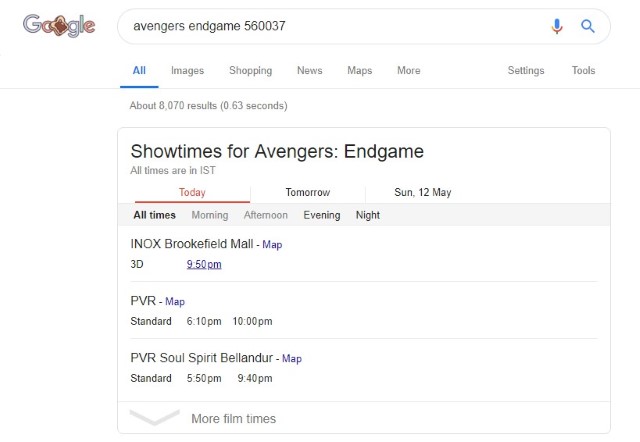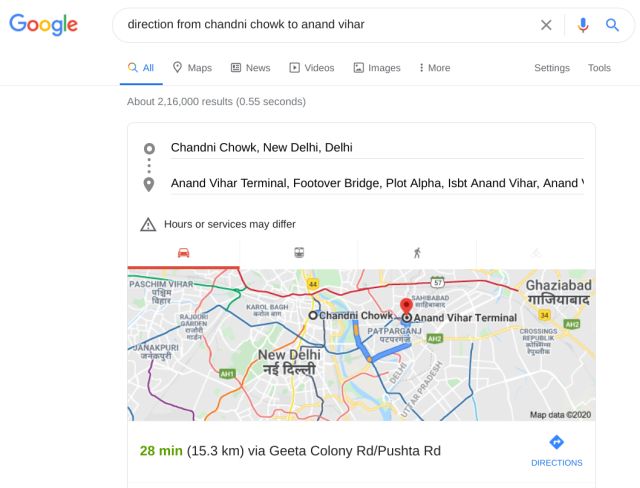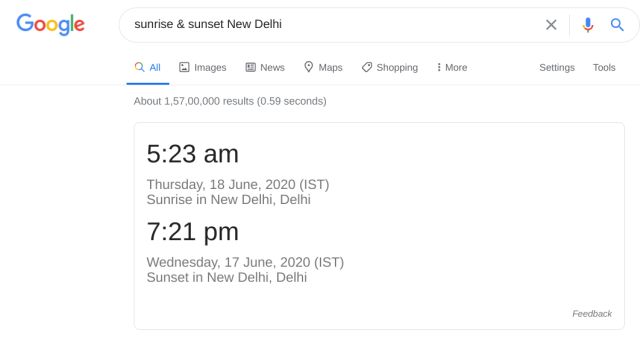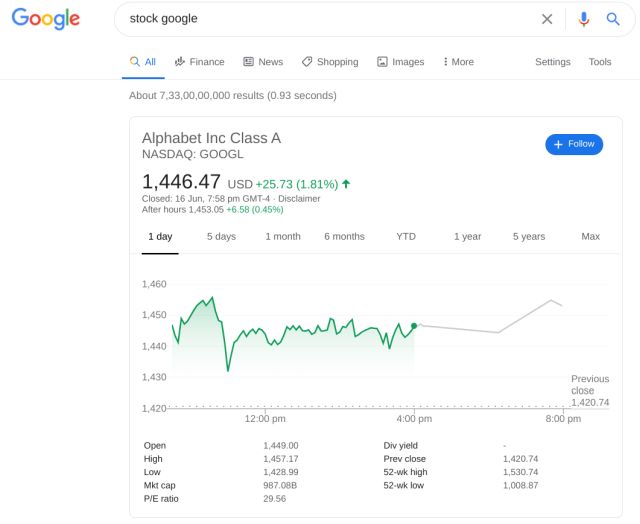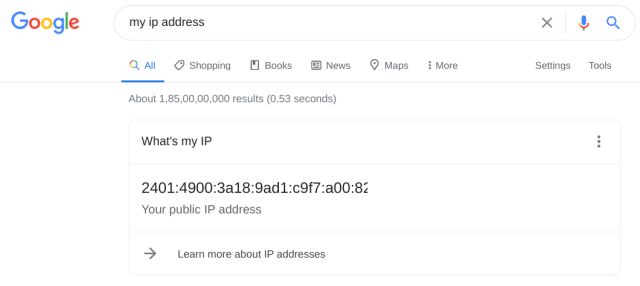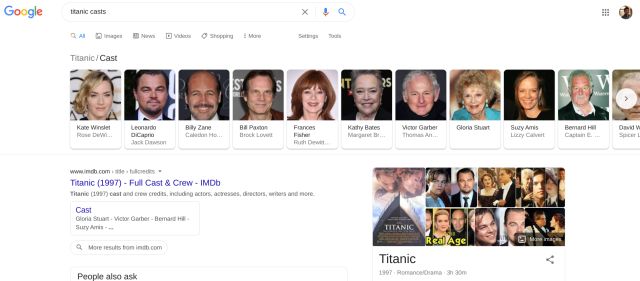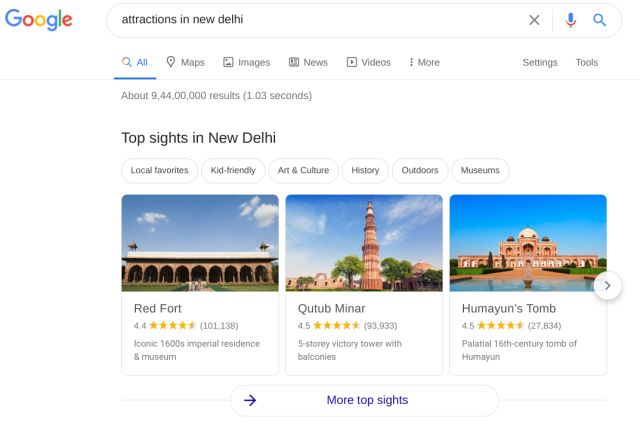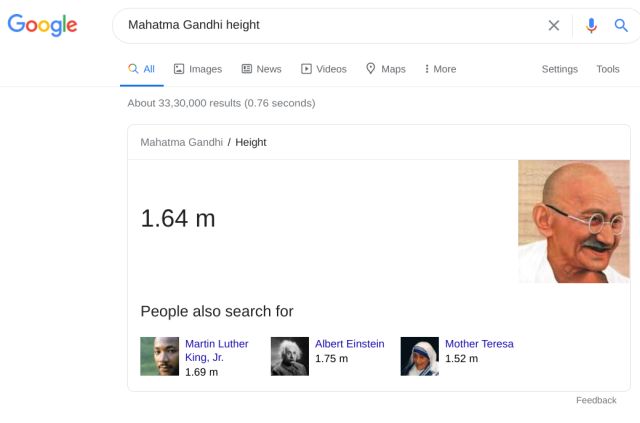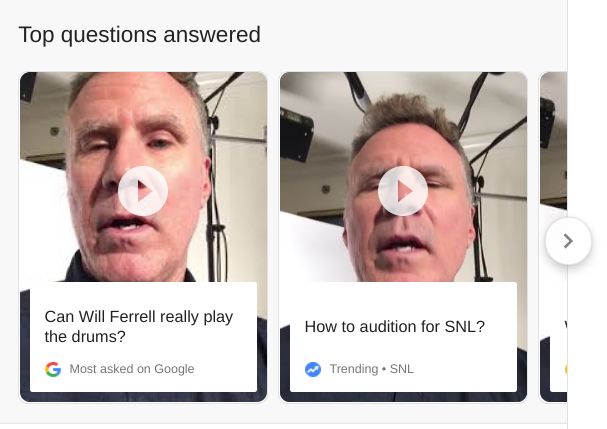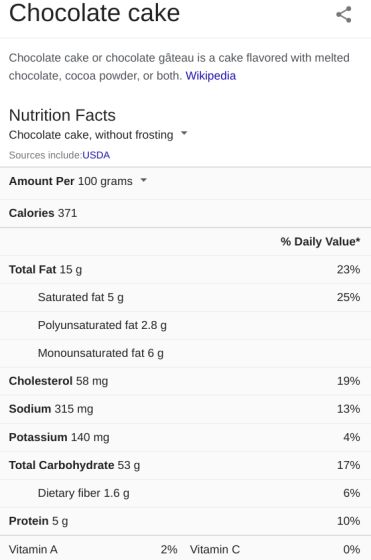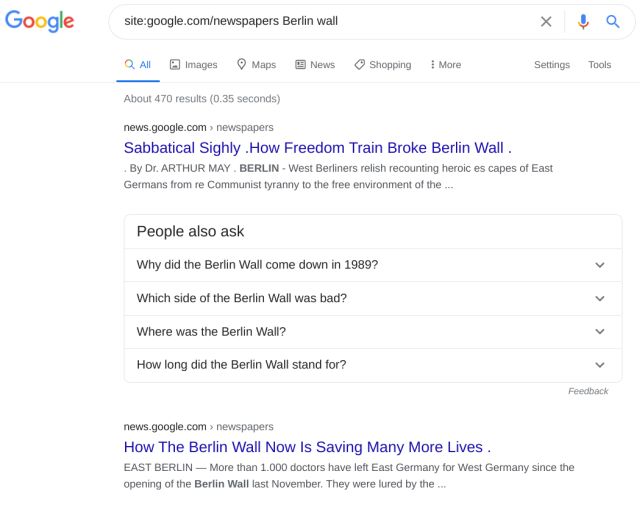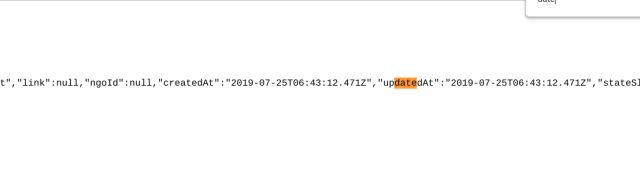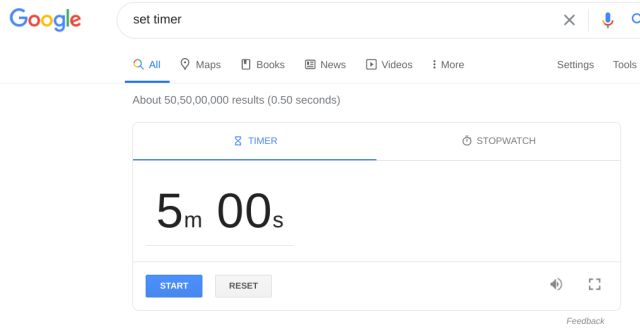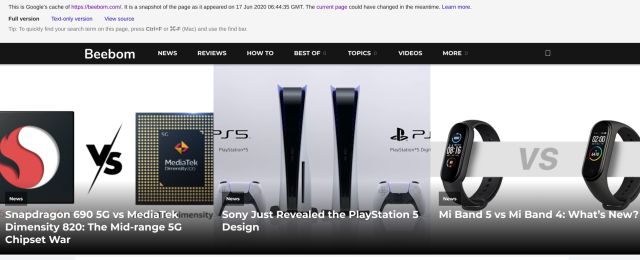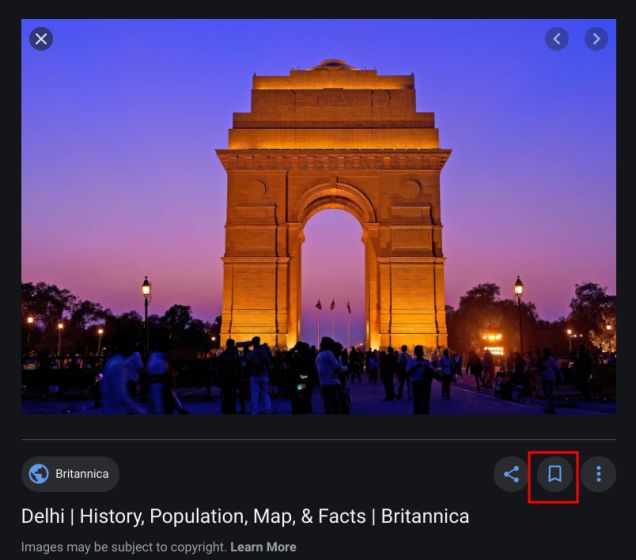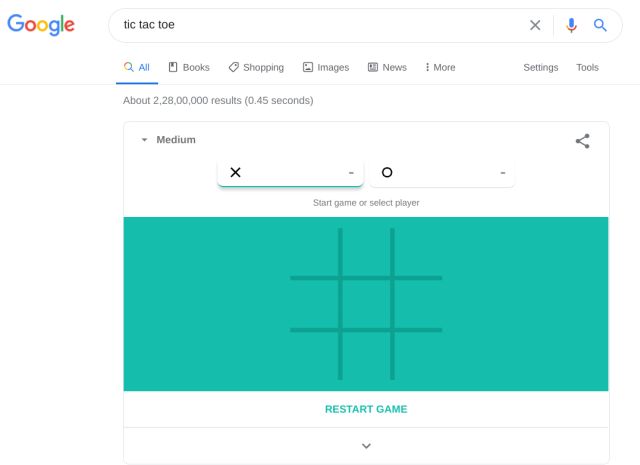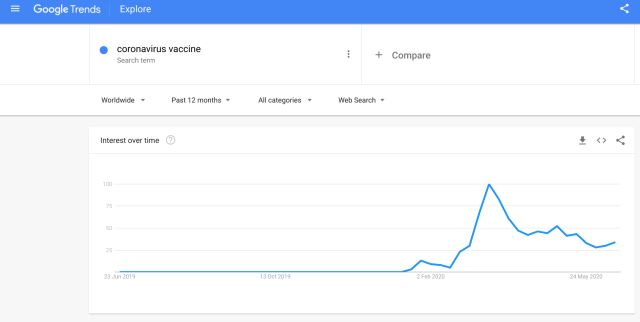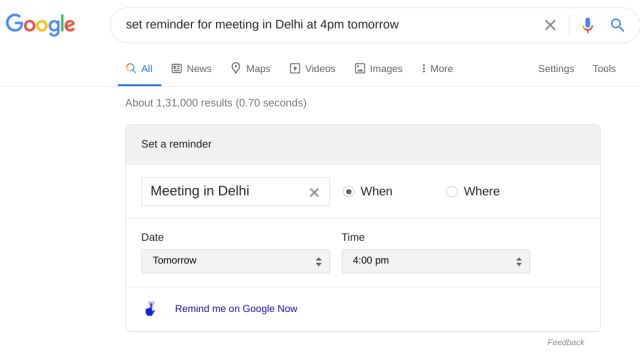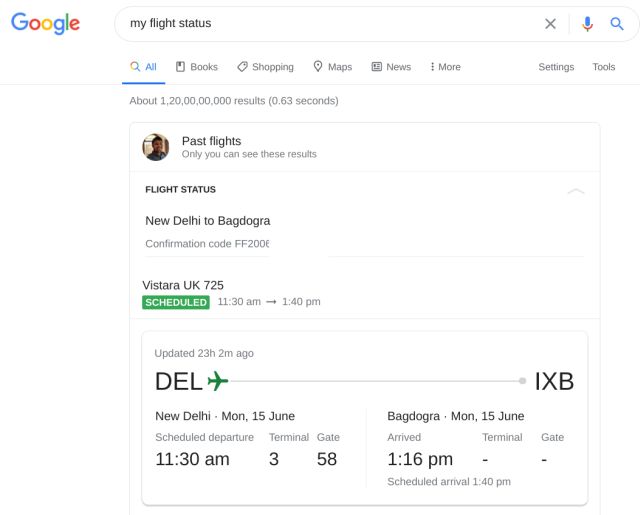Cool Google Search Tricks to Search Better (Updated August 2022)
These Google Search tricks and tips will help you search smarter and find what you’re looking for easily and conveniently than ever before. These will increase your productivity at making online researches, and you will get the web’s information on your fingertips. The tips and tricks are grouped in sections or categories to improve accessibility and readability. You can click on the links below to move between the sections.
Basic Google Search Tricks for Better Search Experience
1. Search by Voice
Google allows you to make voice searches. If you’re browsing Google on its Chrome browser or using the Google app on Android or iOS, then you can click on the Microphone button and directly speak to Google what you’re looking for, and it shows the results after receiving the input from you.
2. Search by Image
Google can’t only search for words but also for images. This is one of those Google Search tricks which is extremely useful but not many users know about. Basically, You can use an image to search for related images. This comes in really handy when you have an image but don’t have any context for it. You must have noticed the camera icon in the search bar in Google Images right? Well, you just click the Camera button, and paste an image URL or upload a picture from your system to make an image search. You can also find some more alternative reverse image search engines here.
While Google’s Reverse Image Search engine is great for adding context to images, it’s not so great with people. Of course, it can identify famous people, but the same cannot be said about normal users. If the main aim of your reverse image search is to find someone, you will be served better by people search engines which are made specifically for that purpose.
3. Make Private Searches
Google in spite of its vast features doesn’t seem fit for privacy enthusiasts because of the tracking concerns. An alternative – Startpage allows you to make Google searches without worrying about its tracking or other privacy problems. It shows searches from Google but doesn’t track your IP address or your location info or such. There are many such Google alternative search engines that can help you carry out private searches.
4. Customize your Search Settings
Google lets you customize search settings to tailor the search results for you. You can customize your search settings by visiting the search settings page. SafeSearch can be used to block explicit results, and you can even ask Google to speak answers to your voice searches. Moreover, you can set instant predictions, the number of results shown per page, and your language and location to get more personalized results and recommendations.
Beginner Google Search Tricks to Make Better Searches
5. Search by Keywords
Searching is all about keywords – the better keywords you give to the search engine, the better results you receive back. Brainstorm what you’re really looking for and type in the keywords as such. For example: “Google tips tricks” is better than “what are the tips and tricks for Google?” because it allows Google to search for the right words without including the other avoidable words.
6. Search a Specific Phrase
“” (double quotes) can be used to search for a specific phrase. Google lists only the results having the given phrase (between the double quotes) with the same order of words as listed in the phrase. For example: searching for “I’m good” will ask Google to search only for that phrase. You will not get any related search results. This is great if you want hyper-specific search results and don’t want related search results to crowd up your searches.
7. Search by Location
City name or Postal code at the end of your search query allows you to make searches for a specific location. This overrules the default behavior of Google to provide results for the location calculated using your Internet connection’s IP address. For example: “food joints in New Delhi” or “food joints 110033” shows you food joints in New Delhi.
8. Use Search Operators to Make Powerful Queries
There are various search operators which you can use to find specific search results when you using Google search. Some of the operators include “OR”, “And”, “*”, “-“, and more. You can find the use case scenarios for these search operators below.
OR is used to give either-or words in the search query. Google lists results having any of those words. For example, using the search term “buy cheap Android OR iPhone” is short for searching two queries “buy cheap Android” OR “buy cheap iPhone” and gives results for both queries.
AND is used to list must-have words in the search query. Google lists results having all of those words. For example: “rent cheap AND decorated house” will output results that contain both ‘cheap’ and ‘decorated’ words.
- (asterisk) is used to tell to search for unknown words. Google lists results having any word or group of words at the place of an asterisk in the search query. For example: “Winston * Churchill” returns results for Sir Winston Leonard Spencer-Churchill, a former British Prime Minister.
– (minus) is used to prohibit words in the search query. Google lists results that don’t have those words. For example: “buy windows laptop -dell” will output results that don’t contain ‘dell’ laptops.
9. Search Between 2 Numbers
.. (two periods) lets you search between two numbers in Google. It’s helpful if you’re looking for things in a range, like product prices in your budget range, prime numbers in a range, etc. For example: “buy Sony camera 10000..50000 INR” will show the pages that sell Sony cameras in between the price range of 10000 to 50000 INR.
Advance Google Search Tips for Making Deep Searches
10. Search Within a Specific Website
site: lets you search within specific sites and not the whole Internet. It’s quite handy if you know the place (website) for your search and saves you from going through undesirable results. For example: “site:beebom.com android 11” will list results for the search term ‘android 11’, but the search will list results only from the mentioned website (beebom.com) and not from the other sites.
11. Find Specific Files
filetype: lets you search for specific files on the web rather than content or websites. It comes handy when you’re searching for presentations or PDFs or drawings or other files whose extension is known. For example: “filetype:pptx greenhouse effect” will search for presentations on the given topic of Greenhouse Effect.
12. Find Linked Pages
There are times when you want to find out who has referenced your blog or article on the web. And the surefire way to find out all the citations is by using this simple Google search trick. You just need to type link: and then add the URL in the Google search bar. For example, if I enter link:https://beebom.com/install-google-camera-mod/ then Google will throw all the webpages that have cited this particular article. How cool is that?
13. Search for Terms in Page’s Title
intitle: and allintitle: allows you to search for terms in the page’s titles. Google is not restricted to search only the content but can also search the titles of the pages. Titles usually describe the purpose of the content and a search in titles allows you to find results whose contents are more close to what you’re looking for. For example: “intitle:india” shows only the results having ‘India’ in their titles; and “allintitle:india drought crisis” shows only the results having ‘India’, ‘drought’ and ‘crisis’ in their titles.
14. Search for Terms in Page’s URL
inurl: and allinurl: lets you search for terms in the URLs of web pages. Google searches for terms in URLs along with keywords in the content to provide you better results. The same trick you can use to filter out search results and get the most useful results quickly. For example: “inurl:google” shows only the results having ‘Google’ in their URLs; and “allinurl:google android app” shows only the results having ‘Google’, ‘Android’ and ‘App’ in their URLs.
15. Find Similar Websites
related: tells which are similar websites to the given websites. It’s better to know similar sites if you’re doing research on some product or website. For example: “related:beebom.com” lists some of our rival websites and blogs.
16. Search the Web by Specific Country, Time or Location
Search tools (below the search bar) bring you filtering options to filter the search results based on various criteria like country, time, or location. This helps you research better, and lets you search for news or local content based on your location or country. It’s a very convenient way to filter out bad search results. For example, I always refine my search by setting the time filter for past one year. This allows me to get only the latest articles on my search query. This is yet another one of my favorite Google Search tricks.
17. Make Recent Searches
Google’s search tools allow you to set a custom time range for search results. Using this feature, you can set a minimum duration of one hour. What to do if you want to check out search results from the last half an hour? Here’s another Google trick inside a trick.
This trick involves playing with the browser’s address bar to set a custom time that’s not available as an option in the Search tools. After the results page is loaded, edit the address and add “&tbs=qdr:XN” in the address bar and press Enter button; where ‘X’ can be y (years), m (months), d (days), h (hours), n (minutes) or s (seconds) and ‘N’ is the number. For example, adding “&tbs=qdr:n30” to the address shows the results for the last 30 minutes.
18. Search Images by Specific Size, Color, Type, Time or Copyright
Google offers you choice/filter to select what you’re really looking for if the search terms get more than one type of information. For example, searching images for “Charles” bring you Prince Charles; Charles Manson; Charles by Shirley Jackson, etc. and you can select any of the categories to refine your search.
Search tools (below the search bar) bring you more refinement options like size, color, type, time, and usage rights. You can filter the images for small or large sizes, grayscale, or any or full colors, face, or photo or clipart types appeared at what time and is it free to use in your next big project.
19. Make Advanced Search
Google’s Advanced Search allows you to make the most of this search engine through a single page. It combines many of its search tricks, special features, and search tools under one hood. You can search using various operators, terms, file types, usage rights, language, and region, switch on safe search, and do much more using its advanced search feature. You can access the advanced search by clicking Settings > Advanced search at the bottom-right of Google’s homepage or directly by navigating to the advanced search page.
Google Search Tips for English Learners and Enthusiasts
20. Check Spelling
Google can even check spellings for you. If you’re not sure how to spell any word, then simply type it in Google’s search box and Google will tell its correct spelling along with other information.
21. Get Definitions, Synonyms, Antonyms, and Pronunciations
define: lets you ask definitions, get synonyms and antonyms, and listen to pronunciations of words. You can click on the small speaker icon located next to the word to listen the pronunciation. For example: “define:obligatory” gives you definition, synonyms, and pronunciation; and “define:obligatory antonyms” lists its antonyms as well as other information.
22. Find Origins of Words
etymology: lets you find the origins of words using Google. It’s handy if you’re learning new words or doing some kind of research on words and their origins. For example: “etymology:simple” gets you the origins of the word ‘simple’.
Google Search Tips & Tricks for Working with Numbers
23. Convert Numbers to Words
Google can also convert numbers to words. It’s really useful when you have very large numbers that you require in words form. For example: “1064305 in English” or “1064305 = English” prints ‘one million sixty-four thousand three hundred five’ on the screen.
24. Solve Calculations
“Calculator” opens up a calculator on the Google page wherein you can type expressions to get results. You can also type the expressions directly in the search box to get answers right away. For example: “calculator” opens up a calculator; “4*5+2-3/3” gives 21 as the result of the given expression; and “21% of 50% of 30% of 1000” gives 31.5 as the final result of the expression.
25. Convert Units, Time Zones, and Currencies
“Convert” lets you convert units, time zones, and currencies from one to another. Currency rates are mostly up-to-date but should not be used as an alternative to market rates. You can use search terms such as “convert 5:30 AM GMT to IST” or “convert 5:30 AM GMT to New Delhi”. Other usages include unit conversion queries like “convert 1m to cm” or “1m in cm”, currency conversion queries such as “convert 1$ to pound” or “convert 1 USD to GBP” or “1 USD in pound” and more.
26. Calculate Tip
“Tip Calculator” opens a small tip calculator quite similar in design to Google’s calculator. It lets you calculate tips by entering bill info. Search for “tip calculator” and it will open the tip calculator for you. Here you can add the bill amount, the tip percentage you want to give and it will calculate the full amount for you. If you are splitting the bill, you can do that too by changing the value under the “number of people”. It will then calculate the split bill for everyone which is just great.
Get Real-time Info Quickly and Conveniently
27. Get Local Time
Time lets you see the latest real-time local time of any place in the world. You can use the name of the place or the code. For example: “time London” lets you know the current local time of London; and “time 10001” tells the time for New York.
28. Get Live Weather Information
Weather lets you get real-time weather information for any place in the world. For example: “weather New York” will fetch you weather updates for New York City.
29. Get Movie Showtimes
Google is also good at finding movie showtimes for cinemas near to you. Use the name of the movie followed by the city name or postal code and Google will list the movies playing near to the given location. You can click on the showtime to see available tickets and link to the website where you can book those tickets.
30. Get Directions and Ask for Navigation
Google can also guide you for making travels. Just search for a query beginning with “direction” or “navigate” along with start and end locations, and it will show a mini-map with the directions. For example: “direction from chandni chowk to anand vihar” shows the directions along with commute options in a small embedded map on the results page; and “navigate from anand vihar terminal to New Delhi railway station” gives the navigational steps and directions.
31. Get Sunrise and Sunset Time
“Sunrise & Sunset” gets you the sunrise and sunset times for today. You can easily know when the sun is coming up and going down on this day. For example: “sunrise & sunset New Delhi” gets you sunrise and sunset times for New Delhi; “sunrise New Delhi” lets you view only the sunrise time for New Delhi; and “sunset New Delhi” lets you view merely the sunset time for New Delhi.
32. Get Stock Quotes
“Stock” lets you view the latest real-time stock prices. You can also simply write the stock name to get its price, for example, “GOOG” to get Google’s stock price. For example: “stock GOOG” or “GOOG” provides the current market rate for Google’s stock. However, if you are using a company’s name and not its stock name, then you will have to use the “stock” modifier. Also, note that the stock prices are mostly up-to-date but shouldn’t be used as an alternative to the market rates.
33. Track Courier Packages
Google can help you track your packages by typing the tracking number directly in the search box. It is currently supported only for UPS, FedEx, and USPS packages; and shows you the status of your shipment using a rich-text snippet. For example, search query containing tracking number “1Z999999” will fetch you the status of your package.
Google Search Tricks to Get Information Efficiently
34. Search Flights
Google lets you search for flights from one location to another in just a few descriptors. Along with that, you get a price graph, filter options, booking link, and much more. For example: “flight New York to Paris” lets you view the flights for travel from New York to Paris.
35. Find your IP Address
IP address typed in the search bar shows your current IP address as acquired by Google. For example: “myip address” lists my computer’s IP address instantly.
36. Get Movie Info
Google can present data in various digestible ways, and its best method is its Knowledge Graph that can offer information about many things including movies. For example: “titanic cast” shows the cast info of Titanic; “titanic budget” shows its budget information; “titanic characters” shows its characters and their actual names; and “titanic director” gets you the name of its director, etc.
37. Get Tourist Spots
Google can list the tourist attractions for any place in the world if you start your search starting with the trigger word “attractions“, and then provide the name of the city or the postal code of the location. For example: “attractions New Delhi” or “attractions in New Delhi” list the places of attraction in New Delhi; and “attractions 10001” lists the tourist places in New York.
38. Get Info about Celebrities and Personalities
Google can list various public information about numerous celebrities and personalities. You’re just a search away from learning something new about your favorite celebrity. For example, “Mahatma Gandhi height” lists the height of our Father of the Nation; “bacon number Amitabh Bachchan” shows the bacon number for Amitabh Bachchan; and “Emma Watson age” tells the age of the actor of Harry Potter fame.
39. Learn About Celebrities from Themselves
If you regularly look for information regarding celebrities and such then Google has made the task easier for you. Now you can get answers to top questions on Google from the celebrity themselves. Just search for a popular figure and you will get a “Top questions answered” panel on the right corner. Now, click on the mini clips and you will get all the answers straight from the horse’s mouth. That said, the video panel is not available for all celebrities as Google has onboarded only a handful of celebrities as of now.
40. Get Nutritional Information
Google is smart enough to show nutritional info for food-related searches such as mango, chocolate candy, etc. The given info includes calories, vitamins, fats, etc. For example, search queries “banana” or “chocolate cake” produces its nutritional information.
41. Find Holiday Dates
Google is more than clever at answering your questions and getting the most in-context answers for you. You can ask Google about the holiday dates, and it will tell the date when you can plan the next party with your friends. For example: “friendship day date” or “when is friendship day” gets you the dates of Friendship day as per your location or country.
42. Search Newspaper Archives of More Than 100 Years
Google offers you access to digitized news content of last several years. It has scanned and digitized the old printed newspapers in an attempt to bring the content from old newspapers easily accessible to Internet users. For example, using the “site:google.com/newspapers Berlin wall” query will search for an article from scanned newspapers on the topic ‘Berlin wall’.
Special Google Search Tricks and Tips
43. Find the Publication Date of a Webpage
For researchers and students, it’s important to check the publication date of a webpage before citing it on a journal or a research paper. While most of the webpages include the publication date in their header which reflects in the Google Search page, some websites don’t do that. In such cases, it becomes pretty hard to find the actual publication date of a webpage. Having said that, there is a nifty trick that allows you to find out the information.
First of all, open the webpage and then press “Ctrl+U” to open the page source. You can also right-click on any page and open page source. Now here, press “Ctrl+F” and search for “date” and go through all the matches. Somewhere, you will find any one of these parameters: “date”, “dateModified”, “dateUpdated”, “updated”, “updatedAt”, “createdAt”. These variables will hold the information about the publication date of the webpage.
44. Download Authentic PNG Images
It must have happened that you downloaded a transparent PNG image off the internet, but you got fooled by the no-background pixel of the image. So to download an authentic PNG image from the internet, Google Search has a cool tool that filters out all the non-PNG images. Just search for an image, for example, “laptop png” and then move to the “Images” tab. Here, click on “Tools” and then open “Colors”. Now, select “Transparent” and you will get authentic PNGs in the search result. That’s cool, right?
45. Find My Phone
If you have an Android device then Google has made it easier to locate your device just from the Google Search page. Simply, search for “find my phone” assuming you are signed into your Google account and it will instantly locate the device. You can ring your device, lock the device and sign out of your Google account and if you think, your device has been stolen then erase the device. All of this can be done right from the Google Search page.
46. Set Timer
Timer command lets you set a timer using Google. It’s simple enough for anyone and useful enough for various situations, such as when you want to take a mock exam, write an essay in a predefined time, or divide your time for various tasks, etc. For example: “timer” or “set timer” brings an online timer, wherein you can set time and start it off.
47. Browse Offline Websites
Cache: can be used to browse websites that aren’t online for a while due to server problems. Google keeps cached copies of the web pages browsed by its crawler, and that’s why you can browse them even if their server is down as the cached pages are loaded from Google. For example: “cache:beebom.com” lets you browse Beebom.com even if it’s offline.
48. Translate from One Language to Another
translate trigger command can easily translate text for you using Google Translate. Though you can use it yourself, asking Google to do the translations is swifter and proves handy when you’re in a hurry. For example: “translate welcome English Hindi” or “translate welcome English to Hindi” translates the word ‘Welcome’ to ‘स्वागत’.
49. Utilize Collections
Google has brought a new feature called Collections where you can save favorite webpages, images, places from across the web in one place. The feature is currently available on Android devices, especially if you use the search widget by Google app. You would find the “save” button on top of webpages. Tapping on it would save the URL to your Collections which you can find under the Google app. Further, you can also access Collections on the desktop from google.com/save. Apart from that, you can directly save images to Collections on the desktop too. Just click on the “save” button and you are done.
50. Google Alerts
If you want to become a pro in Google Search then you must learn how to create custom alerts based on your preferences. For example, if you are awaiting the release of Stranger Things Season 4 then you don’t have to search for it every day to get new information. Google offers a handy tool that delivers new articles and information to your Gmail account on a topic of your choice. You just need to enter the keyword and Google will notify you every day with all the latest developments. That’s really interesting, right? You can learn more from our separate tutorial on how to set up Google Alerts.
51. Play Games
In case you are unaware, Google has quite a few hidden games right on the search page. You don’t need to download or install a game. Just search for some specific keywords and you would be in the game. How awesome is that? Games like Solitaire, Pac Man, Zerg Rush, and Tic Tac Toe are instantly available on Google Search. For your perusal, we have compiled a list of the top hidden Google games so go through the article and you would find some of the best interactive games out there.
52. Explore Older Google Doodles
It’s no secret that Google uses ‘doodles’ in place of its Google logo on significant dates across the year. Whether it is to mark the birth anniversary of a famous scientist, or for Earth Day, Google’s Doodles are usually very nice, and some times, they are interactive and have their own little games built in. Well, if you’ve missed out on checking out any of Google’s doodles in the past, there’s no need to worry. Simply head over to the Google Doodles page and you will be able to see all the doodles that have graced Google’s home page in the past.
53. Discover What Others are Searching
Google Trends shows you what others are searching in any country or the whole world. It’s a superb tool for journalists and bloggers to get new ideas as well as look for the search trends. You can also filter the trends by choosing a category or click a trend to see more information about it such as relevant articles, interest over time, interest by region, trending queries, etc.
Google Search Tricks that Require Google Sign-in
54. Set Reminders
You can ask Google to set a reminder for you right on your desktop and it will direct Google Now to remind you for the said task at the mentioned date and time. It only works if you’re a Google Now user. For example: “set reminder for meeting in Delhi at 4pm tomorrow” will set a reminder for given settings, and you will get a reminder notification in your Android or iOS device.
55. Check Flight Status
While we have mentioned above that you can check flight fares using Google Search, but there is more to it. You can even find out your booking details by just searching on Google. For instance, if you search my “my flight status” on Google then it would fetch the booking details along with boarding gate, departure time, delay (if applicable), and more. Keep in mind, you will have to be logged in to get personalized results. So from now onwards, you don’t have to check flight status laboriously. Just search on Google using this trick and you will have all the information on your fingertips.
Unleash the Power of Google Search with These Tricks
As you can see, there are plenty of tips and tricks that you can use to get the best search results. Note that you don’t need to remember all of them. Just go through the list of this Google Search tricks and see which ones fit your use case scenario the most. Once you have decided which ones are important, then use them three or four times and they will automatically get remembered. Do check these Google Search tricks out and let us know which ones are your favorite by writing in the comments section below.