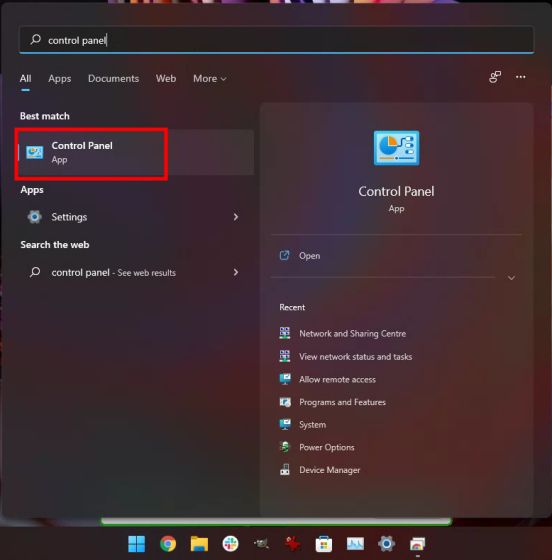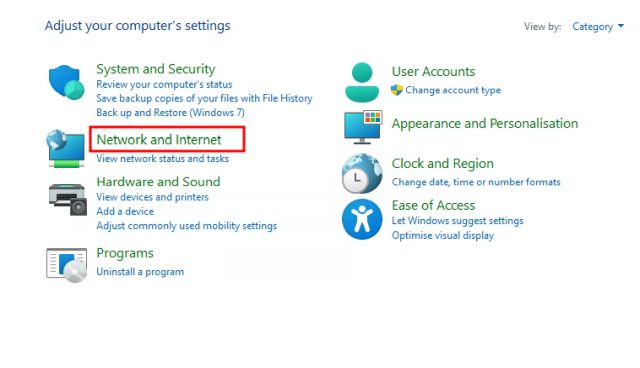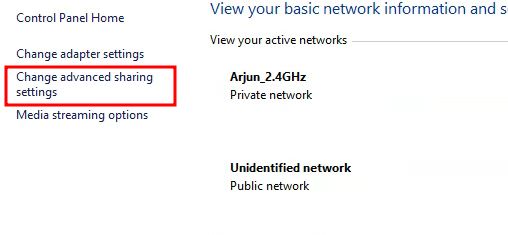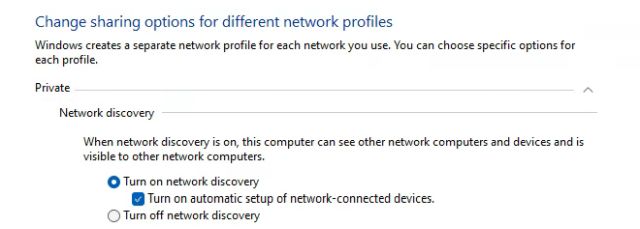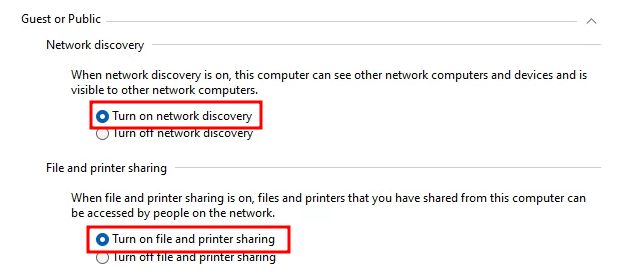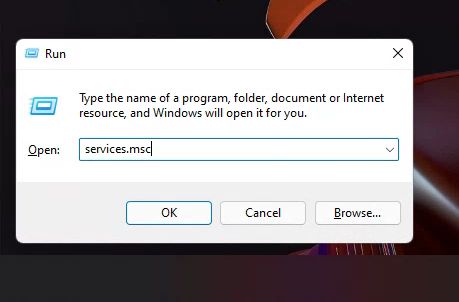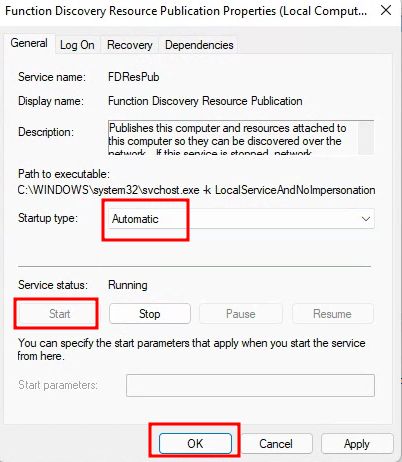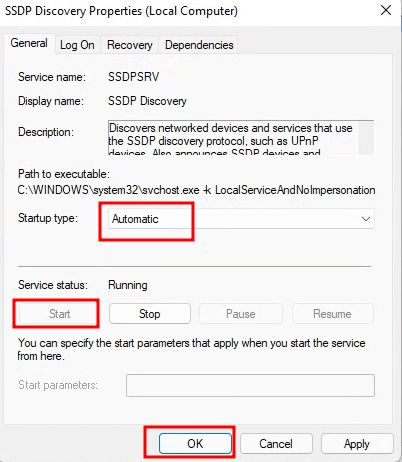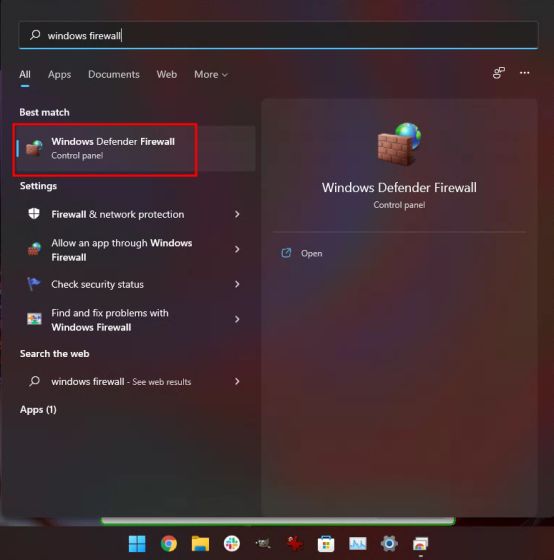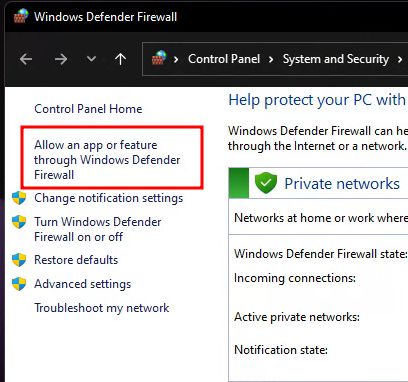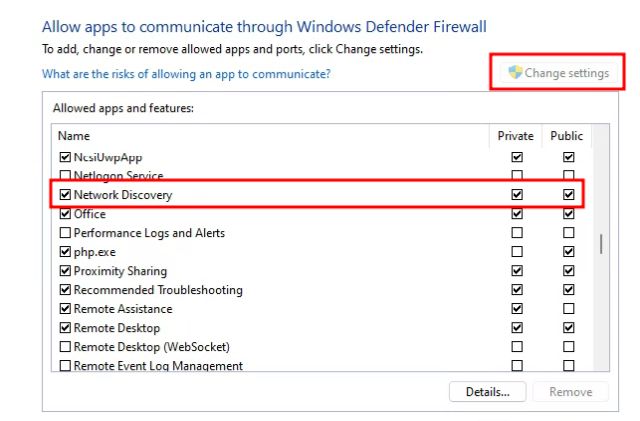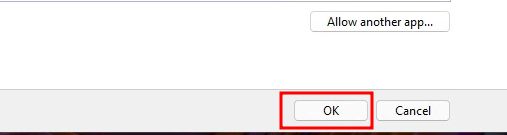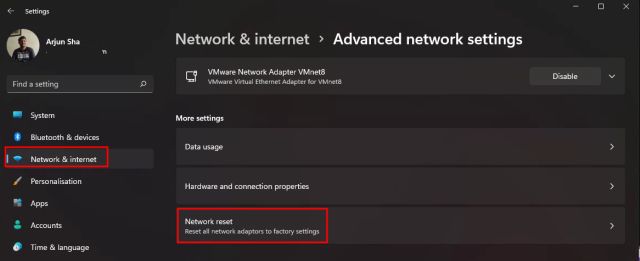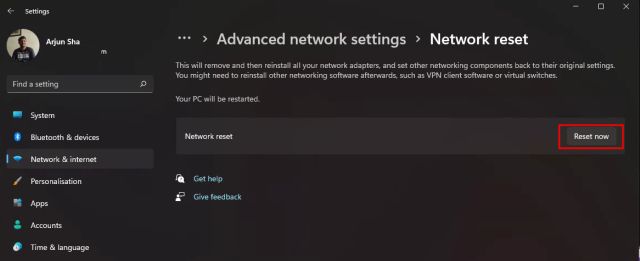Fix ‘Network Discovery is Turned Off’ Error in Windows 10 and 11 (Updated October 2021)
We have explained four methods to fix this issue, and all these solutions apply to both Windows 10 and Windows 11 computers. You can expand the table below and move to a relevant method with ease.
Method 1: Change Advanced Sharing Settings
- First, open the Control Panel on your Windows PC. Simply press the Windows key, search for “Control Panel“, and open it. This step applies to both Windows 10 and Windows 11.
- Next, open “Network and Internet” and move to “Network and Sharing Center”.
- To get started with fixing the “Network discovery is turned off” error on Windows 10 and 11, click on “Change advanced sharing settings” on the left pane.
- Here, under the “Private” section, make sure that “Turn on network discovery” is enabled. Also, enable the checkbox for “Turn on automatic setup of network-connected devices“.
- Next, under the “File and printer sharing” section, enable “Turn on file and printer sharing“.
- Similarly, expand the “Guest or Public” section and enable “Turn on network discovery” and “Turn on file and printer sharing“. Generally, I don’t recommend turning on network discovery on a public network. But if you are working on public Wi-Fi, keep it turned on for the time being, and remember to turn it off after your work is done. Finally, click on “Save changes”.
- Now, restart your computer and check whether the “Network Discovery is turned off” error is fixed or not.
Method 2: Manage Windows Services
If the above method didn’t fix the network discovery issue on your Windows 10 or 11 computer, follow these steps for a more viable fix.
- Press the Windows keyboard shortcut “Win + R” to open the Run window. Type services.msc and hit Enter.
- Here, scroll down and look for “Function Discovery Resource Publication“. Double-click on it and change the “Startup type” to “Automatic”. After that, click on “Start” under “Service status” and click “OK”.
- Next, look for the “DNS Client” service and make sure it’s set to “Automatic” as well. Also, ensure that the service is running.
- Finally, look for “SSDP Discovery” and open it. Change it to “Automatic” from the drop-down menu and start the service.
- Now, restart your PC to fix the issue and check if the “Network Discovery is turned off” problem is resolved on your Windows 10/11 computer.
Method 3: Adjust Firewall Settings
- Press the Windows key and search for “Windows Firewall” on your Windows 10 or 11 computer. Now, open the “Windows Defender Firewall” settings in the Control Panel.
- On the left pane, click on “Allow an app or feature through Windows Defender Firewall“.
- Then, click on “Change Settings” on the top-right corner and look for “Network Discovery”. Make sure the feature is turned on, and both “Private” and “Public” checkboxes are enabled.
- Finally, click on “OK”, and it should fix the “Network Discovery is turned off” issue on your Windows 10/ 11 PC.
Method 4: Reset Network
If none of the above methods fixed the issue, you might have to reset the network on your Windows 10/ 11 computer. To do that, follow the steps below:
- Press the Windows key, search for “Network reset“, and open it on your Windows 10 PC. On Windows 11, open Settings and move to Network and Internet -> Advanced Network Settings -> Network reset.
- Then, click on “Reset now“, and that’s it. Restart your computer, and the network discovery is turned off issue should be gone.
You can also follow our guide on how to fix network connection issues on Windows 10/ 11 for the detailed step-by-step process.
Network Discovery Not Turning On in Windows 10/ 11? Learn How to Fix the Issue Right Away
So these are the best four ways to fix the “Network Discovery is turned off” issue on Windows 10 and 11. For most users, the first method should open your computer to network discovery, but if that does not work, check out the other methods as well. Anyway, that is all from us. In case you are having issues with your microphone, you can head over to our guide on how to resolve microphone issues on Windows 10/ 11. And if you want to speed up your Windows 10 PC, go through our linked guide for some effective solutions. Finally, if you have any questions, let us know in the comment section below.